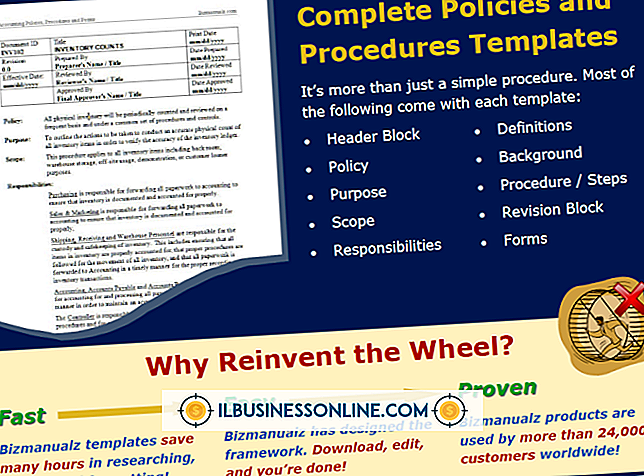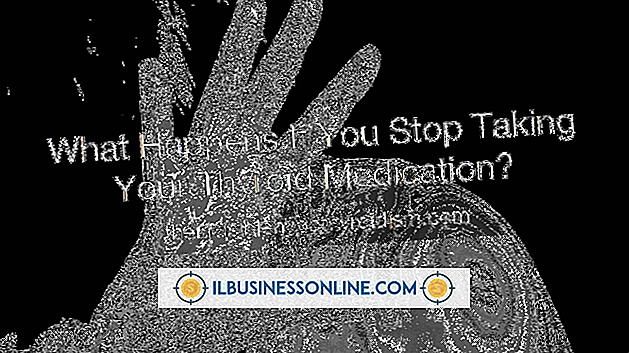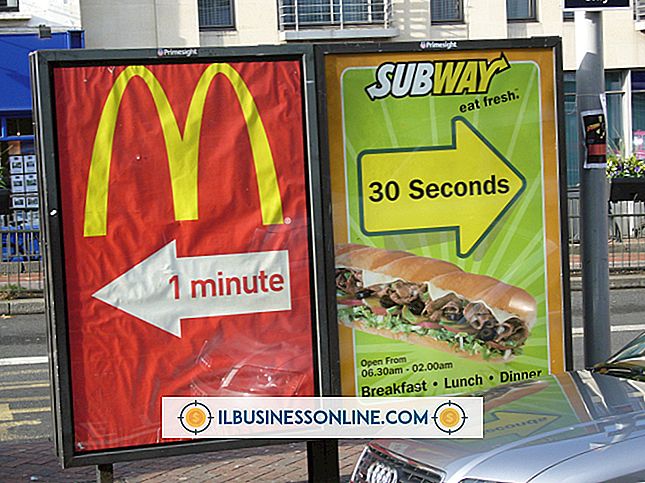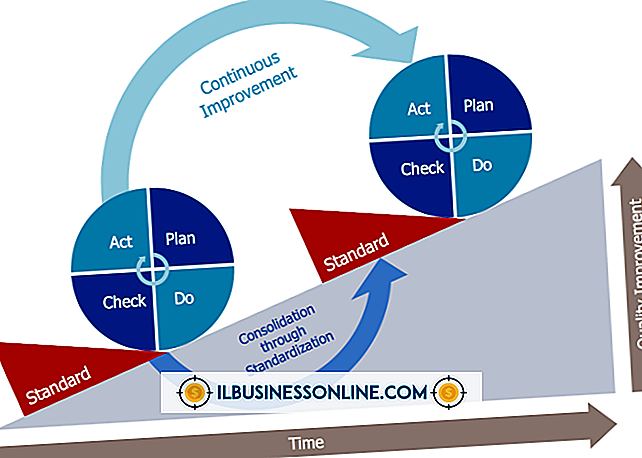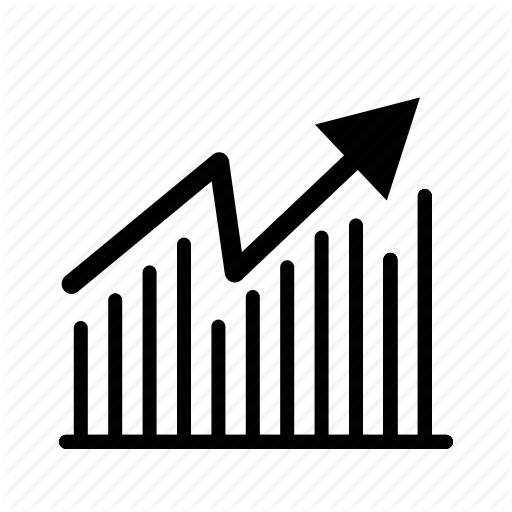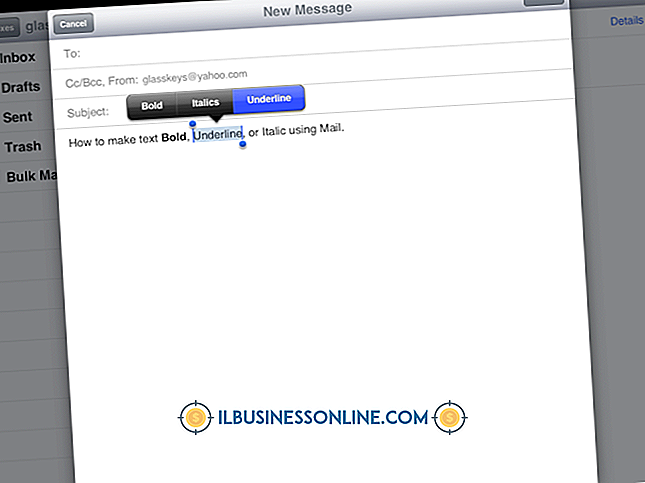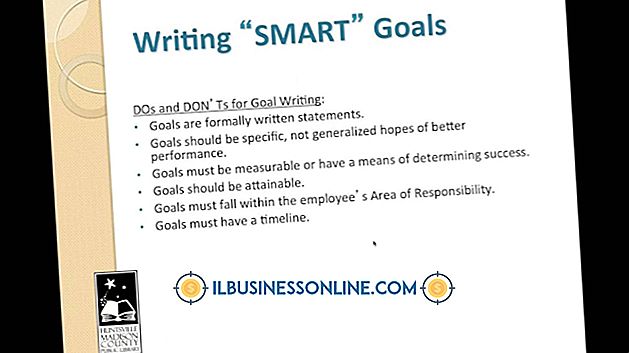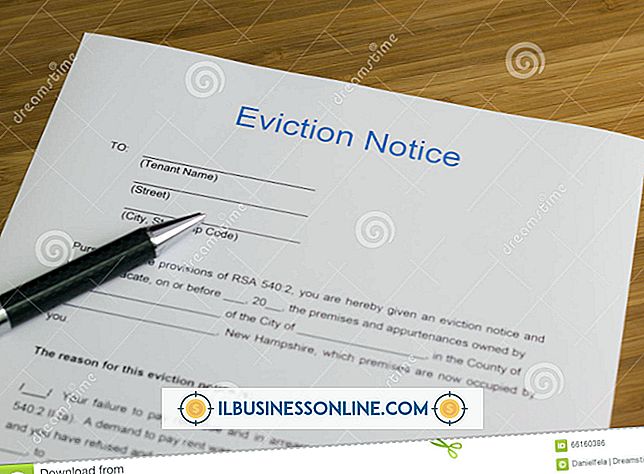Hvordan tegne Grassy Hills i Photoshop

Du kan tegne gresskledde åser i Adobe Photoshop ved å lage geografi på flere lag med håndmalte overflate teksturer. For å nå det stiliserte resultatet uten å bruke mye tid for å oppnå det, må imidlertid Photoshops filtre gjøre det harde arbeidet for deg med lagbaserte snarveier som bygger terrenget ditt. Resultatet gir en bakgrunn for type, en illustrasjon for en nettside eller et trykt dokument, eller en gjenbrukbar grafikk som kan tilfredsstille dine behov på prosjekter for dine kunder eller din bedrift.
1.
Trykk to ganger på "F" -tasten for å plassere Adobe Photoshop i fullskjermmodus med menylinjen. Photoshop omgir det levende området til ditt nåværende dokument med en grå tavleplass. Trykk "Ctrl" og bindestrek-tasten samtidig for å zoome ut til du kan se to ganger til tre ganger så mye tavleplass under filvinduet som høyden på dokumentområdet.
2.
Velg Elliptical Marquee i Photoshop-verktøykassen. Plasser markøren under filvinduet på en avstand omtrent omtrent 150 prosent av filhøyden og til høyre for høyre side av dokumentområdet. Hold nede "Alt" -tasten og dra opp og til venstre for å lage et buet utvalg som begynner på høyre side av dokumentvinduet og danner den avrundede formen på en åsside.
3.
Åpne menyen "Vindue" og velg "Farge" for å avsløre Fargepanelet. I en RGB-modusfil, still inn fargeformelen til null rød, 138 grønn og null blå. I en CMYK-modusfil bruker du 100 prosent cyan, 13 prosent magenta, 100 prosent gul og 6 prosent svart for tilsvarende grønt grønt.
4.
Åpne "Edit" -menyen og velg "Fyll", eller hold nede "Shift" -tasten og trykk "Backspace" for å åpne dialogboksen Fyll ut. Sett rullegardinmenyen "Innhold" til "Forgrunnsfarge". La blendingmodusen være satt til "Normal", uklarheten til Opacity på 100 prosent og avmerkingsboksen Bevar gjennomsiktighet. Klikk på "OK" knappen for å fylle utvalget ditt med grønt.
5.
Åpne menyen "Vindue" og velg "Lag" for å vise panelet med samme navn. Klikk på "Opprett et nytt lag" -knapp nederst i panelet. Med ditt valg fortsatt aktivt fyller du området på det nye laget med grønt.
6.
Åpne "Filter" -menyen, finn undermenyen Render og velg "Fibre." Sett variansen til maksimalt 64 og styrken til 4. Klikk på "OK" -knappen for å bruke filteret. Åpne rullegardinmenyen "Blandingsmodus" øverst til venstre i lagpanelet og sett blandingsmodusen til det nye laget til "Color Burn."
7.
Klikk på "Opprett et nytt lag" -knapp nederst i panelet. Med ditt valg fortsatt aktivt fyller du området på det nye laget med grønt.
8.
Åpne "Filter" -menyen, finn undermenyen Render og velg "Fibre." Sett variansen til 42 og styrken til 4. Klikk på "OK" -knappen for å bruke filteret til det andre laget. Åpne rullegardinmenyen "Blandingsmodus" øverst til venstre i panelet Lag og sett blandingsmodusen til det nye laget til "Multiply."
9.
Klikk på bakgrunnsfargen i Photoshop-verktøykassen og sett Lysstyrke til 100 for å angi fargen til hvit. Klikk på "Opprett et nytt lag" -knapp nederst i lagpanelet. Med valget ditt fortsatt aktivt, åpne "Filter" -menyen, finn undermenyen Render og velg "Clouds". Sett blandemodus for det nye laget til "Multiply."
Tips
- Endre Fibers filterinnstillingene som ønsket slik at gresset ditt ser ut til størrelsen og oppløsningen til filen din.
- Lag flere valg for å tegne flere åser på flere sett med lag. For å endre utseendet på illustrasjonen for den andre bakken, bytt blandingsmodusene og Fiber-filterinnstillingene mellom de to lagene som bruker filteret for å lage gresete tekstur.
- Endre opaciteten til Fibers lagene for å endre farge og utseende på gresset ditt.
Advarsel
- Unngå å bruke store fjærinnstillinger på utvalgsteltet ditt. Myke kantede valg bare arbeider for å skape åser i stor avstand.