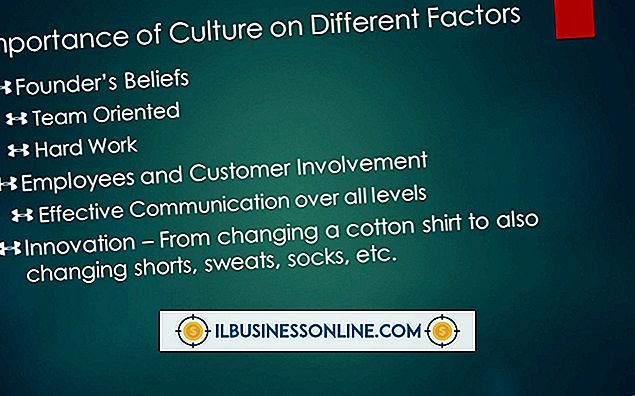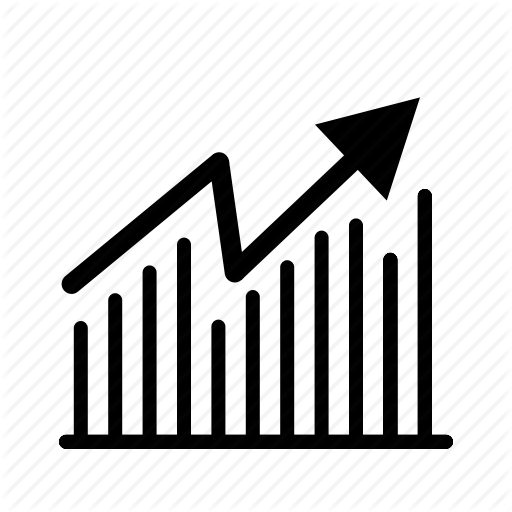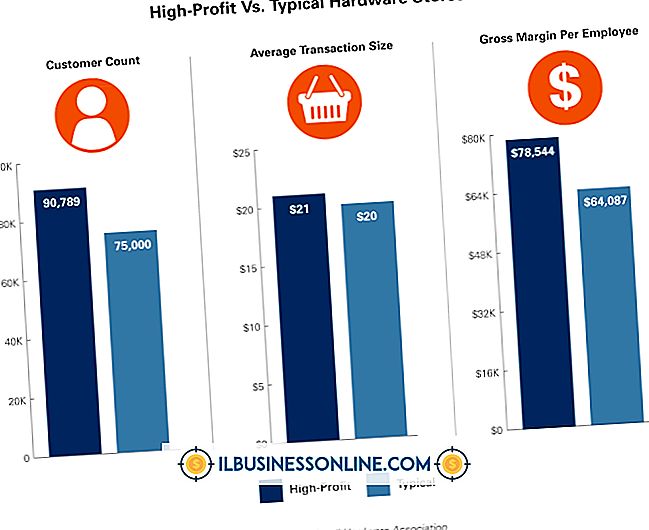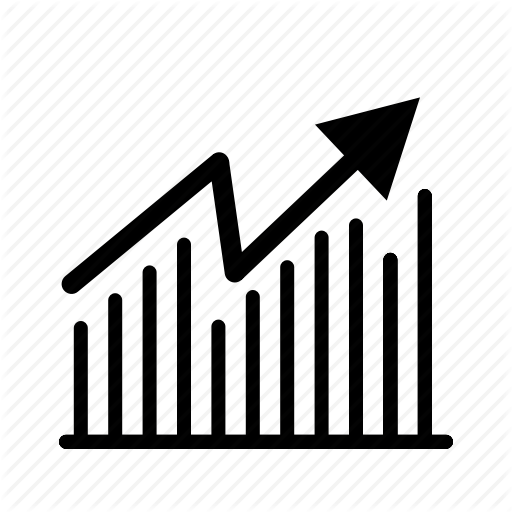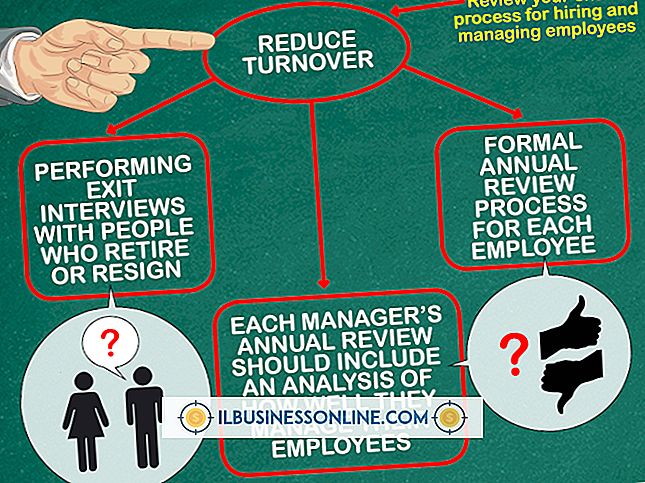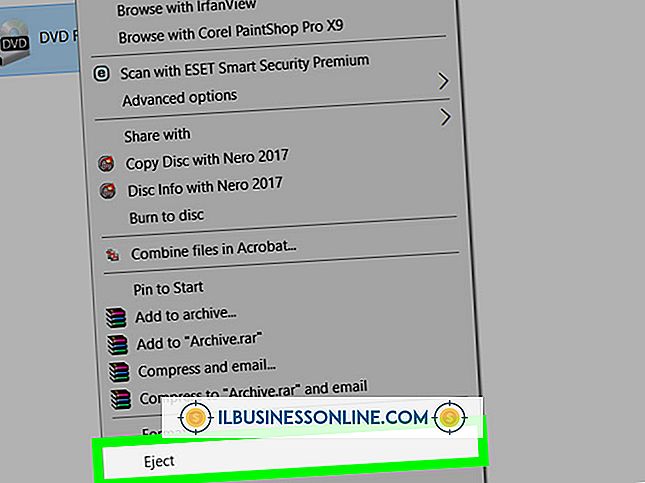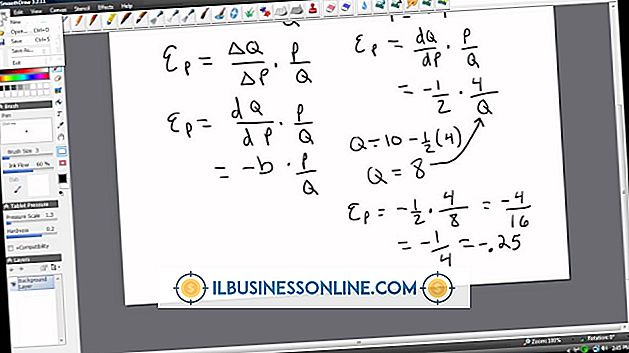Slik formaterer du signaturer på e-postvedlegg

Adobe Reader X lar deg lage en signatur på et e-postvedlegg i PDF. Programmet tilbyr elektroniske typede signaturstiler, samt muligheten til å tegne signaturen din med en mus. Ved å bruke den elektroniske signaturen kan du opprette et papirløst dokument som du umiddelbart kan sende til mottakerne uten kostbare utskrifts-, post- og budgebyrer.
Typet format
1.
Åpne PDF-vedlegget i Adobe Reader X.
2.
Klikk på "Sign" -knappen for å åpne listen over alternativer.
3.
Klikk på "Plass-signatur" -knappen nær øverste høyre hjørne av skjermen for å åpne dialogboksen Plass signatur.
4.
Klikk på "Skriv min signatur" i den første tekstboksen.
5.
Skriv inn navnet ditt i den andre tekstboksen for å konvertere til en formatert signatur som vises i boksen.
6.
Klikk på "Endre signaturstil" -knappen for å bla gjennom signaturen din i tre skriftstiler.
7.
Klikk på "Godta" -knappen nederst i dialogboksen Plass signatur. Din signatur vil vises i en tekstboks.
8.
Klikk og dra signaturtekstboksen til signaturlinjen i PDF-dokumentet. Slip musen.
9.
Klikk på "Ferdig signering" -knappen for å fusjonere signaturen med PDF-dokumentet og lagre.
10.
Klikk på "Send Signed Document" -knappen for å åpne Adobe EchoSign-programmet for å sende e-post til ditt signerte vedlegg.
Håndtegnet signatur
1.
Åpne PDF-vedlegget i Adobe Reader X.
2.
Klikk på "Sign" -knappen for å åpne listen over alternativer.
3.
Klikk på "Plass-signatur" -knappen for å åpne dialogboksen Plass-signatur.
4.
Klikk på tekstboks-pilen for å vise en liste over tre signaturalternativer.
5.
Klikk på "Tegn min signatur" for å konvertere markøren til et tegneverktøy.
6.
Klikk og dra musen for å lage din digitale signatur. Slip museknappen for å slutte å tegne.
7.
Klikk på "Godta" -knappen nederst i dialogboksen Plass signatur. Din signatur vises i en tekstboks.
8.
Klikk og dra signaturtekstboksen til signaturlinjen i PDF-dokumentet.
9.
Klikk på "Ferdig signering" på Sign-panelet for å slå sammen den digitale signaturen med PDF-dokumentet og lagre.
10.
Klikk på "Send Signed Document" -knappen for å levere det gjennom Adobe EchoSign-programmet.
Tips
- Hvis du vil legge til flere linjer med skrevet tekst i din signatur, for eksempel navn og kontaktinformasjon, klikker du på "Legg til tekst" -knappen i Sign-ruten.
- Klikk på pilene for å vise listen over skrifter og skriftstørrelser i dialogboksen Legg til tekst. Klikk på de foretrukne skriftalternativene. Klikk på markøren på PDF-filen der du vil begynne å skrive.
- Du kan også inkludere en bildefil for signaturen din. Bildefilen kan inneholde en skannet versjon av signaturen eller til og med et fotografi. Dialogboksen Plass signatur inneholder alternativet "Bruk et bilde". Klikk dette alternativet i tekstboksen, og klikk deretter på "Browse" -knappen for å hjelpe deg med å navigere til bildefilen. Velg filen og klikk på "Åpne" -knappen for å vise bildet i boksen Gjennomgå din signatur. Klikk på "Godta" -knappen.
- Klikk og dra rammebehandlene for å endre størrelsen på tekstboksen og den digitale signaturen på vedlegget.