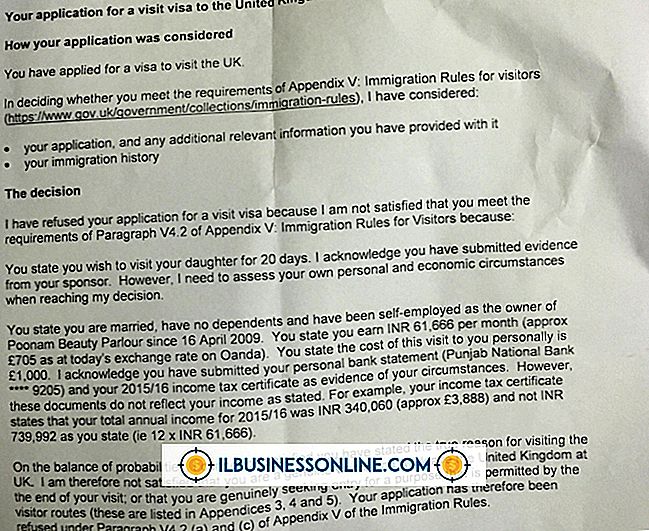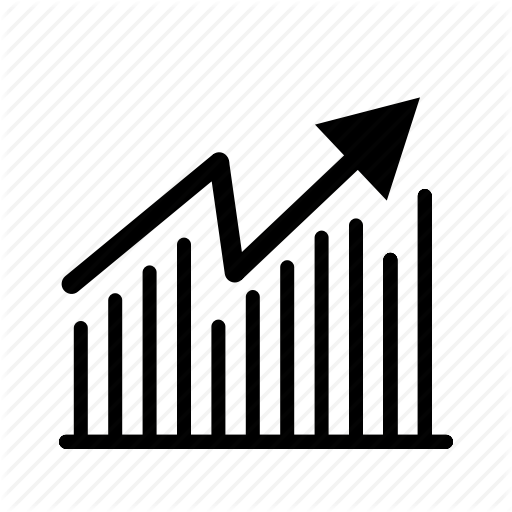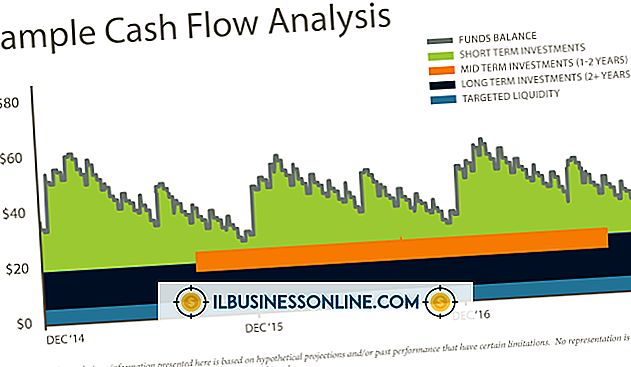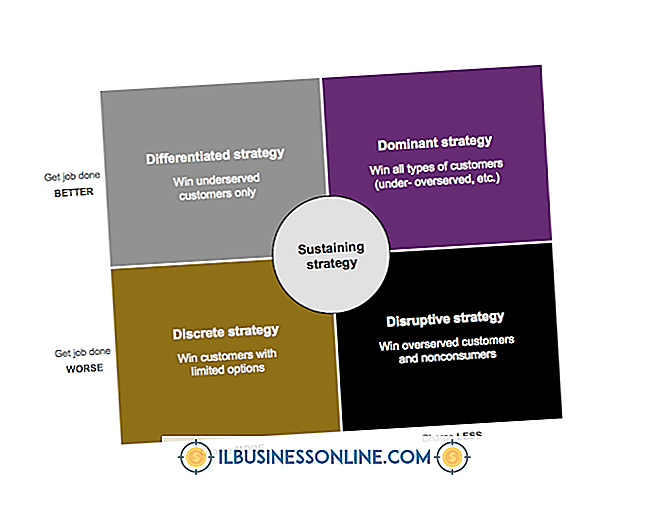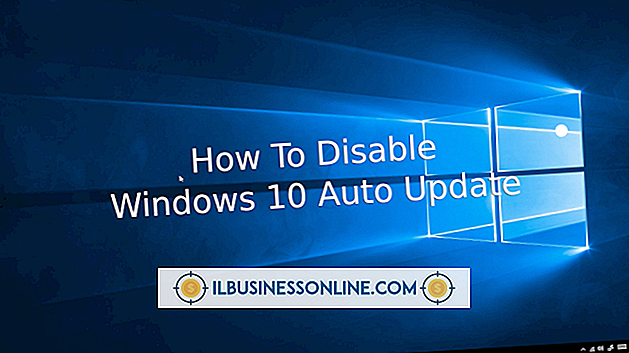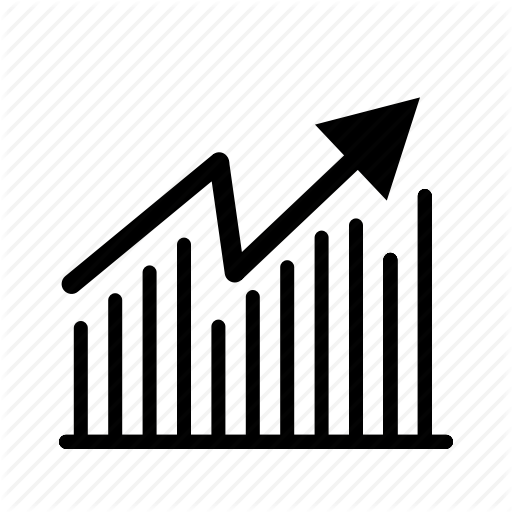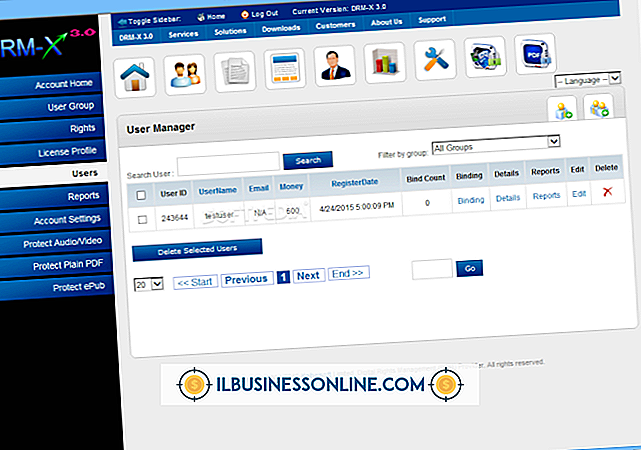Slik bruker du Skype til podcaster

Skype er et kraftig program, spesielt for podcastere. Du kan intervjue noen, hvor som helst, og legge til det intervjuet med podcasten din - det vil si så lenge du har et program som registrerer samtaler. Skype tilbyr ikke noen standardopptaksverktøy, men lister over et dusin lydopptakverktøy i Skype-appkatalogen. Noen verktøy er gratis og andre tilbyr gratis forsøk eller begrensninger, men et stort flertall er kommersielle applikasjoner. Når du har registrert samtalen, kan du redigere og administrere lydfilen på samme måte som en annen lydfil.
Callnote
1.
Last ned Callnote for datamaskinen din. Callnote er tilgjengelig gratis for Windows og Mac-datamaskiner; det støtter samtalene dine opp til Evernote, så vel som på datamaskinen din.
2.
Installer programmet på datamaskinen din. Når det er installert, start Skype og start deretter Callnote. Callnote vil be om å tillate tilgang til søknaden; klikk "Tillat."
3.
Klikk på kategorien "Evernote" for å fylle inn innloggingsinformasjonen din. Når du er logget inn, kan du også administrere notatinnstillingene ved å bestemme hvilken notatbok du vil lagre anropet til, velge hva du skal ringe notatet og fylle inn tekst for anropsnotatene. Klikk på "Valg" for å veksle innspillingsinnstillingene, for eksempel om du vil ta opp automatisk eller ikke.
4.
Start en samtale i Skype. Hvis du har aktivert automatisk opptak, begynner den. Hvis du ikke har det, åpner du Kallenavn og trykker på "Record" -knappen.
G-opptaker Basic
1.
Last ned og installer G-Recorder. G-Recorder Basic er tilgjengelig fra Skype-appkatalogen gratis, men det begrenser samtaler til 15 minutter. G-Recorder Pro tilbyr flere verktøy for engangsavgift. Det fungerer med både Windows og Mac operativsystemer.
2.
Start Skype, kjør G-Recorder og administrer G-Recorder-innstillingene. G-Recorder gir mulighet til å sikkerhetskopiere filer opp til e-postkontoen din; Dette inkluderer Gmail, AOL, Yahoo og e-postadresser. All lyd lagres i MP3-format. Du kan angi hvor filene er lagret på datamaskinen din, hvis de er sikkerhetskopiert til din e-post og om samtaler starter automatisk.
3.
Tillat G-Recorder å få tilgang til Skype når du blir bedt om det, ved å klikke "Tillat tilgang." Når konfigurasjonen er fullført, vil du kunne styre anropsopptakene fra systemstatusfeltet.
Skype Call Recorder
1.
Last ned Skype Call Recorder-programmet for operativsystemet. Skype Call Recorder er tilgjengelig i beta for Windows, og i flere forskjellige versjoner for Linux-maskiner. Søknaden er gratis og begrenser ikke lengden på opptakene dine. Det sparer filer i MP3, WAV eller OGG format.
2.
Åpne Skype Call Recorder. Den vises i systemstatusfeltet. Hvis Skype ikke er åpent, vil skuffikonet være grått; Det blir farget når du åpner Skype. Høyreklikk på ikonet for å endre lyd og generelle innstillinger, inkludert om anrop begynner å spille inn automatisk.
3.
Start samtalen din i Skype. Hvis Skype Call Recorder er satt til å starte automatisk, vil det komme opp med en lovlig varsel. Hvis du må starte manuelt, høyreklikker du på ikonet og starter samtalen.
Advarsel
- Spør alltid dine innringere hvis de er komfortable å bli registrert. Opptak av noen uten tillatelse kan føre til brudd på deres juridiske rettigheter.