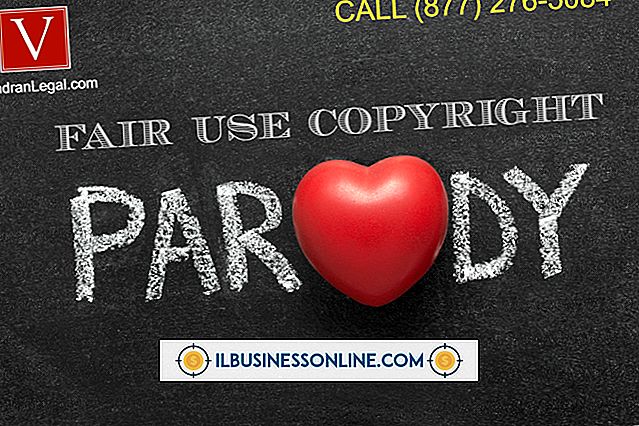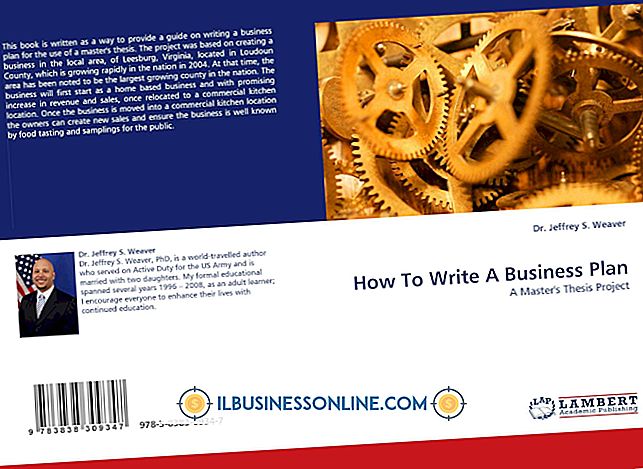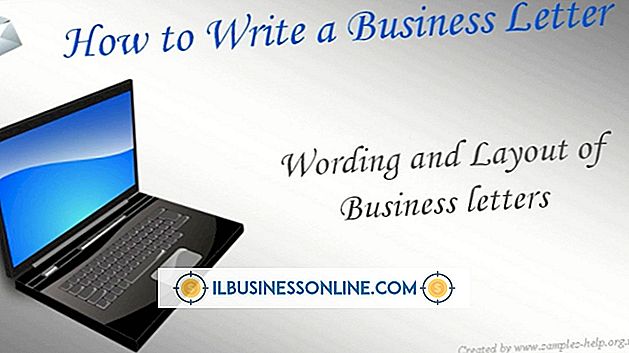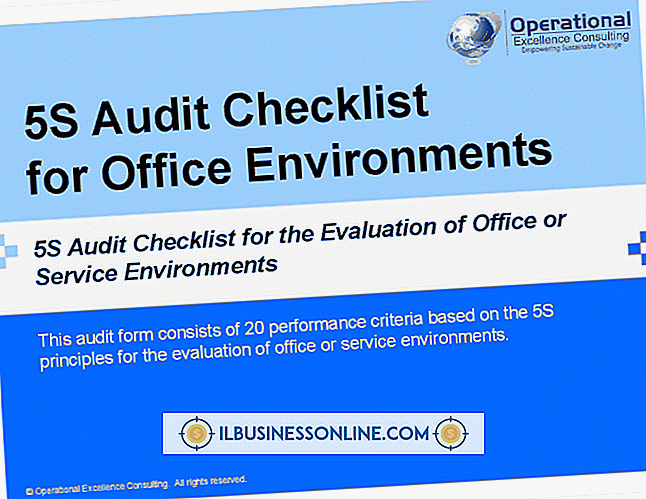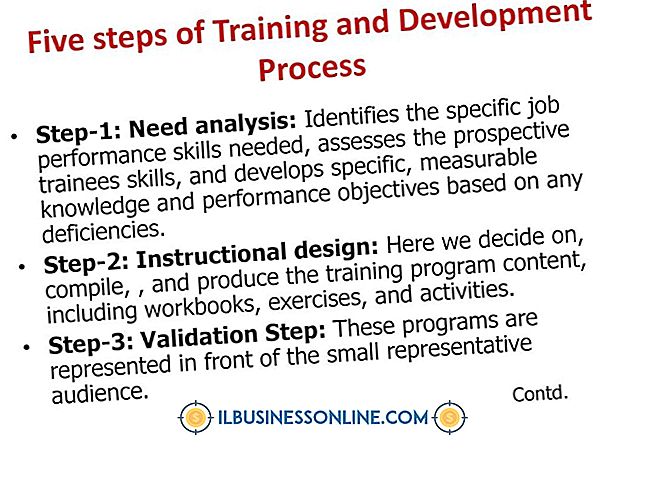Slik bruker du RSS på iPad

Really Simple Syndication, eller RSS, er en metode som brukes til å vise nyhetsartikler og overskrifter under ett program, kjent som en RSS-leser, uten å måtte bla gjennom og søke etter informasjon på enkelte nettsteder. RSS lesere er nyttige for å gi de nyeste oppdateringene og aktivitetene i næringslivet, og bekvemmeligheten til iPad gjør den til et ideelt verktøy for å holde seg oppdatert med overskrifter. Mens iPad ikke tilbyr en innfødt RSS-leser, er mange gratis klienter tilgjengelige i iTunes App Store. Brukerne kan opprette en Google Reader-abonnementsliste og lede feeds til RSS-hjelpeprogrammet, som sentraliserer og lagrer disse feeds frakoblet.
Opprett en Google Reader-konto og last ned en RSS-leser
1.
Åpne Safari på iPad og gå til Google Reader nettsted. Hvis du ikke har en Google-konto, klikker du på "Registrer" -knappen og følger instruksjonene på skjermen for å opprette en gratis konto. Hvis ikke, skriv inn Google-e-postadressen din og passordet og klikk på "Logg inn". Du vil bruke denne Google Reader-kontoen for å logge deg på en RSS-leserklient.
2.
Logg ut av Google Reader og gå tilbake til startskjermbildet ved å trykke på Hjem-knappen.
3.
Trykk på "App Store" -ikonet for å starte iTunes App Store.
4.
Skriv inn "RSS-leser" under "Søk" -boksen og trykk på "Enter" -knappen på tastaturet.
5.
Velg en gratis nyhetsleser, for eksempel MobileRSS HD Free, Feeddler eller Pulse, for eksempel. Trykk på programikonet for å hente programinformasjonssiden, trykk "Gratis" og klikk deretter på "Installer app." Når installeringen er fullført, vises programmet på startskjermen. Trykk på Hjem-knappen for å gå tilbake til startskjermen.
Bruk Pulse News til å lese RSS-overskrifter
1.
Trykk på "Pulse" fra startskjermbildet.
2.
Bruk fingrene til å skyve skjermen opp, og avslør navigasjonslinjen. Trykk "Katalog" for å hente dialogboksen "Hva er nytt". Trykk på ">" ved siden av "Google Reader" og skriv inn innloggingsinformasjonen for din Google-konto. Trykk på venstre pilknapp for å avslutte påloggingsskjermen. Dette vil returnere deg til "Hva er nytt" -menyen.
3.
Gå gjennom listen over anbefalte koblinger på menyen "Hva er nytt". Pek på "+" -tegnet ved siden av et element av interesse for å legge det til abonnementslisten.
4.
Trykk på "X" for å gå ut av vinduet. Avslutt programmet ved å trykke på Hjem-knappen.
Bruk MobileRSS HD Free til å skanne RSS-feeder
1.
Trykk på "MobileRSS" på startskjermbildet.
2.
Trykk på "Innstillinger" i venstre sidefelt, og klikk deretter på "Legg til konto." Når programmet starter for første gang, vil det be deg om å legge til din Google-konto e-postadresse og passord. Skriv inn denne informasjonen og trykk på "Logg på".
3.
Trykk på "+" -tegnet på sidepanelet for å legge til flere strømmer til leseren, eller skriv inn et søkeord eller en nettadresse. Trykk på linken i hovedvinduvinduet for å lese matens beskrivelse, og klikk deretter på "Abonner" for å legge det til i feillisten din. Nylig lagt til strømmer via klienten synkroniseres med Google Reader-kontoen din.
4.
Trykk på Hjem-knappen for å avslutte programmet og gå tilbake til startskjermen.
Bruk Feeddler til å skanne RSS-feeder
1.
Trykk på "Feeddler" på startskjermen.
2.
Trykk på «Innlogging» -knappen og skriv inn e-postadressen og passordet for Google-kontoen på siden for kontooplysninger. Deretter trykker du på "Logg inn". Sidefeltet skal gi en liste over eksisterende Google Reader-strømmer, hvis det er aktuelt.
3.
Skriv inn URL-adressen, hvis kjent, eller trykk "+" under "Abonnementer" for å søke etter nye feeder. Trykk på "Søk". En visning av aktuelle lenker vises i hovedleseren. Trykk på linken for å lese overskriften. Trykk på "Ferdig" når du er ferdig. Eventuelle nye feeder lagt til i Feeddler synkroniseres automatisk til Google Reader-kontoen din.
4.
Avslutt programmet ved å trykke på Hjem-knappen.
Tips
- Noen nettsteder har «Add to Google» -knappen på deres RSS-feedside. Se etter "Google" -knappen med "+" -tegnet på et nettsted for å legge til strømmen til Google Reader-kontoen din.