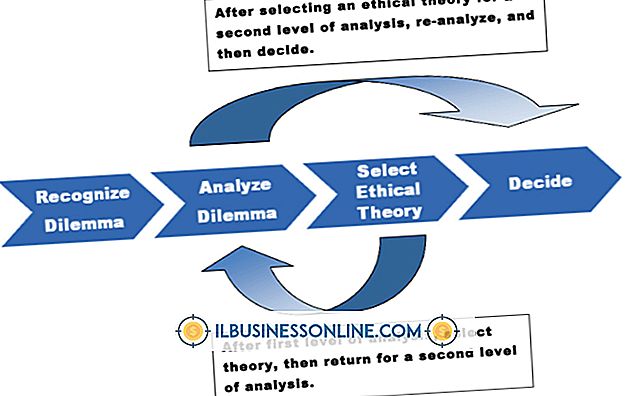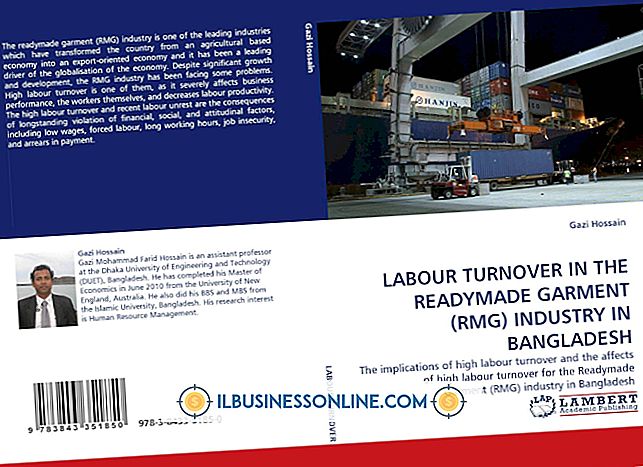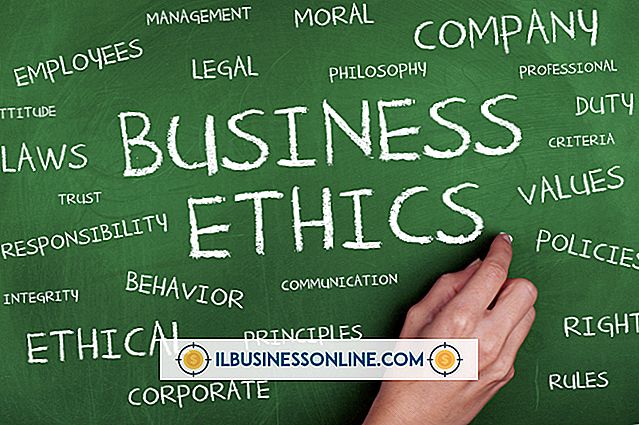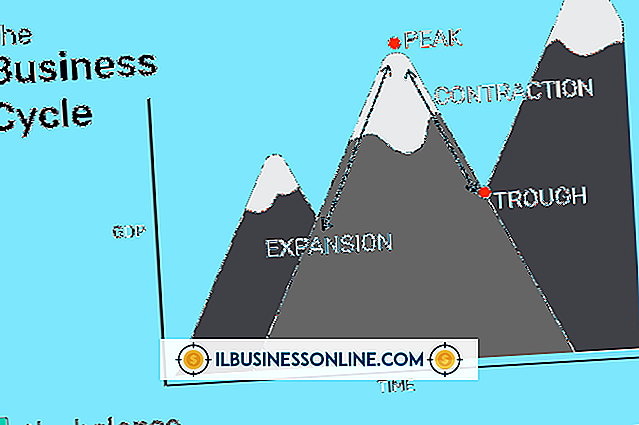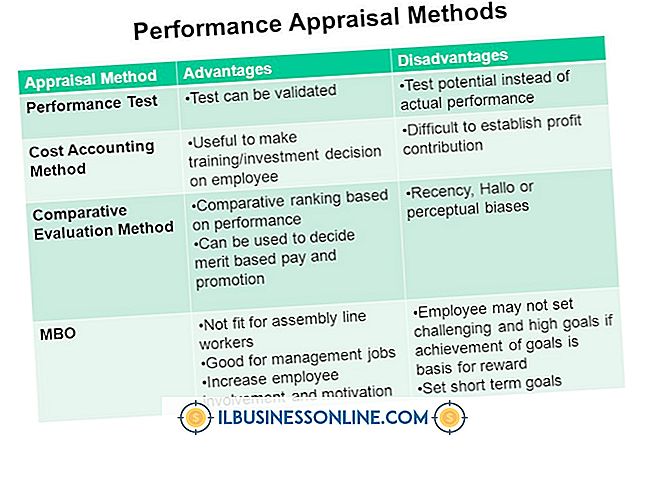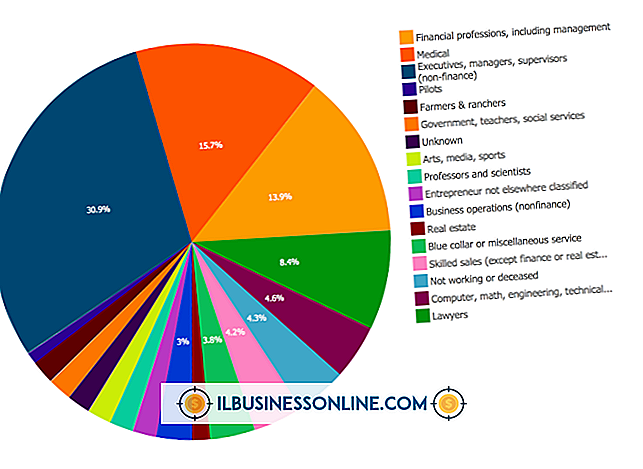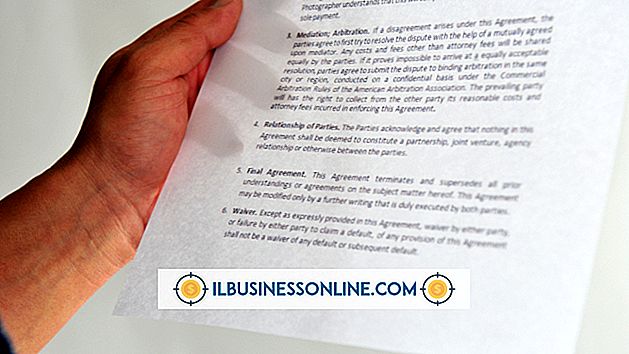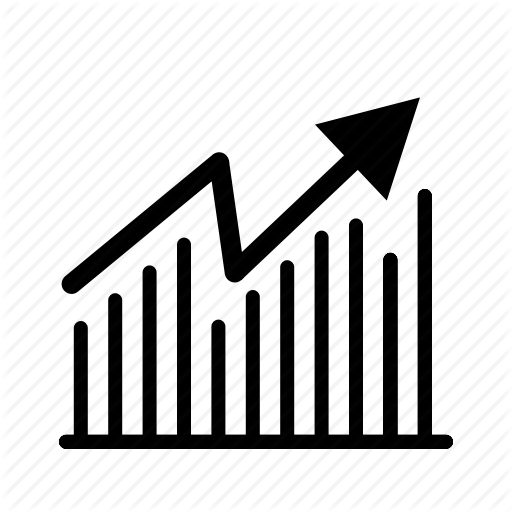Slik finner du duplikater på en Mac

Dupliserte data spilder harddiskplass og forårsaker den digitale ekvivalenten av rot. Macintosh-operativsystemet tilbyr metoder du kan bruke til å utrydde duplikatfiler på harddisken og kaste ut romwasters. Fremgangsmåten du velger for å finne duplikater på en Mac, er avhengig av hvilke typer duplikater du prøver å finne. For å unngå å forstyrre operativsystemet og applikasjonene, må du søke etter duplikater med et bestemt mål i tankene.
fonter
1.
Åpne applikasjonsmappen din. Trykk "F" for å navigere til den første av filene hvis navn begynner med bokstaven. Finn Font Book-ikonet og dobbeltklikk på det for å starte programmet.
2.
Klikk på oppføringen for "Alle fonter" i den øverste delen av samlingen kategorien. Skrift-kolonnen viser alle dine nåværende installerte skriftsoftware. Bruk beskrivelsestrekanten foran hvert skriftfamilienavn for å avsløre en liste over stilene den inneholder.
3.
Bla gjennom Fonts listen og se etter en gul trekant ved siden av noen av oppføringene. Dette symbolet fungerer som duplikatfontadvarsel.
4.
Åpne "Edit" -menyen og velg "Look for Enabled Duplicates" for å vise aktive duplikatfonter. Etter at de er identifisert, klikk på "Løs opp automatisk" for å la Font Book undersøke dem og velg de beste kandidatene for fjerning. Hvis du velger "Løs opp manuelt" i stedet, undersøk duplikatene og velg dine egne valg for fjerning eller oppbevaring.
Adressebokkontakter
1.
Sikkerhetskopier iCloud-kontaktene dine før du fjerner duplikater. Logg deg på iCloud-kontoen din og se alle kontakter. Bruk Handling-menyen til å velge alle dine kontakter og eksportere deres vCards.
2.
Start adresseboken ved å klikke på Dock-ikonet eller dobbeltklikke på oppføringen i Programmer-mappen. Åpne "Kort" -menyen og velg "Søk etter duplikater".
3.
Undersøk duplikatoppføringene som vises i resultatene dine. Klikk på "Merge" for å kombinere duplikater. Du må kanskje utløse kommandoen Søk etter duplikater flere ganger for å avsløre alle de fremmede oppføringene, slik at du kan fusjonere dem.
4.
Trykk "Cmd-Q" for å avslutte Adressebok og gjenoppstart den hvis du ser duplikater etter at du har avslørt og slått sammen flere ganger. Når du er fornøyd med at du har ryddet dine adressebokkontakter, må du sikkerhetskopiere iCloud-kontakter på nytt.
iTunes-biblioteket
1.
Start iTunes ved å klikke på Dock-ikonet eller dobbeltklikke på oppføringen i Programmer-mappen. Velg et bibliotek fra det venstre navigasjonspanelet. Åpne "Fil" -menyen og velg "Vis duplikater" for å vise spor med samme tittel og artist. For å skjerm ut flere versjoner av samme sang eller podcast, hold nede "Alternativ" -tasten mens du åpner "Fil" -menyen og velg "Vis nøyaktige duplikater".
2.
Klikk på overskriften for kolonnen Dato lagt til for å sortere søkeresultatene i den rekkefølgen du la til sporene i biblioteket ditt. Klikk på overskriften "Navn" for å sortere etter tittel hvis du foretrekker å velge duplikatene ved å undersøke oppføringene ved siden av hverandre.
3.
Klikk på en oppføring for å velge den. Hold nede "Shift" -tasten og klikk over eller under ditt første valg for å legge til det nye elementet og alt mellom den og den første til ditt valg. Åpne "Rediger" -menyen og velg "Slett" for å kvitte seg med elementene du valgte.
filer
1.
Klikk på skrivebordet og trykk "Cmd-N" for å åpne et nytt Finder-vindu. Skriv del av et filnavn i søkelyset Spotlight øverst til høyre i vinduet. For å søke etter alle filer av en bestemt type, skriv inn filtypen. Når du har angitt en del av et navn som søkekriterium, utløser Spotlight en rullegardinmeny med valg av søkekategorier. Etter at du har valgt det, vises kontekstfølsomme alternativer slik at du kan finjustere søket ytterligere, slik at du kan lete etter e-postmeldinger fra en bestemt person eller vanlige filer med noe spesifikt i navnene sine. Å velge "Alt" gjør søket mer generelt.
2.
Klikk på "Denne Mac" under vindusvisningsikonene for å søke overalt på systemet. Klikk på navnet på en stasjon eller partisjon i sidefeltet for å begrense søket til den aktuelle plasseringen.
3.
Klikk på kolonneoverskriften over søkeresultatene dine for å sortere dem. Undersøk fildetaljene på påfølgende oppføringer med identiske navn.
4.
Klikk på navnet på en fil for å velge den. Trykk "Cmd-Delete" for å sende en valgt fil til papirkurven eller åpne "File" -menyen og velg "Flytt til papirkurven".
5.
Tøm søppel når du er fornøyd med at du ikke lenger trenger filene du har plassert der. Åpne "Finder" -vinduet og velg "Empty Trash" eller trykk "Shift-Cmd-Delete."
Tips
- Hvis du vil flytte duplikat skrifttyper til papirkurven i stedet for bare å deaktivere dem, åpner du "Font Book" -menyen og velger "Innstillinger." I de generelle innstillingene, slå av i avmerkingsboksen for muligheten til å sende duplikater til papirkurven.
- Hvis du ved en feil flytter en fil til papirkurven, trykker du på "Cmd-Z" for å angre flyttingen hvis du ikke har flyttet noe annet til papirkurven.
- Filer forsvinner ikke fra et søkeresultatvindu, bare fordi du flytter dem til papirkurven.
Advarsel
- Start systemet på nytt etter at du har endret aktive skrifttyper.