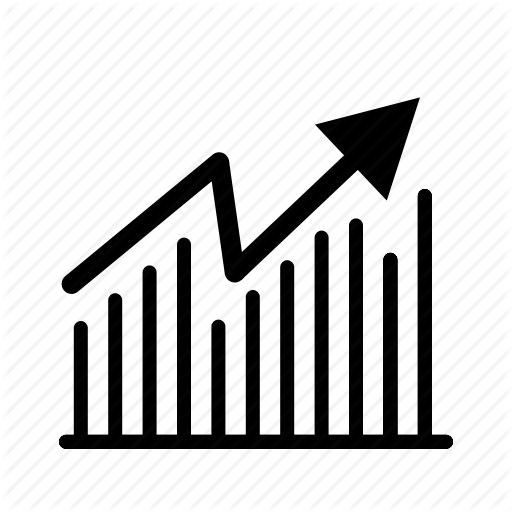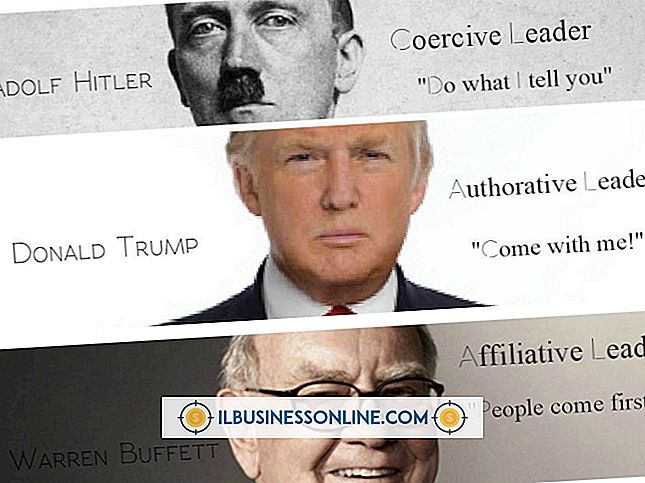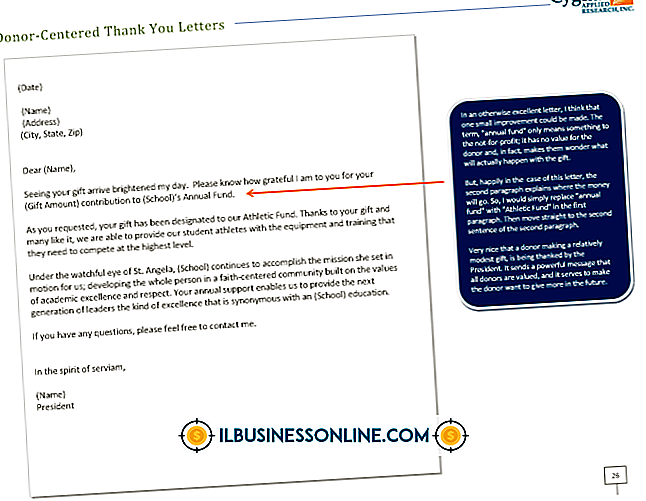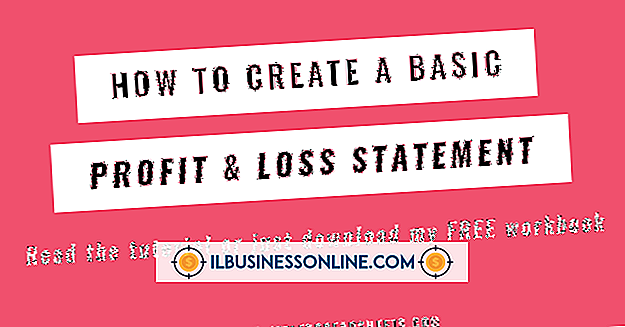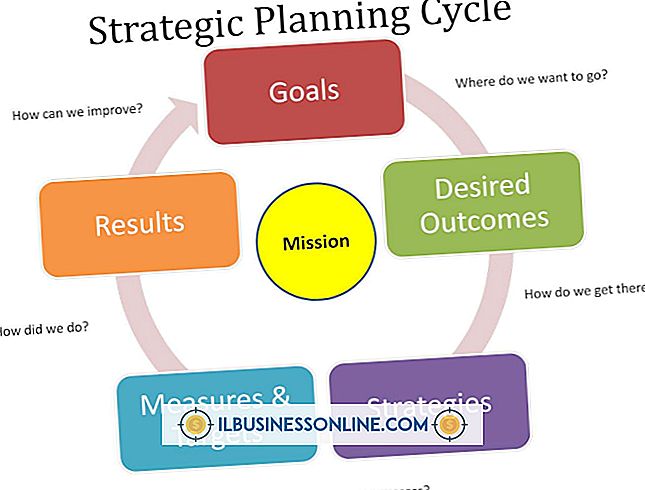Kan jeg bruke en iPhone til å kontrollere en keynote på en iPad?

Hvis du har både en Apple iPhone og en iPad, kan du styre iPadens Keynote-presentasjoner eksternt ved hjelp av Keynote Remote-appen på iPhone. Denne gratis Apple-appen kobler begge enhetene over enten en Wi-Fi- eller Bluetooth-tilkobling, slik at du kan bruke den i et konferanserom, kaffebar eller i feltet. Ikke bare gjør dette deg til å stå hvor som helst i rommet mens du gir en presentasjon, du vil ikke distrahere klienter ved å sveipe iPad-skjermen med fingeren mens de ser på lysbildene.
Koble til iPhone og iPad
Etter at du har installert Keynote på iPad, går du til App Store på iPhone og laster ned Apples gratis Keynote Remote-app. For best ytelse, bruk iPhone og iPad på samme Wi-Fi-nettverk. For å gjøre dette, trykk på "Innstillinger, " velg "Wi-Fi" og velg deretter det riktige Wi-Fi-nettverket. Hvis Wi-Fi ikke er tilgjengelig, kan du koble enhetene ved hjelp av Bluetooth, men Bluetooth kan ikke være så lydhør som Wi-Fi, og det kan ta lengre tid for lysbilder å vises på iPhone. For å bruke Bluetooth, velg "Generelt" i Innstillinger-menyen på hver enhet, og trykk deretter på "Bluetooth" -knappen slik at den er i "På" -posisjon.
Konfigurere Keynote Remote
Etter at Wi-Fi eller Bluetooth er konfigurert på begge enhetene, kan du koble Keynote Remote med iPad's Keynote-app. Først åpner du Keynote-presentasjonen på iPad og klikker på "Verktøy" -ikonet. Velg "Innstillinger, " Fjern "og" Aktiver ekstern ". Når dette er gjort, start appen" Keynote Remote "på iPhone og velg" Ny Keynote Link. "IPhone vises da i iPad-vinduet Fjerninnstillinger. Trykk på" Link " "på iPad. Etter et øyeblikk vises et firesifret nummer på iPhone-skjermen. Skriv inn dette nummeret på iPad og trykk på" Ferdig. "Du kan nå kontrollere Keynote-presentasjonen med iPhone.
Navigere en presentasjon
Når du har koblet sammen Keynote Remote-appen på iPhone til iPadens Keynote-app, vises en bekreftelsesmelding på iPhone. Etter at du har trykket på "Play Slideshow" -knappen, vises det første presentasjonsdisplayet på begge enhetene. Hvis du sveiper iPhone-skjermen til høyre med fingeren, vises neste lysbilde på begge enhetene. Swiping til venstre returnerer begge skjermbildene til forrige lysbilde. Hvis du raskt vil hoppe over til det siste lysbildet eller gå tilbake til det første lysbildet, trykker du på "Alternativer" -knappen og velger deretter den aktuelle knappen.
Deaktiver innkommende anrop
Innkommende telefonsamtaler kan avbryte en Keynote-presentasjon. Siden Flymodus deaktiverer både Wi-Fi og Bluetooth, kan den ikke brukes mens du gjør en presentasjon. I stedet, bruk funksjonen Ikke forstyrr for å hindre at ringeren distraherer publikum.