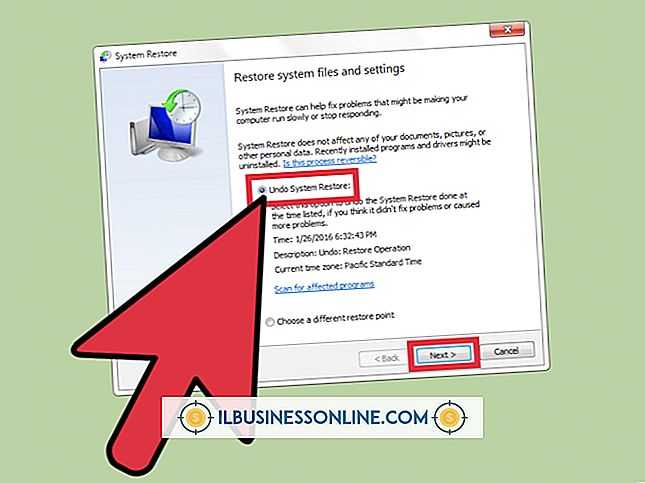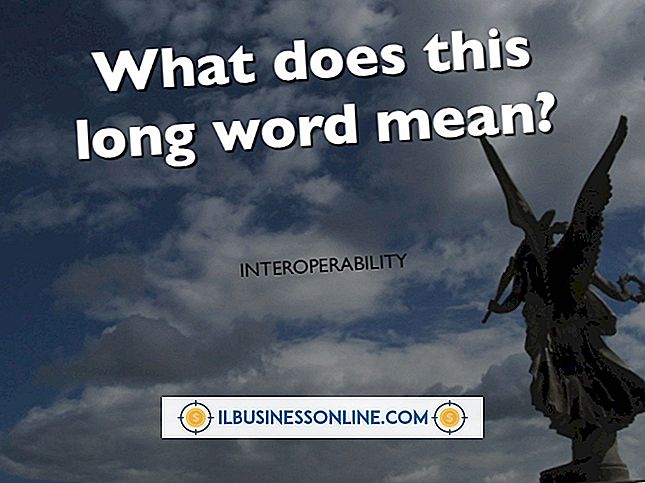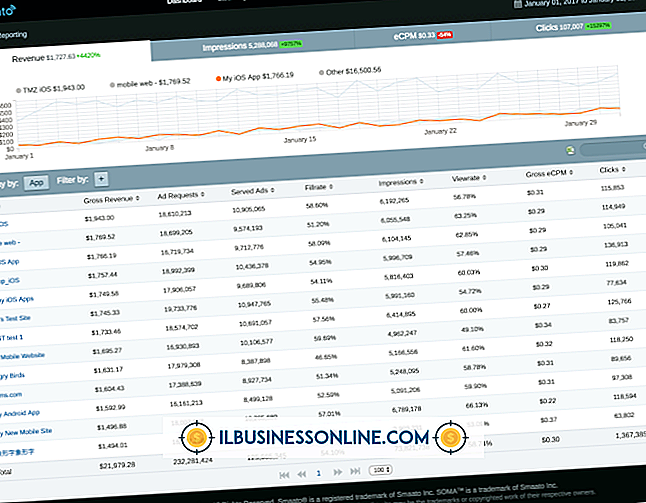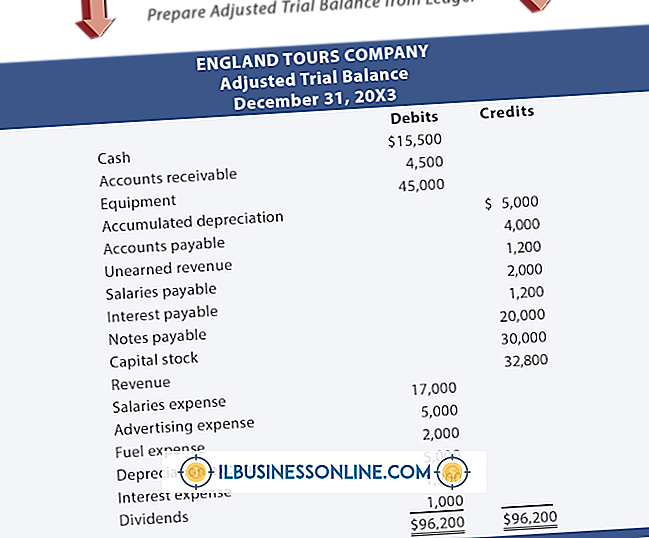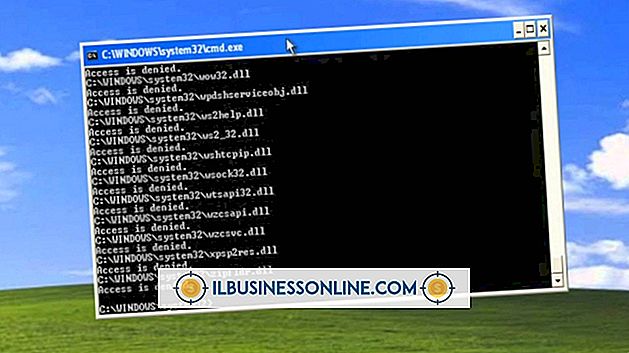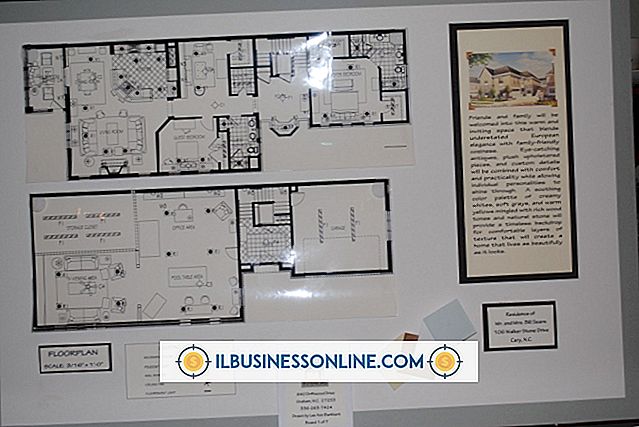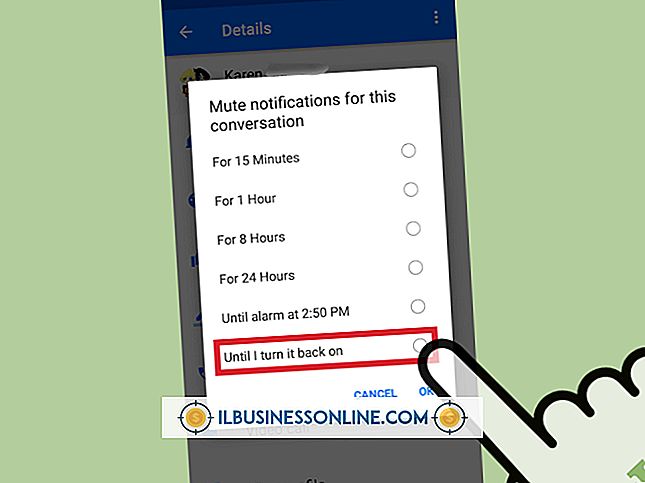Slik bruker du PayPal Storefront

PayPal er en nyttig tjeneste for nettbaserte entreprenører, slik at de raskt kan gjøre transaksjoner over Internett. De som selger produkter til andre på nettet, kan også dra nytte av en annen PayPal-funksjon: PayPal Storefront. Selge produkter med PayPal Storefront er praktisk, da det holder styr på mengden varer du har og lar deg spore flere produkter samtidig. Generer en PayPal-butikk-widget fylt med produktene dine for å dele på nettstedet ditt eller bloggen.
1.
Start nettleseren din og logg inn på PayPal Labs Storefront-siden.
2.
Klikk på "Create New Storefront" -knappen nederst på skjermen.
3.
Klikk på et tema. Hvis du vil ha en solid farge, klikker du på "Farger" og klikker på en farge.
4.
Klikk på kategorien "Tittel og logo". Skriv inn en tittel for butikkvinduet i boksen "Store tittel" og velg en tekstfarge fra fargeprøven. Du kan også legge til en logo for butikkvinduet ved å skrive inn nettadressen til et bilde i boksen "Store logo".
5.
Klikk kategorien "Lagre retningslinjer". Skriv inn butikkens forsendelsesregler, kontaktinformasjon og annen informasjon om butikken din eller produktene i boksene som er oppgitt.
6.
Klikk på kategorien "Produkter". Skriv inn produktnavn, pris og beskrivelse i boksene som er oppgitt. Du kan også inkludere et bilde av produktet ved å skrive inn nettadressen til et produktbilde i innboksen "Bilde av produkt".
7.
Klikk på "Inventory" -fanen i produktruten. Hvis du selger varer med flere konfigurasjoner, for eksempel klær av forskjellige størrelser, klikker du på "Vis produktalternativer" -boksen. Skriv inn mengden elementer som er tilgjengelige i boksen "Set quantity available for sale". Hvis du har ubegrenset forsyning, klikker du på evighetssymbolet ved siden av boksen.
8.
Skriv inn ytterligere informasjon om produktet i "Produktnotater" -boksen og klikk "+" -knappen øverst til høyre i ruten for å legge produktet til butiksfronten.
9.
Gjenta de forrige trinnene for hvert produkt du ønsker å legge til i butikken.
10.
Klikk på "Levering" -fanen. Angi frakt og håndteringspriser i boksene som er oppgitt.
11.
Klikk på "Publiser din butikkfront" -fanen. Hvis du publiserer butiksfronten til MySpace eller TypePad, velger du det tilsvarende alternativet. Ellers, la "Bare gi meg HTML slik at jeg kan gjøre det selv" alternativet valgt og klikk på "Publiser Storefront" -knappen for å generere HTML-koden for butiksfronten.
12.
Kopier og lim inn HTML-koden til nettstedet ditt.
Tips
- Produktbilder skal være 188 x 168 piksler.
- Oppdater eller endre et eksisterende butikkfront ved å klikke på det på hovedfronten. Hvis du må suspendere butikken din for reise eller annen grunn, klikker du på "Lagre åpen eller lukket" -fanen og klikk på "Butikken er stengt midlertidig".