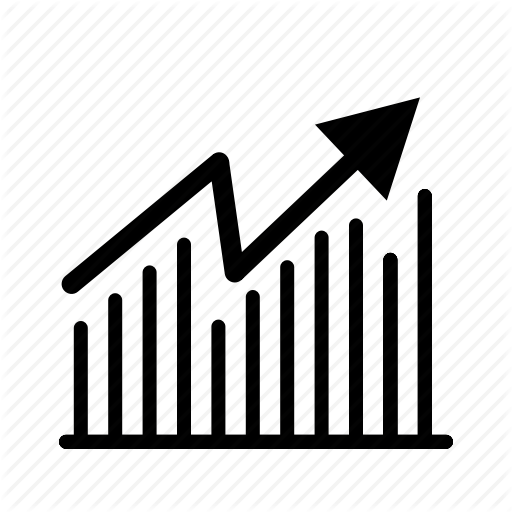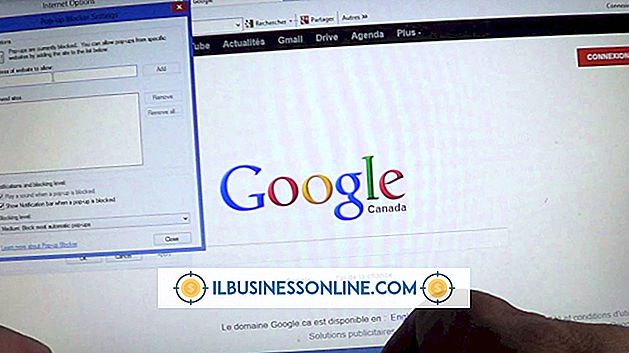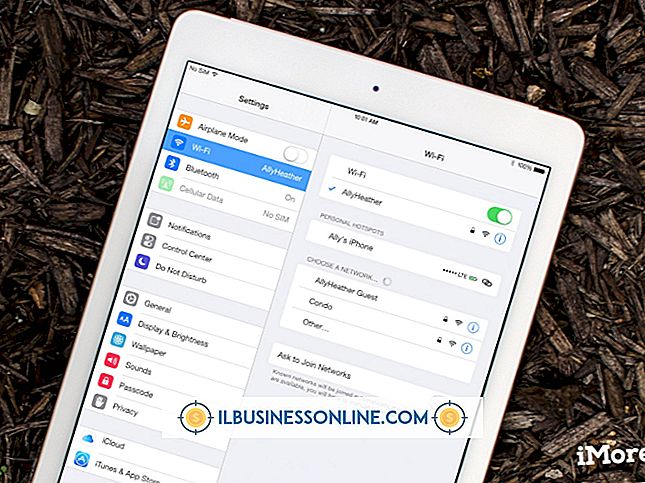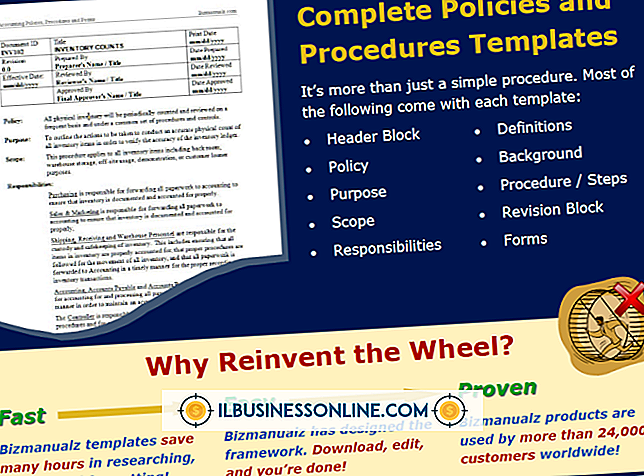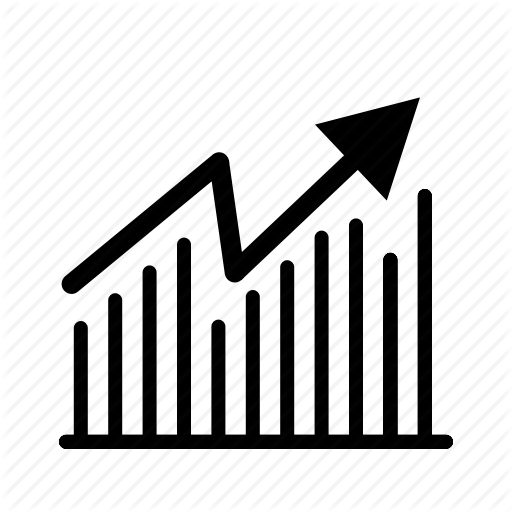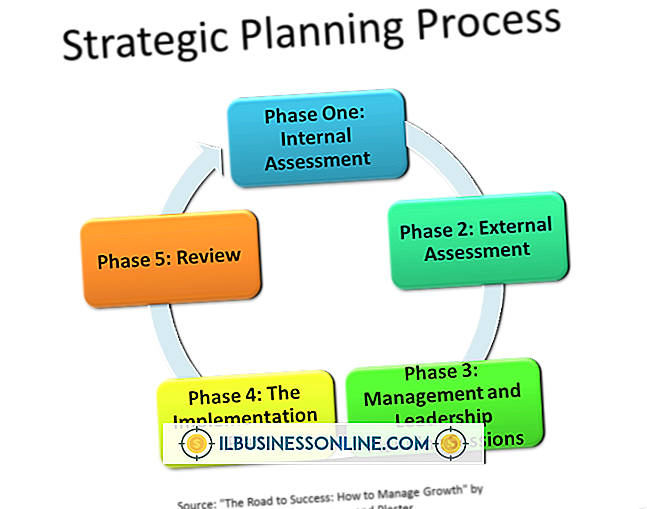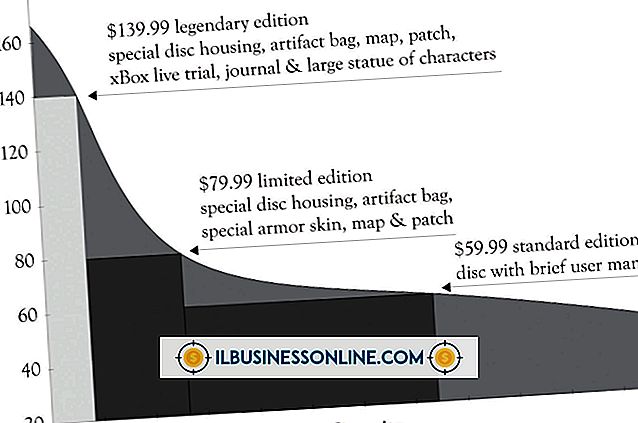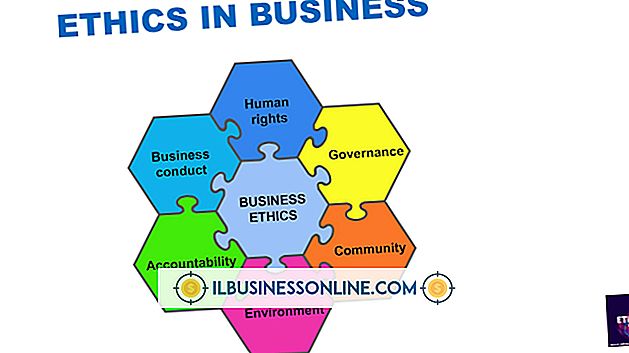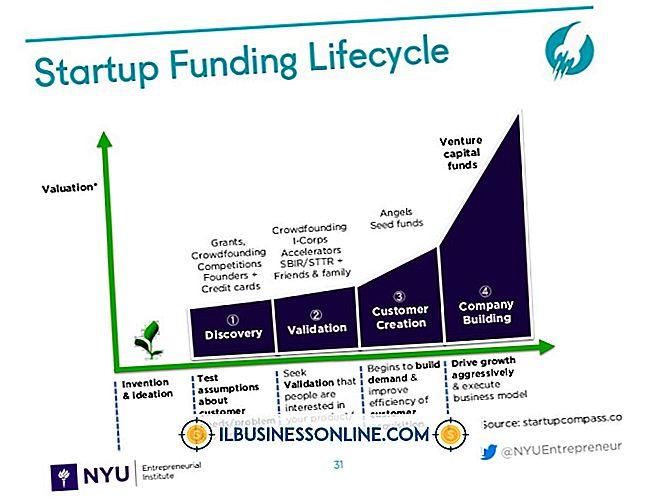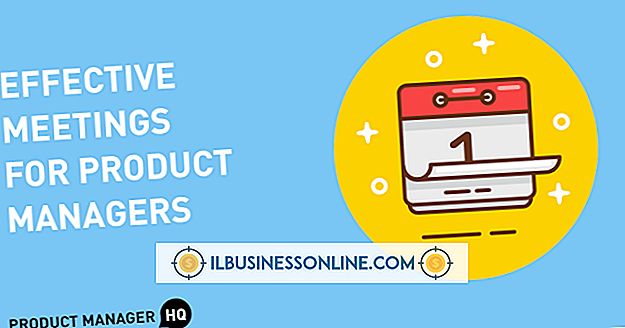Slik bruker du Outlook 2007 til å administrere oppgaver

Selv om Outlook 2007 er best kjent som en e-postklient, har den faktisk mange flere muligheter for å hjelpe deg med å holde deg organisert i småbedrifter. Du kan holde en stor liste over organiserte kontakter, lage mange kalendere og hendelser, og opprett en oppgaveliste for kommende oppgaver. Du kan opprette enten en enkel oppgave med bare den mest grunnleggende informasjonen som følger med, eller opprett en oppgave med mer spesifikk informasjon for å hjelpe deg med å huske detaljer og holde oppgavene så godt organisert som mulig.
Opprett oppgaver
1.
Åpne Outlook. Klikk på alternativet Oppgaver fra delenes liste i venstre side av vinduet.
2.
Klikk på "Ny" -knappen nær øverst til venstre i vinduet for å opprette den nye oppgaven.
3.
Fyll inn ønsket informasjon. Vanligvis brukt informasjon inkluderer "Emne", "Påminnelse", "Forfallsdato" og "Prioritet", som du kan spesifisere ved hjelp av tekstbokser og rullegardinmenyer. Andre nyttige spesifikasjoner er "Tilbakestilling" og "Kategori", som er tilgjengelige som merkede knapper på "Oppgave" -fanen. En påminnelse kan være spesielt nyttig, siden du kan sette den opp for å varsle deg om oppgaven når som helst, enten det er minutter eller dager før oppgaven er forfalt.
4.
Klikk på "Lagre og lukk" -knappen nær øverste venstre hjørne av vinduet.
Administrer oppgaver
1.
Se over oppgavelisten din regelmessig for å se hva du trenger å jobbe med på neste. Oppgavelisten vises i hovedruten i Outlook-vinduet når du klikker på delen "Oppgaver" i venstre rute.
2.
Organiser oppgavelisten når du vurderer det om nødvendig. Du kan klikke kategorien over oppgavene dine for å organisere dem ved hjelp av ulike alternativer som forfallsdato eller startdato. Du kan også klikke på rullegardinmenyen "Vis" øverst i vinduet og velge "Nåværende visning", der du kan fortelle Outlook for å vise bare typen oppgave du er interessert i, for eksempel oppgaver som er aktive eller som forfaller innen neste uke.
3.
Merk hver oppgave så fullstendig når du er ferdig med det. Du kan gjøre dette enten ved å høyreklikke på oppgaven og velge "Mark Complete" eller ved å åpne oppgaven og klikke på "Mark Complete" -knappen på "Oppgave" -fanen.
Tips
- Outlook tilbyr også mer avanserte funksjoner for oppgaveorganisasjon. Disse funksjonene inkluderer totale arbeidstimer, kjørelengde og fakturering, som du finner ved å klikke på "Detaljer" -knappen på "Oppgave" -fanen. Du kan også tildele en oppgave ved å klikke på "Tilordne oppgave" -knappen, også i "Oppgave" -fanen. Ved å klikke på knappen kan du velge noen fra adresseboken eller skrive inn en e-postadresse, slik at du kan sende oppgaven til en annen person for å fullføre.
- Det kan hende du finner ut at standardlisten over kategorier ikke hjelper deg med å organisere virksomhetsoppgaver, siden de bare er farger. Du kan opprette en ny kategori ved å klikke på "Kategoriser" -knappen i oppgaven din og velge "Alle kategorier"; derfra kan du klikke på "Ny" -knappen og lage hvilken kategori du vil. Denne kategorien vil være tilgjengelig i nye oppgaver du lager også.
Advarsel
- Hvis du angir Outlook for å minne deg på en oppgaves forfallsdato, husk at påminnelsen ikke vil høres hvis Outlook er lukket. Den må være åpen for varsel til visning eller lyd.