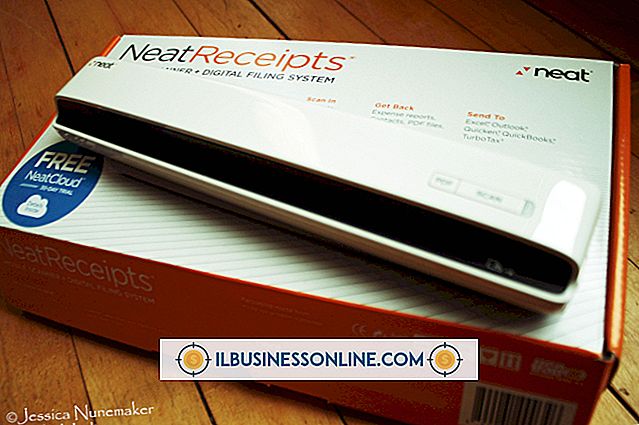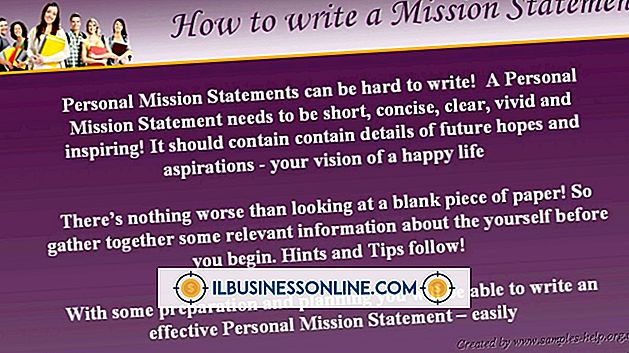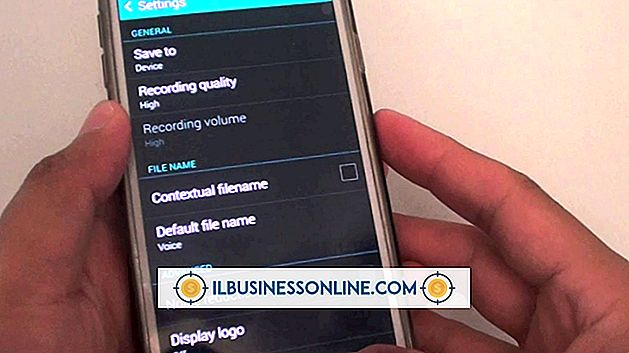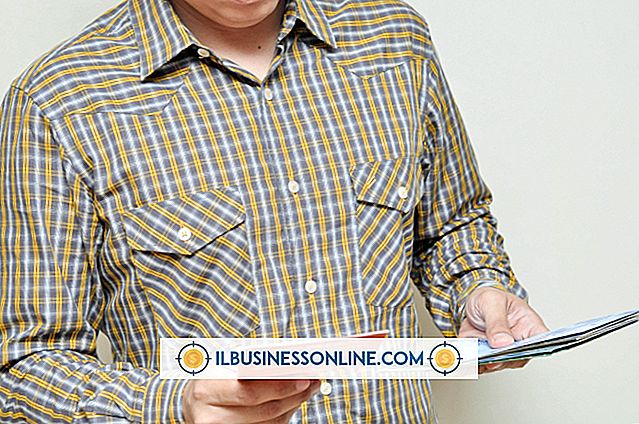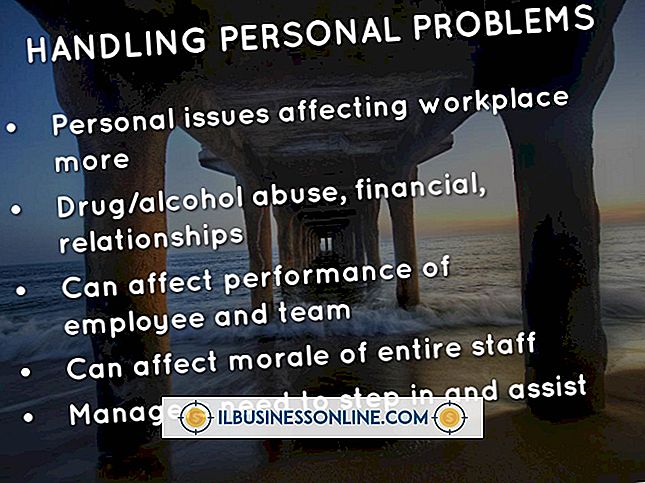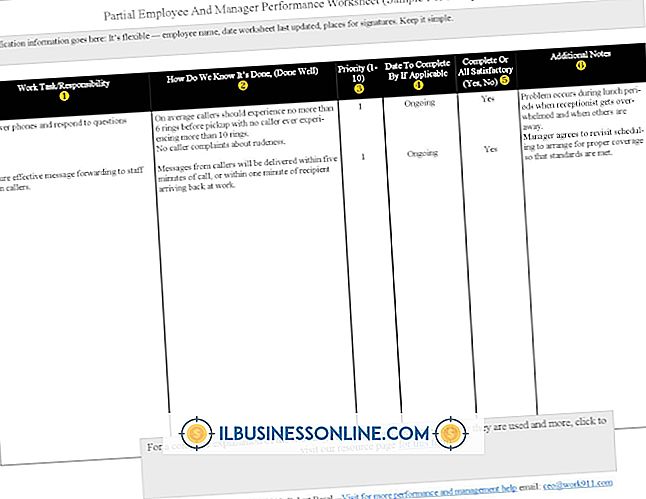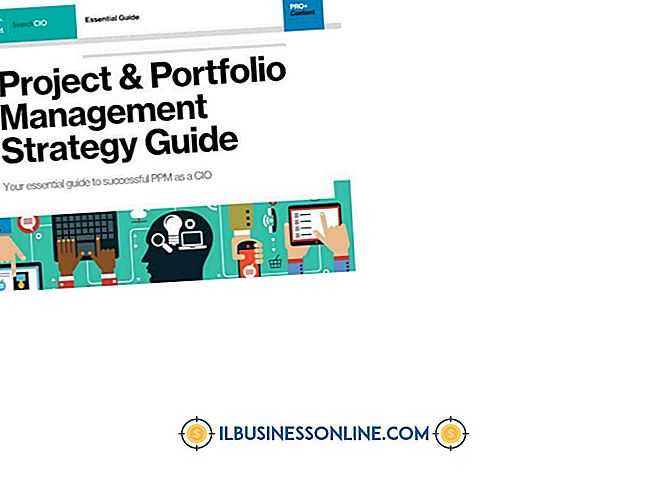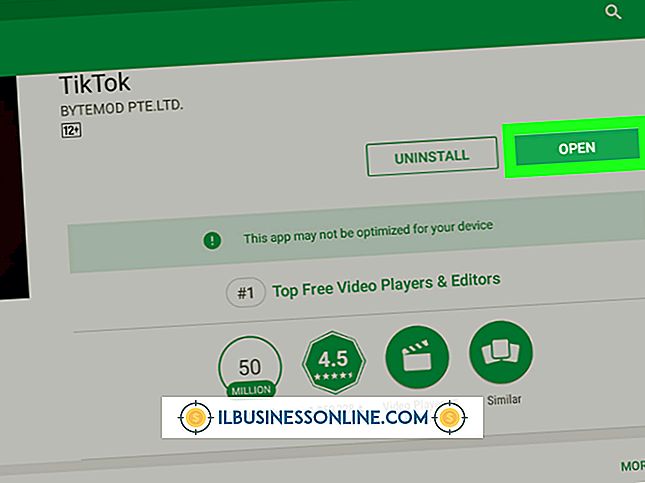Slik krypterer og dekrypterer du en fil

Kryptering av filer på datamaskinen bidrar til å sikre dataene dine fra uautorisert tilgang. Microsoft Windows har den opprinnelige muligheten til å kryptere filer og mapper på harddiskene og flyttbare medier ved hjelp av krypteringsfilsystemet. Ved å bruke dialogboksen Avanserte attributter for en fils egenskaper kan du kryptere og dekryptere enkelte filer. EFS har muligheten til å lage sikkerhetskopier av krypteringsattestene og tastene dine - slik at du ikke mister tilgangen til viktige filer.
Slik krypterer du en fil i Windows
1.
Trykk "Windows-E" på tastaturet for å åpne Windows Explorer.
2.
Naviger til mappen der filen du ønsker å kryptere er plassert.
3.
Høyreklikk filnavnet og klikk på "Egenskaper".
4.
Klikk på "Avansert ..." -knappen under delen Attributter i kategorien Generelt.
5.
Merk av i boksen ved siden av "Krypter innhold til sikre data" under Komprimer eller Krypter attributter, og klikk deretter på "OK" -knappen.
6.
Klikk på "OK" -knappen. En dialogboksen for krypteringsadvarsel vises.
7.
Klikk på radioknappen ved siden av "Krypter bare filen" for å kryptere den enkelte filen, og klikk deretter på "OK" for å fullføre.
Slik dekrypterer du en fil i Windows
1.
Trykk "Windows-E" på tastaturet ditt og naviger til plasseringen av filen du vil dekryptere.
2.
Høyreklikk filnavnet og klikk på "Egenskaper".
3.
Klikk på "Avansert ..." -knappen på kategorien Generelt under delen Attributter.
4.
Fjern merket i boksen ved siden av "Krypter innhold til sikre data", og klikk deretter på "OK" -knappen.
5.
Klikk på "OK" -knappen for å lukke filegenskapene og fullfør filen dekryptering.
Slik sikkerhetskopierer du filkrypteringssertifikatet og nøkkelen
1.
Trykk på "Windows" -tasten på tastaturet for å åpne Windows Start-skjermen.
2.
Skriv inn "administrer filkrypterings sertifikater" i Søke sjarm, og klikk deretter "Innstillinger."
3.
Klikk "Administrer filkrypteringsbevis" fra søkeresultatene for å åpne veiviseren for krypteringsfilsystem.
4.
Klikk på "Neste" -knappen.
5.
Klikk på radioknappen ved siden av "Bruk dette sertifikatet", og klikk deretter på "Neste" -knappen.
6.
Klikk på radioknappen ved siden av "Sikkerhetskopiering og nøkkel nå", og klikk deretter på "Bla gjennom ..." -knappen ved siden av Backup Location.
7.
Naviger til en mappe der du vil lagre filkrypteringssertifikatet og nøkkelen. Skriv inn et navn for sikkerhetskopien i feltet ved siden av "Filnavn", og klikk deretter på "Lagre" -knappen.
8.
Skriv inn et passord for sikkerhetskopiering i feltene ved siden av "Passord" og "Bekreft passord", og klikk deretter "Neste" -knappen.
9.
Merk av i boksene ved siden av mappesteder du vil oppdatere i sikkerhetskopien din. For eksempel, sjekk "Alle logiske stasjoner" for å oppdatere alle krypterte filer på datamaskinen med ditt nåværende krypterings sertifikat og nøkkel.
10.
Klikk på "Neste" -knappen, og klikk deretter på "Lukk" -knappen for å fullføre sikkerhetskopiering av EFS.
Tips
- En midlertidig versjon av filen lagres ofte i overordnet mappe under filkryptering. For å øke sikkerheten anbefales det at du krypterer overordnet mappe for krypterte filer også.
- Informasjon i denne artikkelen gjelder for datamaskiner som kjører operativsystemet Windows 8. Det kan variere litt eller vesentlig med andre versjoner eller produkter.
Advarsel
- Krypterte filer krever at Windows-brukerkontoen din har tilgang til EFS-krypteringssertifikatet og -tasten. Sikkerhetskopier krypteringssertifikatene og tastene dine til et sikkert sted, og husk ditt EFS-reservepassord, for å unngå å miste tilgangen til filene dine.