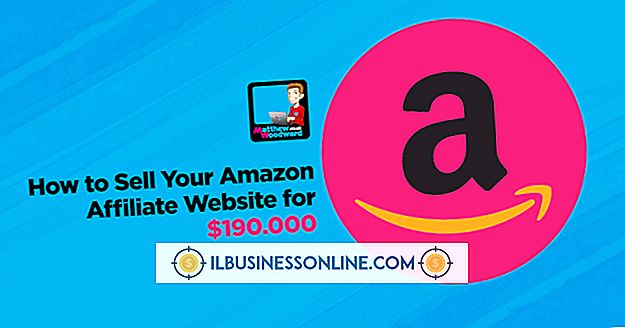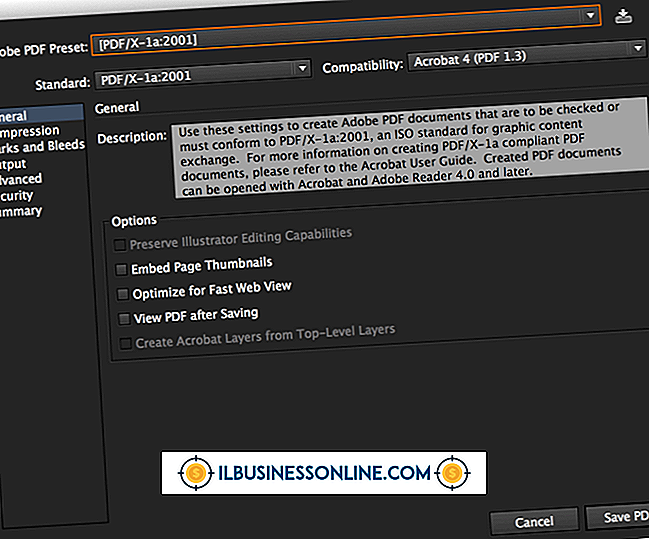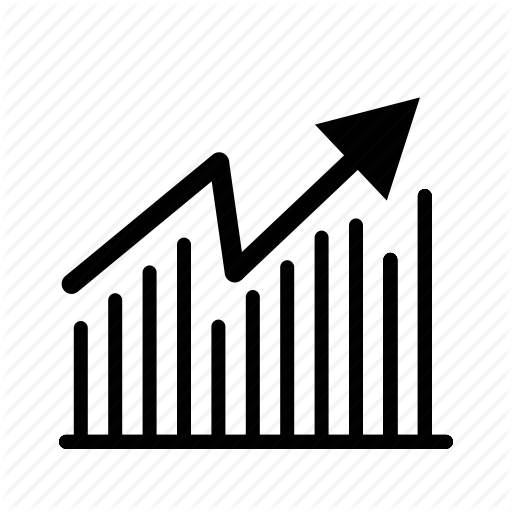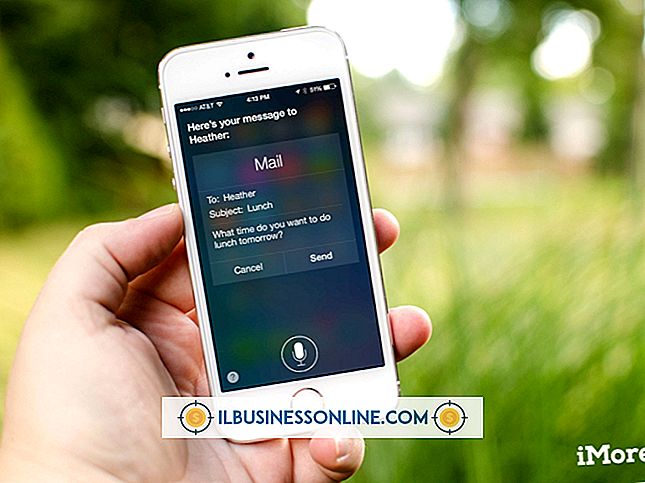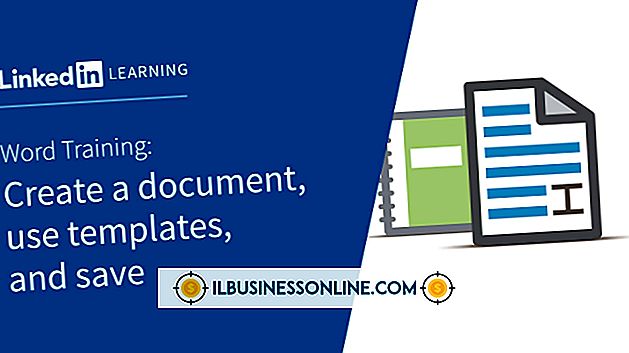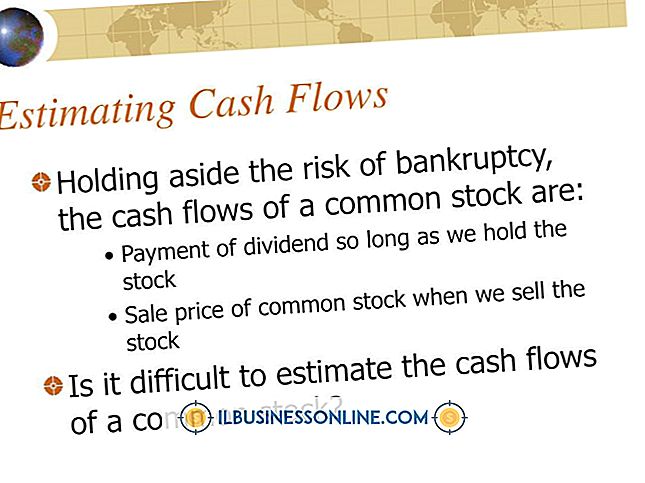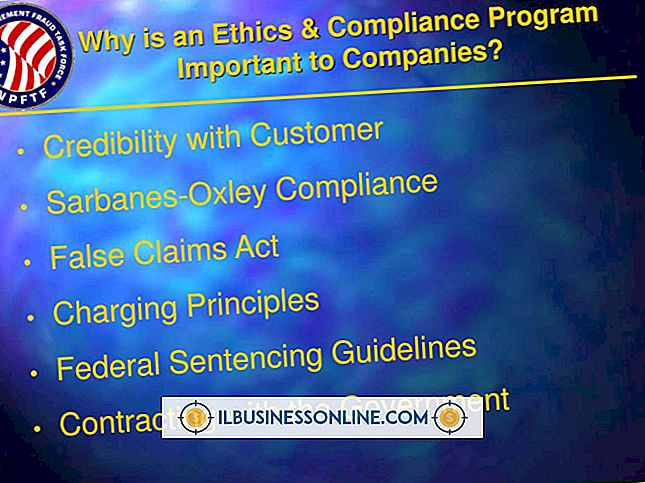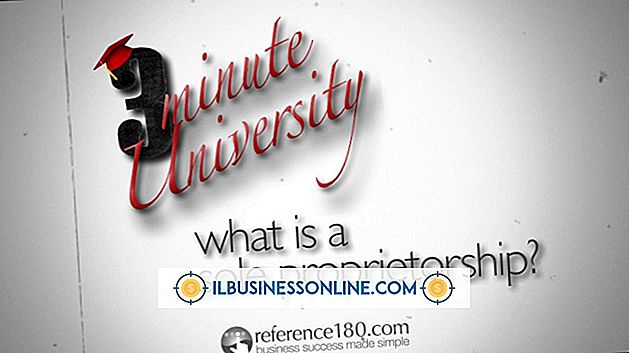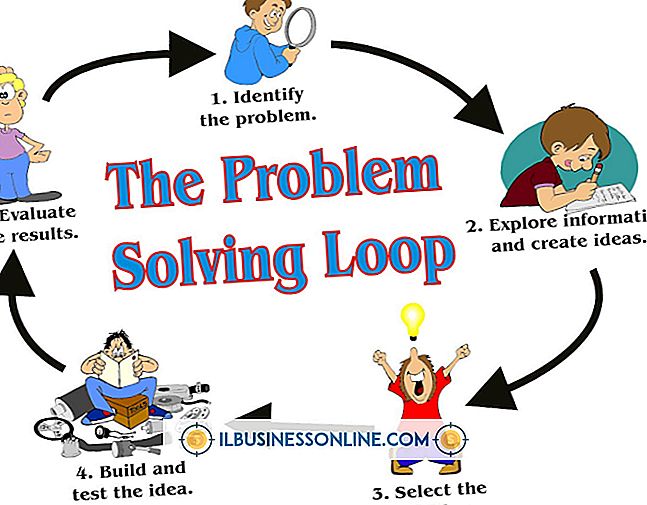Slik bruker du Script Editor på en Mac

Mac OS tilbyr AppleScript som et kraftig automatiseringsverktøy du kan bruke til å dele data mellom applikasjoner og slå komplekse filbehandlingsoppgaver i enkeltklikksprogrammer. Først implementert i 1992, da System 7.1 styrte Apple-maskinvare, operativsystemer installert fra disketter og PowerPC-prosessoren ennå ikke hadde debutert, er AppleScript en hovedrolle i publiseringsautomatisering. Hvis du bare begynner å eksperimentere med AppleScript som en måte å øke forretningsprosessene, kan Script Editor - kalt AppleScript Editor i Mac OS X 10.7 Lion - innebygd støtte for oppretting og testing av skript.
1.
Åpne mappen "Programmer" og dobbeltklikk på "AppleScript" -mappen. Dobbeltklikk på "Script Editor" eller "AppleScript Editor" ikonet for å starte programmet.
2.
Åpne "Fil" -menyen og velg "Åpne ordbok" for å lese skriptressursene som er tilgjengelige gjennom et bestemt program. Hvis programmet du velger ikke kjører når du velger det, starter det slik at det kan vise ordlisten i et flytende vindu.
3.
Undersøk ressursene som tilbys av programmet du er interessert i skripting. Legg merke til at verbene - kommandoer med ett ord eller flere ord som du kan skript - vises foran bokstaven "C" i en blå sirkel, mens objektegenskaper vises foran en "C" i en lilla firkant.
4.
Klikk på en av suiter av kommandoer og objekter for å undersøke detaljene i egenskapene hver tilbyr. Bruk Vis-knappene øverst i ordbokvinduet for å bytte mellom suiter, inneslutninger eller arv visninger. "Inneslutning" viser deg hvilke programmerbare objekter og egenskaper som tilhører hvilke eiendeler. Et dokument danner for eksempel et attributt for et program, mens et lag danner et dokumentattributt. "Arv" viser hvordan objekter får sine egenskaper fra større, mer generelle klasser som inkluderer dem. Klikk på linkene i ordlisteoppføringer for å hoppe til beslektede vilkår.
5.
Eksperimenter med Record-funksjonen i skriptvinduet. Klikk på "Record" -knappen og utfør en oppgave i Finder eller et program. Gå tilbake til Script Editor når du er ferdig med oppgaven din, og klikk på "Stopp" -knappen. Undersøk de innspilte resultatene og se hvordan - eller hvis - de handlingene du utførte vises i skriptspråk. Selv om du kan registrere mange oppgaver i Script Editor, vises mange andre ikke i innspilt skjema.
6.
Skriv en fortellingsblokk rettet mot et program og eksperimentere med evnen til å automatisere sine funksjoner. For å adressere skriptkommandoer til et program, skriv inn
fortell søknaden "[programnavn]" slutt tell
og legg kommandoene du leder til applikasjonen på linjer inne i fortellingsblokken.
7.
Klikk på "Compile" -knappen for å fortelle AppleScript å klargjøre koden din for utførelse. Teksten i skriptvinduet endres fra alle svarte til å inkludere utheving som fremhever verter, substantiver og kode, samtidig som variabler og andre data i svart bevares.
8.
Lagre kompilert skript i skriptformat eller som et kjørbart program som kan kjøre uten at Script Editor er aktiv. Hvis skriptet ditt ikke vil kompilere på grunn av en feil, kan du ikke spore det ennå, lagre det i tekstformat.
Tips
- Hvis du planlegger å bruke AppleScript ofte, høyreklikker du eller Ctrl-klikker på skriptredaktørens Dock-ikon og velger "Keep in Dock", slik at du kan starte det med et enkelt klikk.
- Hvis du klikker på "Kjør" -knappen i et skript du aldri har samlet eller ikke har kompilert siden du endret deler av det, samler Script Editor skriptet før det kjører det.
- Selv registrerte skript må samles før du kan kjøre dem.
Advarsel
- Vær forsiktig med å skrive navnene på applikasjoner og kommandoer på riktig måte og plassere programnavn i anførselstegn. Typografiske feil forårsaker skriptutføringsfeil.