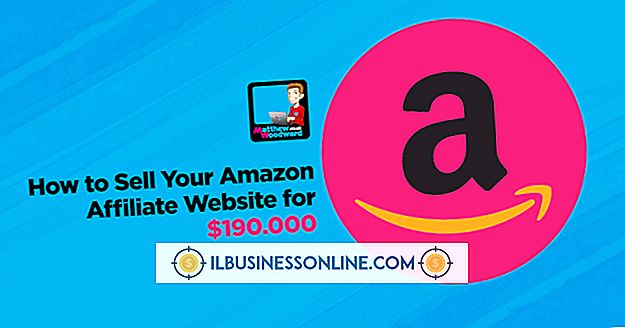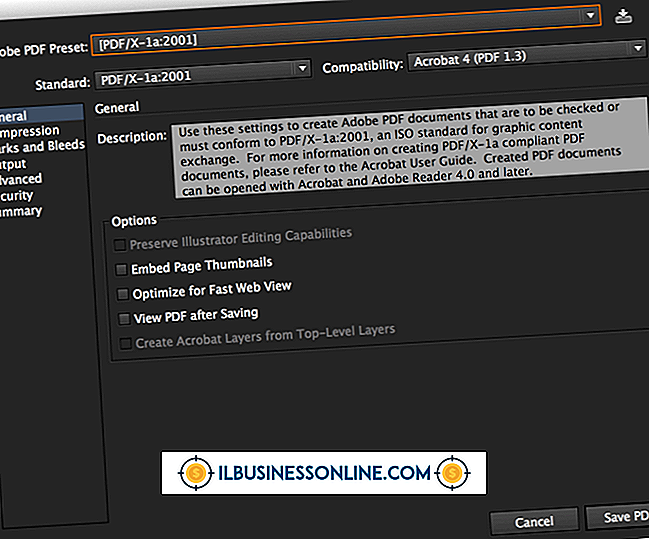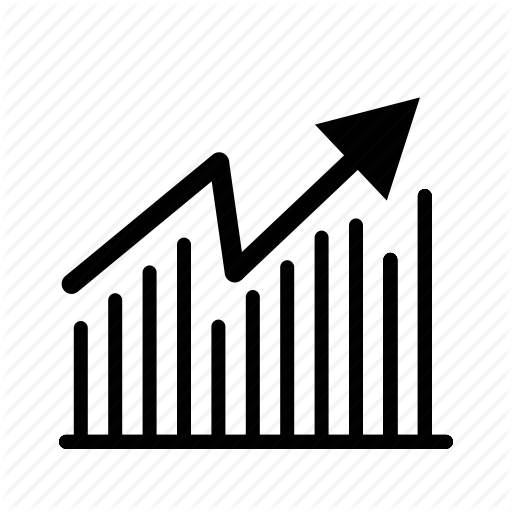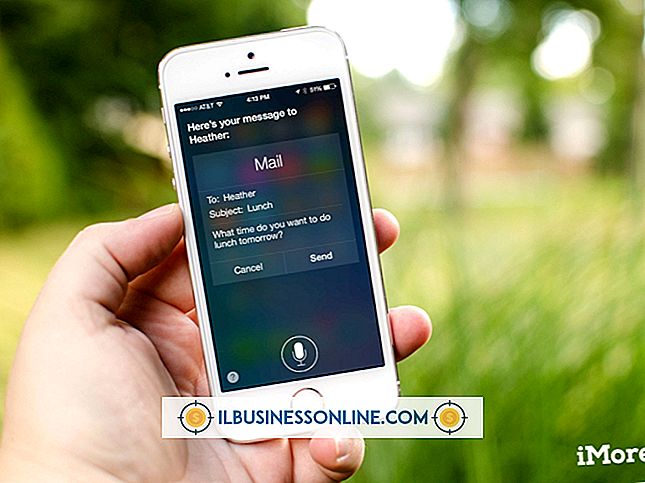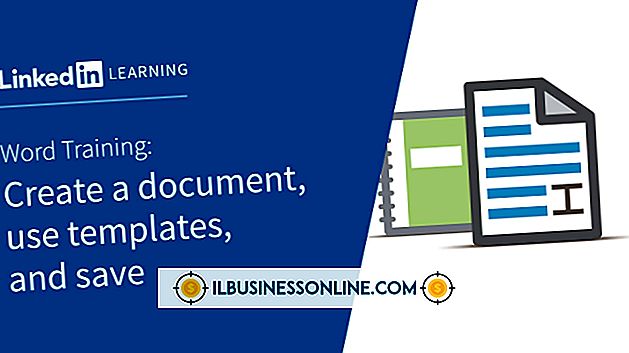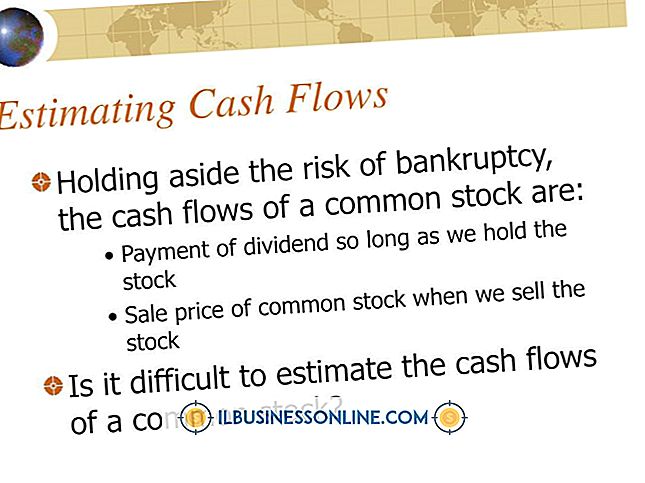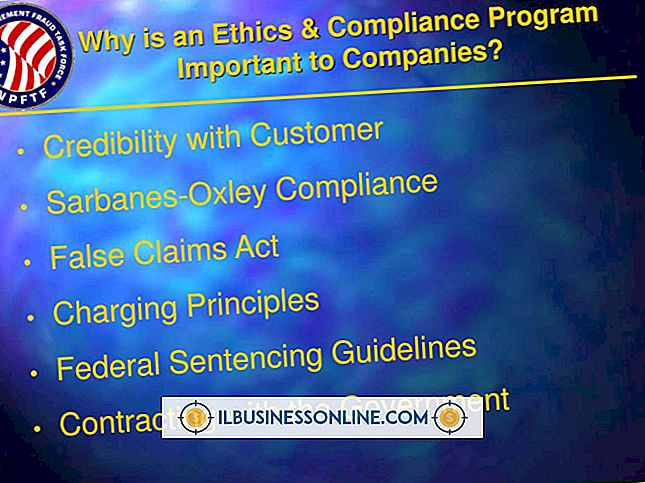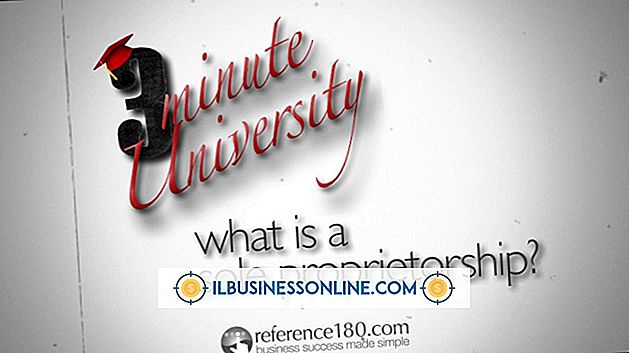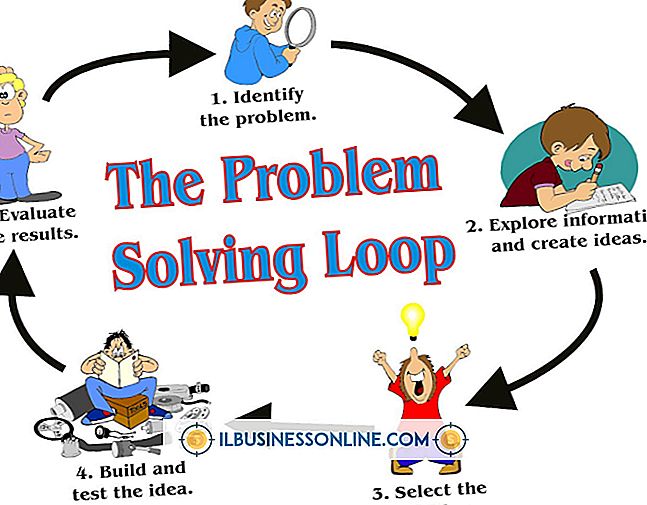Slik reduserer du en PDF-fil

Nedskalering av bedriftens PDF-filer gjør at du kan sende store PDF-filer via e-post raskere. Kunder som mottar PDF-filer, vil sette pris på den reduserte nedlastingstiden. En gratis tilnærming til å redusere PDF-filstørrelsen innebærer utskrift til en PDF med en redusert skjermoppløsning. For større sikkerhet for at PDF-filen din er så liten som mulig, bruk et kommersielt program hvis eneste formål er størrelsesreduksjon.
PrimoPDF
1.
Installer PrimoPDF-programvaren, og åpne deretter datamaskinens standard PDF-leser (f.eks. Adobe Reader). Bruk kommandoen "Åpne" til leserens "Fil" -meny for å åpne en PDF-fil du vil redusere.
2.
Trykk "Ctrl-P" for å kjøre leserens "Skriv ut" -kommando og klikk deretter "PrimoPDF" skriverdriveren fra "Printer" -kontrollen. Klikk på "Skriv ut" -knappen, som vil vise PrimoPDF brukergrensesnitt. Klikk på "Skjerm" -knappen i brukergrensesnittet, noe som reduserer oppløsningen til PDF-filen.
3.
Klikk på "Opprett PDF" -knappen. Bruk kontrollene i dialogboksen "Lagre som" for å angi navnet på den nye PDF-filen. Klikk "Lagre" for å lagre nedlastet PDF-fil.
Neevia
1.
Åpne siden "Komprimer" på Neevias nettsted, og klikk deretter på komprimeringsnivået du vil ha fra "Kompresjonsforhåndsinnstillinger" -kontrollen. For eksempel, klikk på "High compression" -alternativet, noe som vil resultere i lavere bildekvalitet.
2.
Klikk på "Bla gjennom" -knappen, så naviger til og klikk på en PDF for å redusere størrelsen.
3.
Klikk på "Åpne" for å fullføre ditt valg av PDF-filen, og klikk deretter "Last opp og komprimer" for å starte komprimeringen av PDF-filen. Et vindu med etiketten "Vennligst vent" vises. Dette vinduet lukkes og en ny, uten tittel vises når nedstengingen er fullført.
4.
Klikk på lenken som viser navnet på PDF-filen din for å laste ned den nedlastede PDF-filen.
Akrobat
1.
Åpne Acrobat, klikk deretter "File" og "Open." Naviger til og dobbeltklikk på en PDF som du vil redusere.
2.
Klikk på "File" -menyen igjen, og klikk deretter "Lagre som". Klikk på "Optimalisert PDF" for å vise dialogboksen "Optimizer". Dialogboksen viser flere parametere hvis standardverdier vil redusere PDF-filen din hvis den ikke er optimalisert ennå. Hvis du endrer standardverdiene, kan det redusere filstørrelsen, men kvaliteten kan lide merkbart.
3.
Klikk på dialogboksen "Revisjon" -knappen for å vise en liste over PDF-komponentene (f.eks. Bilder, skrifter) og prosentandelen plass de besitter i PDF-filen. Skriv ned de øverste en eller to komponentene i denne listen, og klikk deretter på "OK" for å lukke revisjonsvinduet.
4.
Klikk på elementet i "Optimizer" -dialogens venstre rute, hvis navn samsvarer med komponenten du har merket ned for å ta opp den største prosentdelen plass. For eksempel, hvis "Bilder" tok opp den største prosentandelen, klikker du på "Bilder" -elementet i venstre rute. Den høyre ruten viser justerbare parametere for den valgte komponenten. Ikke endre disse verdiene for den første downsizing-operasjonen. Dette trinnets formål er å vise deg hvordan du bestemmer PDF-komponentens største komponenter, og hvor du finner kontrollene for å redusere disse komponentene. Reduser verdiene i disse kontrollene med små mengder først etter at et nedjusteringsforsøk ikke reduserer filstørrelsen betydelig.
5.
Klikk på "OK" for å godta standardinnstillingene, og følg deretter instruksjonene for å lagre den reviderte PDF-filen.
Tips
- Bruk et ZIP-program for å legge ved en PDF i en arkivfil hvis størrelse kan være mindre enn PDF-filen. Denne tilnærmingen vil ikke redusere PDF-filen selv, men kan gjøre det lettere å sende gjennom e-post.
- Hvis nedstøtingsprogrammet ditt har kontroller for å sette bildeoppløsning, kan du prøve verdien 72 PPI, som er en oppløsning som ofte brukes på nettet.
Advarsel
- Ved å bruke PrimoPDF for å redusere størrelsen på en PDF som allerede er i lav oppløsning, reduseres ikke PDF-filen. Bruk en annen downsizing ressurs, for eksempel Neevia nettsiden, eller Acrobat.