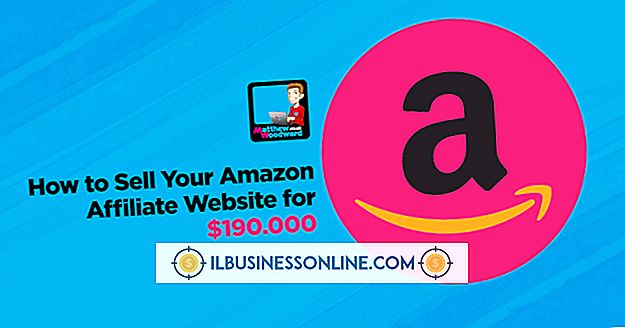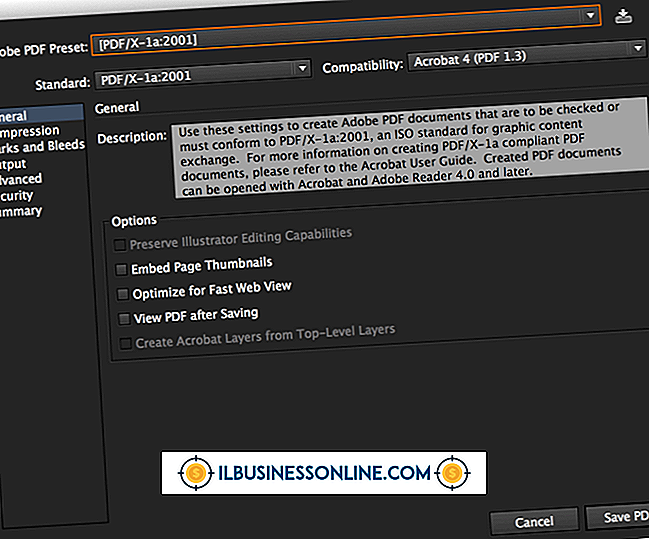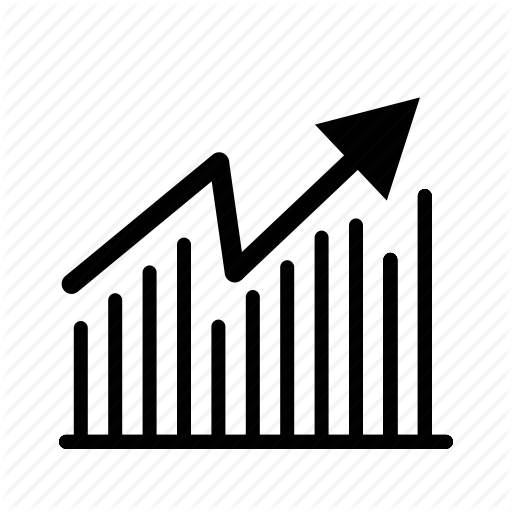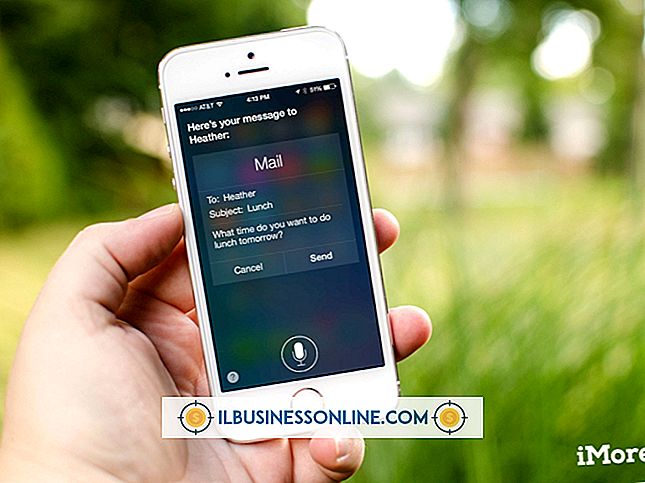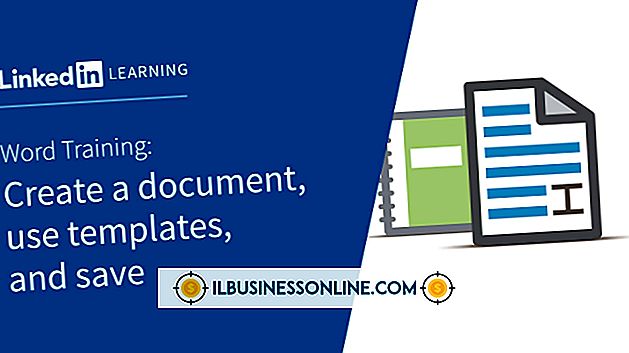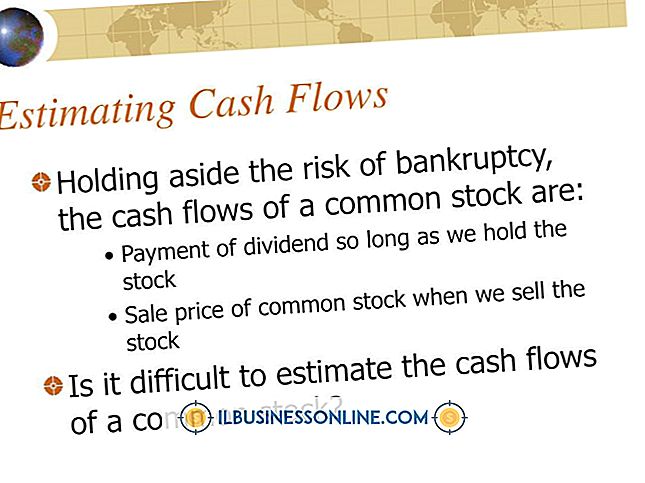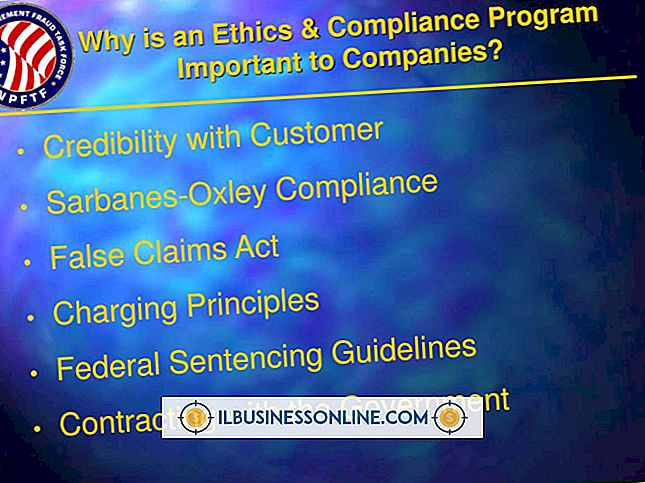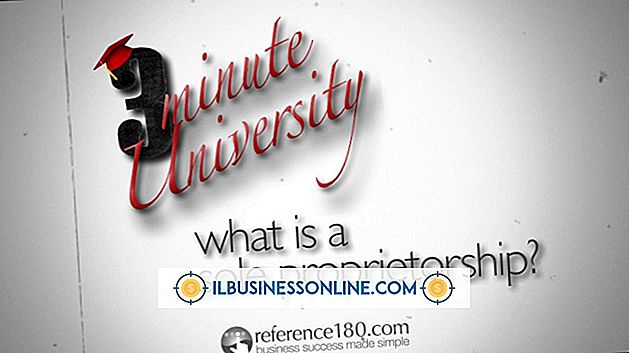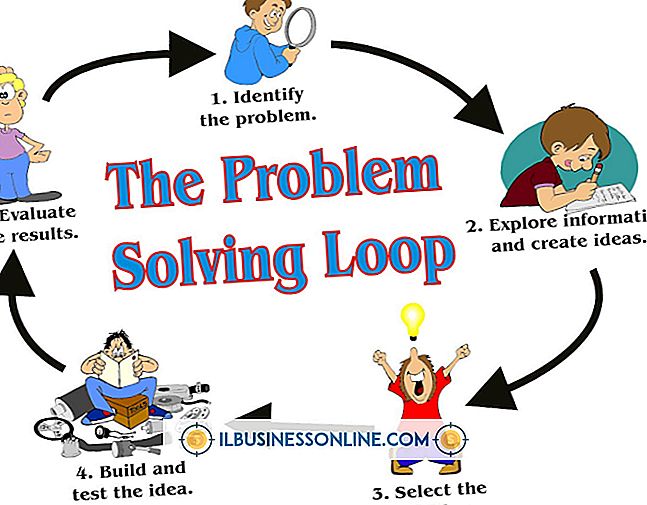Slik bruker du e-post på iPhone 5

Det er ingen grunn til å vente til du kommer tilbake til kontoret for å lese de siste e-postene dine. IPhone-appen din får tilgang til meldingene dine på telefonen når du har en Wi-Fi eller mobilforbindelse. Med telefonen kan du lese, svare og videresende meldinger akkurat som du ville fra datamaskinen. Hvis du bruker en webbasert e-posttjeneste som Yahoo eller Hotmail, er alt du trenger, din e-postadresse og passord; iPhone er konfigurert for flere populære e-post verter. Hvis du har din egen e-posttjeneste på kontoret eller hos webverten, må du få de nødvendige innstillingene fra systemadministratoren eller webverten.
Sette opp e-post
1.
Start iPhone-appen "Settings" -appen, bla nedover skjermen og velg "Mail, Contacts, Calendars." Trykk på "Legg til konto" -knappen. Dette gir deg en liste over e-postleverandører som strekker seg fra iCloud til Hotmail.
2.
Velg e-posttjenesten du vil installere hvis du ser den oppført. Skriv inn e-postadressen og passordet ditt i de aktuelle feltene. Avhengig av hvilken tjeneste du velger, kan du bli bedt om navnet ditt, som skal være det samme navnet du pleide å registrere med den e-posttjenesten. Du kan endre beskrivelsen hvis ønskelig. Beskrivelsen er bare for å hjelpe deg med å holde oversikt over forskjellige e-postkontoer.
3.
Velg "Annet" hvis e-posttjenesten din ikke er oppført, for eksempel en e-postkonto som er knyttet til ditt eget nettsted. Velg "Legg til e-postkonto". Skriv inn ditt navn, e-postadresse og passord. Du vil da bli tilbudt alternativer for å spesifisere innkommende og utgående e-postservere. Trykk på "Avansert" hvis du må endre S / MIME-, SSL- eller IMAP-innstillinger, eller hvis du må angi en serverport for å få tilgang til e-postadressen din. Ta kontakt med tjenesteleverandøren eller firmaets IT-tekniker hvis du ikke er sikker på hvilke innstillinger som skal konfigureres.
Bruke Mail App
1.
Start "Mail" -appen på iPhone-startskjermbildet etter at du har konfigurert e-postadressen din. Vent noen sekunder for at e-posten din skal lastes inn. Velg en individuell e-postkonto eller "Alle innboks" hvis du konfigurerer mer enn én konto for å se e-postoppføringene. Du kan tvinge iPhone til å søke etter ny epost når som helst ved å dra fingeren nedover skjermen mens du ser på listen over postkasser eller innboksen.
2.
Trykk på en melding for å åpne den. Hvis e-posten har et vedlegg, for eksempel et bilde eller en tekstfil, åpnes det ved å trykke på vedlegget hvis iPhone har en app som kan lese filen.
3.
Slett en e-post ved å trykke på "Papirkurv" -knappen nederst på skjermen når e-posten er åpen. Du kan også raskt slette meldinger mens du ser på listen i en innboks ved å trykke på "Rediger" -knappen øverst til høyre på skjermen. Trykk på hver melding for å merke den for sletting, og trykk deretter på den røde knappen "Slett".
4.
Trykk på "Komponere" -knappen nederst til høyre for å sende en melding. Skriv inn en e-postadresse i feltet Til. Legg til andre adresser etter behov i feltet Til eller Cc / Bcc, akkurat som du ville i en hvilken som helst e-postklient på en datamaskin. Skriv inn en tittel i feltet Emne og meldingen i det nederste tekstfeltet. Trykk på "Send" -knappen øverst til høyre på skjermen for å sende meldingen.
Advarsel
- Informasjon i denne artikkelen gjelder iOS 6.1. Det kan variere litt eller vesentlig med andre versjoner eller produkter.