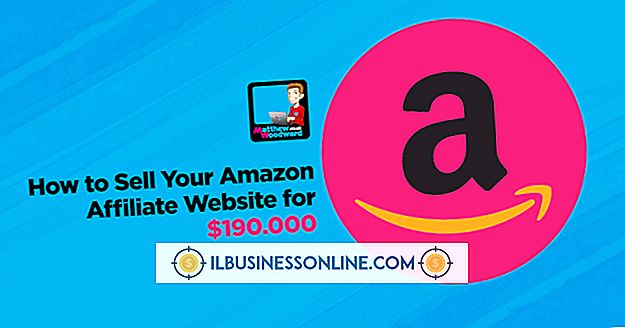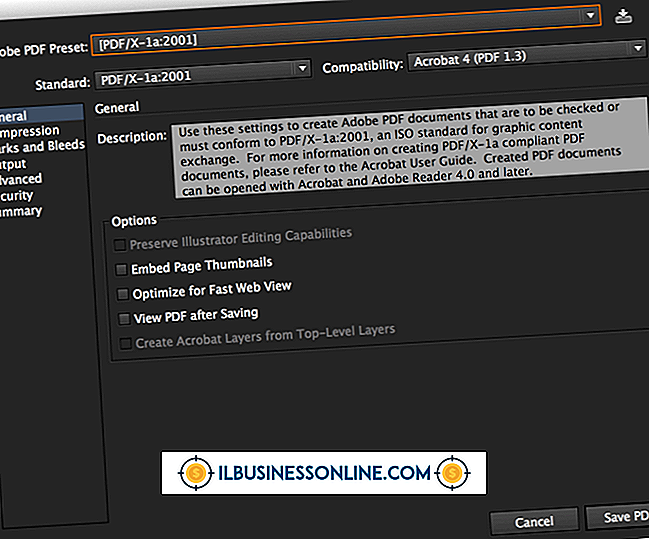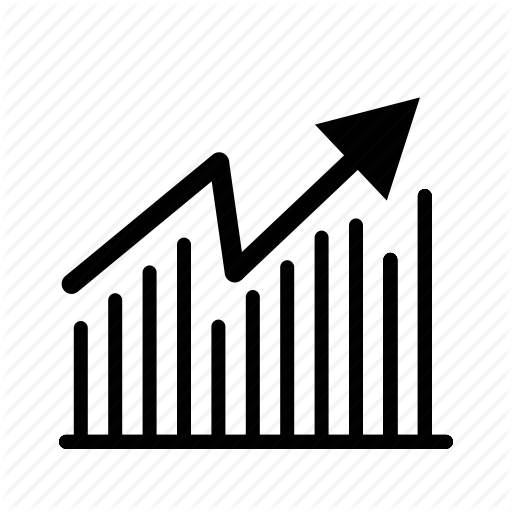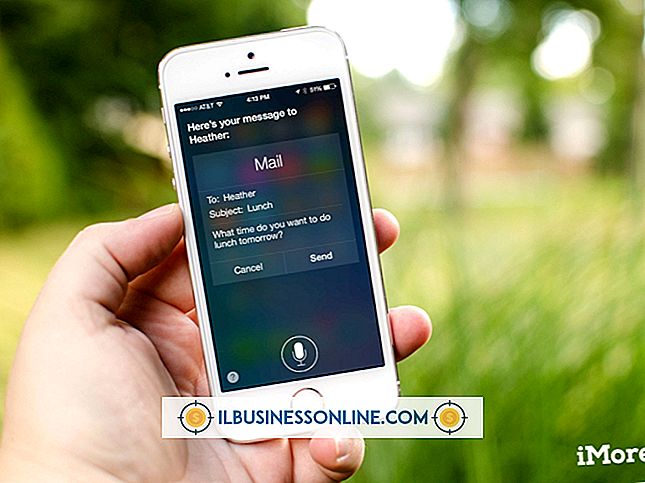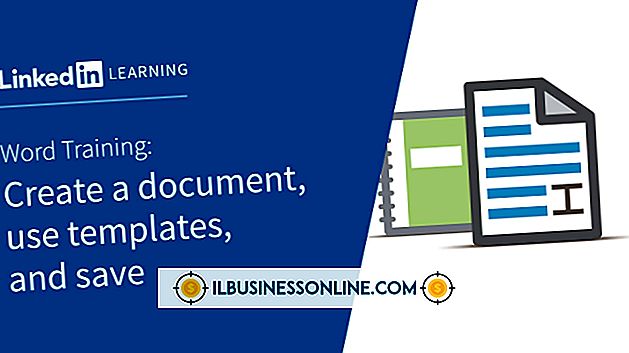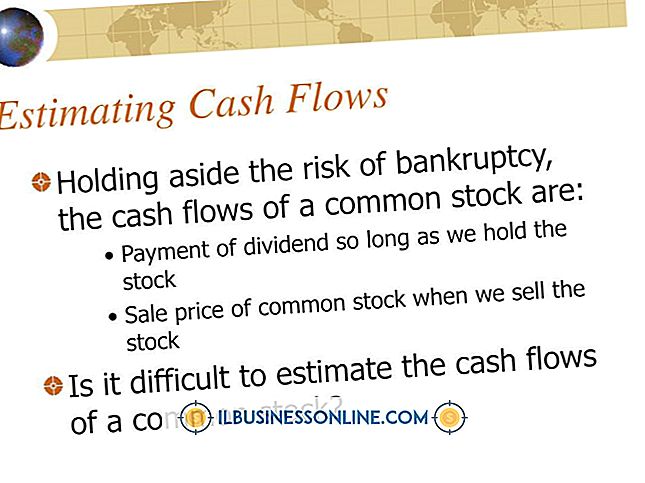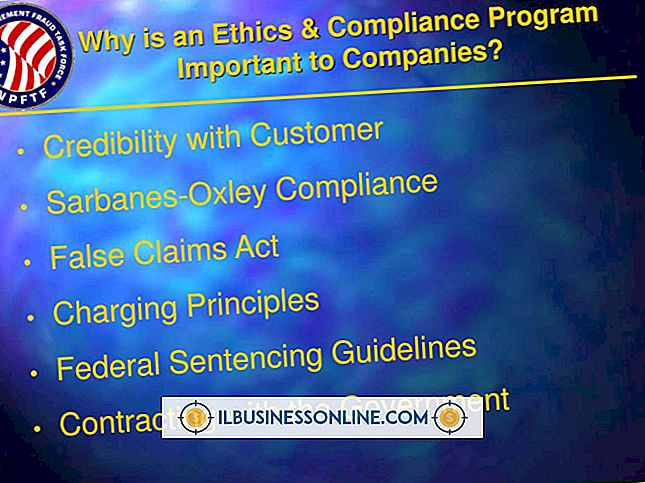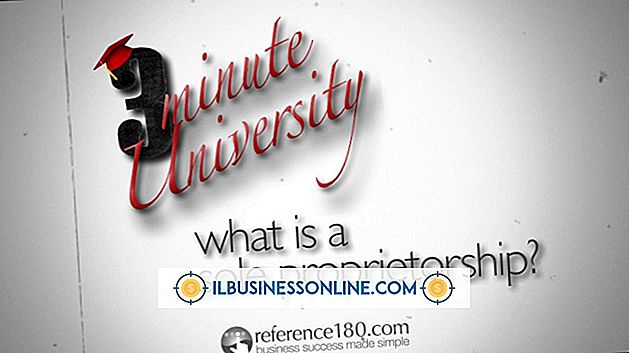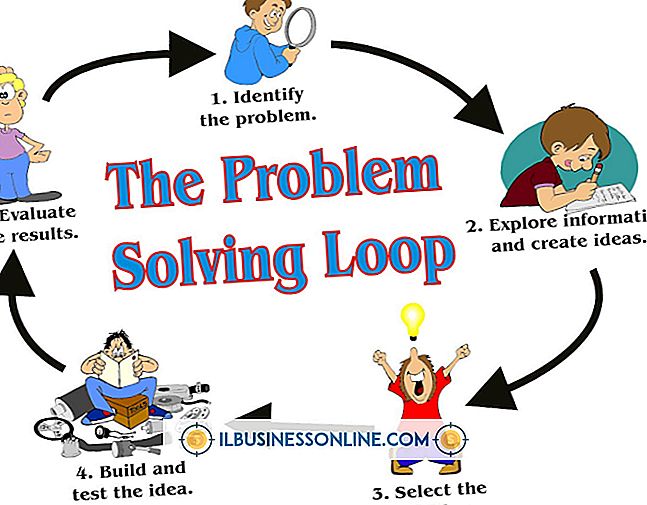Slik løser du hudtonen i Photoshop

Å holde gul, magenta og cyan i en viss prosentandel av hverandre i Photoshop, kan forbedre hudtonen på bildene dine. Nivået som fungerer for bildet ditt, avhenger av hudtonen til personen på bildet, men generelt bør det gule nivået være høyere enn magenta-nivået, mens cyannivået skal være 30-50 prosent mindre enn magenta-nivået. Fiks hudtonen ved å først bruke alternativet Auto Tone til å justere den generelle fargen på bildet, og deretter finjustere bildetes metning og fargetone.
Generell bildekorreksjon
1.
Klikk på "Bilde" -menyen, og velg deretter "Auto Tone". Dette justerer automatisk de generelle toneinnstillingene for bildet.
2.
Velg "Bilde" -menyen igjen, velg "Justeringer", og klikk deretter "Nivåer".
3.
Velg rullegardinmenyen "Kanaler", og velg deretter "Blå" fra fargetonealternativene.
4.
Klikk på midtfeltet "Inndataverdier" tekstfeltet, og dra deretter glidebryteren til høyre til du treffer et passende nivå. Angi verdien til .90 for å varme bildet For mer rød i bildet, juster glidebryteren lenger til høyre. Klikk på "OK" -knappen. Bare legg til mer rødt på bildet hvis du finner ut at en innstilling på .90 gir deg for mye blå.
5.
Velg "Bilde" -menyen, velg "Justeringer", og klikk deretter "Hue / Saturation."
6.
Velg rullegardinmenyen "Rediger", og velg deretter "Rød".
7.
Juster glidebryteren til -7. For å øke hudtonens rødhet, øk verdien en enhet om gangen til du finner et passende nivå. Klikk på "OK".
Finjuster tonen
1.
Velg "Bilde" -menyen, velg "Mode", og klikk deretter "CMYK Color."
2.
Velg "Bilde" -menyen, klikk "Justeringer", og velg deretter "Kurver".
3.
Klikk på rullegardinmenyen Kanal: og velg deretter "Gul".
4.
Trykk og hold "Ctrl-Shift" -tastene, og klikk deretter på en representativ del av hudtonen på bildet. Dette viser ditt nåværende utgangsnivå. Ta nivået ned til omtrent 30 prosent for å fjerne gulvnivået i bildet.
5.
Dra glidebryteren i grafen rett ned for å finjustere gulvnivået på bildet.
6.
Velg rullegardinmenyen "Kanal", og velg deretter "Magenta" fra listen.
7.
Juster magentautgangen ved å dra glidebryteren i grafen rett ned. Hold magentaverdien til ca. 10 til 15 prosent mindre enn den gule verdien.
8.
Endre rullegardinmenyen "Kanal" til "Cyan", og juster deretter glidebryteren nedover til til cyannivået når omtrent 33 prosent av magenta-utgangsverdien.
9.
Fortsett å justere de gule, magenta og cyan-verdiene til du får den hudtonen du vil ha.
Advarsel
- Informasjon i denne artikkelen gjelder for Adobe Photoshop CS6 og CC. Det kan variere litt eller vesentlig med andre versjoner eller produkter.