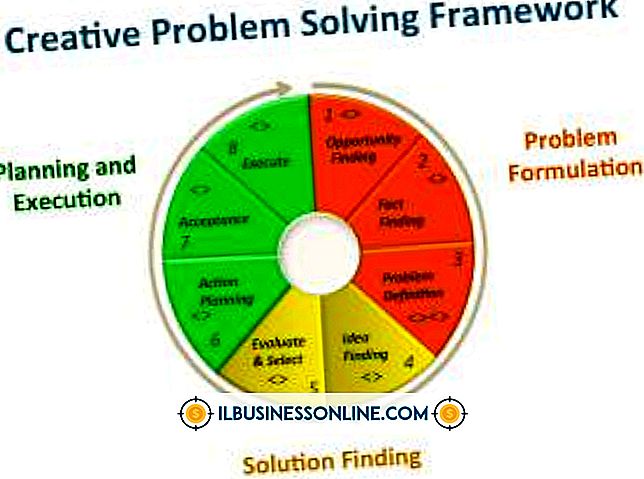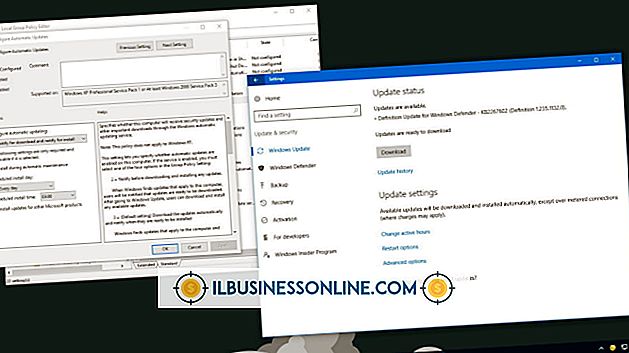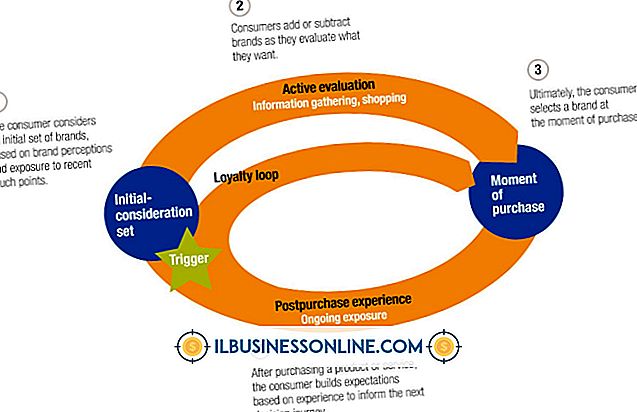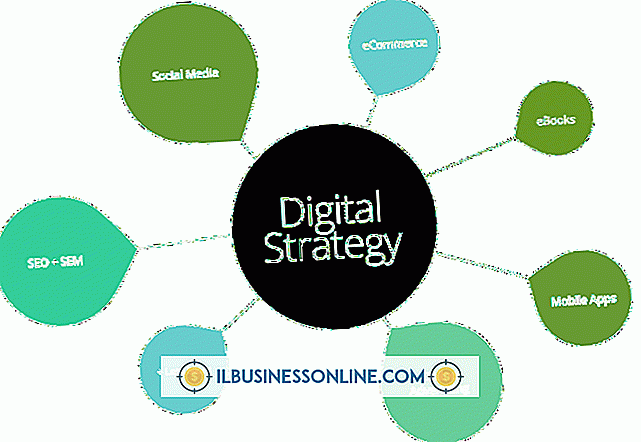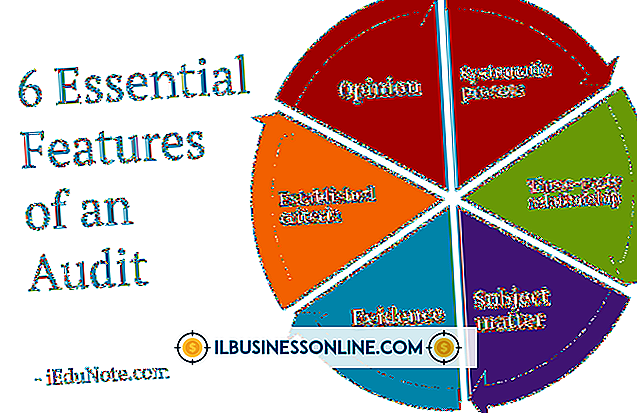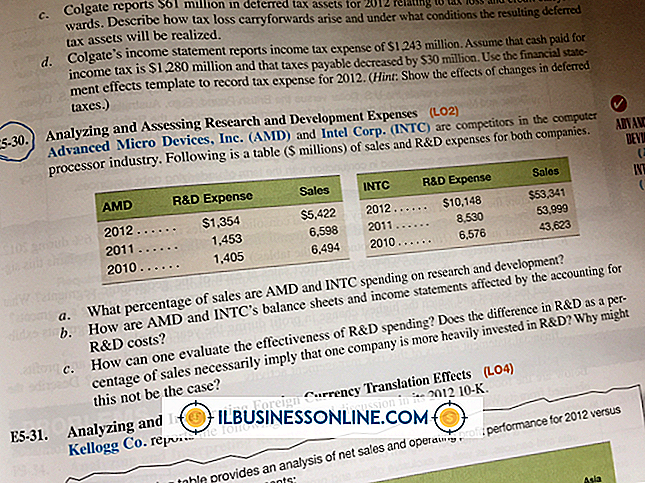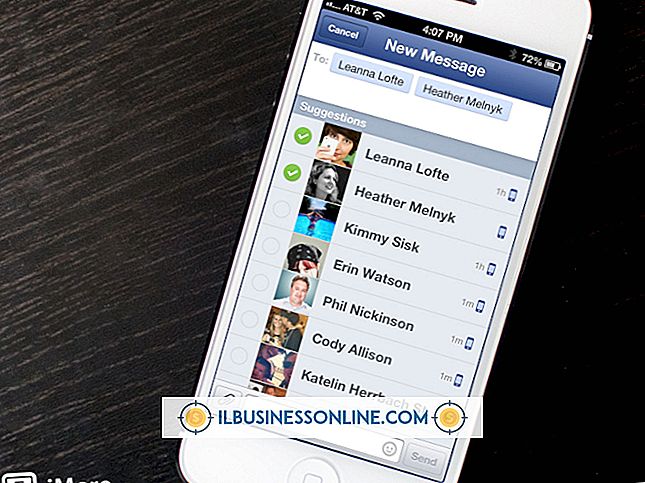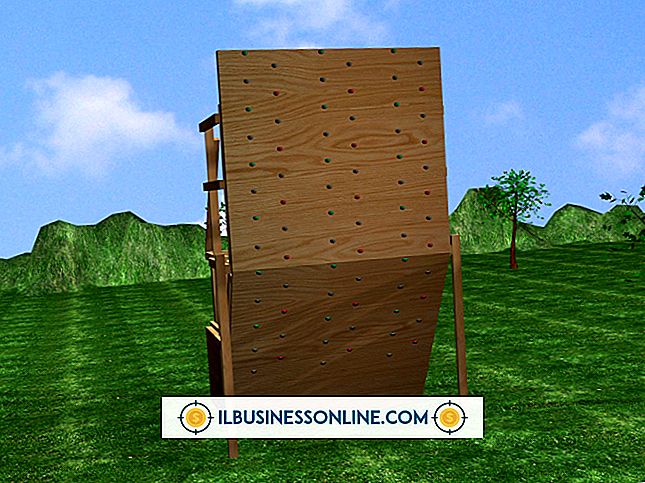Hvordan forstørre og glatt ut i Illustrator

Du kan bruke Adobe Illustrator til å lage vektorbaner fra bitmappede og rasteriserte bilder laget av piksler som taper klarhet når de forstørres. Disse pixelformatene inkluderer JPEG, GIF, PNG og TIF. Ved hjelp av Illustrators Tracing-verktøy kan du lage en vektorutgave av et pixelert bilde, forstørre det og dermed glatte ut kornete kanter og uklare gjenstander. Du kan deretter rasterisere og eksportere det reviderte bildet fra Illustrator i sitt opprinnelige format eller et annet format. Før du begynner, få det beste kvalitetsbildet du kan. Hvis mulig, fjern eventuell ekstern detalj - for eksempel en bakgrunn - med en fotoredigerer som Photoshop.
Plasser og spor bildet
1.
Åpne Illustrator og opprett et tegnebrett som er stort nok til bildet du vil forstørre. Klikk "File", velg "Place", bruk bla gjennom vinduet for å finne filen, og klikk deretter "Place" for å importere den til tavla.
2.
Åpne "Vindu" -menyen fra øverste verktøylinje, og velg deretter "Image Trace" for å vise paletten for bildesporing i arbeidsområdet. Velg pilverktøyet fra verktøylinjen, og velg deretter bildet ditt.
3.
Sjekk "Forhåndsvisning" -boksen, som ligger nederst på paletten for bildespor, for å se hvordan resultatene vil se ut når sporet blir brukt. Eksperimenter med de ulike innstillingene, representert som ikoner i øverste del av paletten. Hvis du velger "lav farge", for eksempel, fjerner du farge fra bildet og gir det et strikket utseende. Du kan også eksperimentere med forhåndsinnstillinger og fargemodus. Bruk glidebryteren "terskel" for å legge til eller subtrahere kontrast.
4.
Fjern avmerkingen for "Forhåndsvisning" -boksen når du er fornøyd med innstillingene dine. Klikk på "Spor" -knappen i nedre høyre hjørne av paletten for å bruke sporet.
Forstørre og glatt bildet
1.
Bruk pilverktøyet til å velge bildet. Velg "Object" fra øverste verktøylinje, og klikk "Utvid". Dette lar deg se vektorbaner i sporet ditt.
2.
Fjern avmarkeringen av bildet, og velg deretter et punkt med Direct Selection-verktøyet - plassert til høyre for pilen i verktøylinjen - for å gjøre justeringer til banen. Hvis du ikke trenger å endre en bane, hopper du over dette trinnet.
3.
Velg bildet med pilverktøyet, og klikk deretter Skalaverktøyet fra verktøypaletten - det ser ut som et stort rektangel som kommer fra et mindre rektangel. Verktøyet forvandler markøren til krysshår når du sveiper over tavlen. Hold korshårene i et hjørnepunkt på bildet ditt. Hold nede "Shift" -tasten, klikk på punktet, og dra deretter straks utover. Slip musen når bildet er den størrelsen du ønsker.
4.
Velg bildet, og hold deretter pennverktøyet i verktøylinjen. Velg "Slett ankerpunkt" -verktøyet. Markøren viser nå en penn med et minustegn når du beveger deg over tavlen. Klikk på noen punkter du ønsker å fjerne fra stier for å glatte dem. Bruk styrene til å justere kurver. Dette trinnet kan ikke være nødvendig hvis du allerede er fornøyd med bildet ditt.
5.
Velg "File", klikk "Export, " velg et bildeformat, og gi filen et navn og et sted på harddisken din. Klikk på "Eksporter" for å lagre bildet.
Tips
- Høyreklikk på en lukket vektorbane og velg "Isoler gruppe" for å trekke ut eller endre den.
- Hold nede "Shift" -tasten mens du klikker på piltastene for å flytte valgte objekter rundt på tavlen raskere.
Advarsel
- Informasjon i denne artikkelen gjelder Illustrator CS6. Det kan variere litt eller vesentlig med andre versjoner eller produkter.