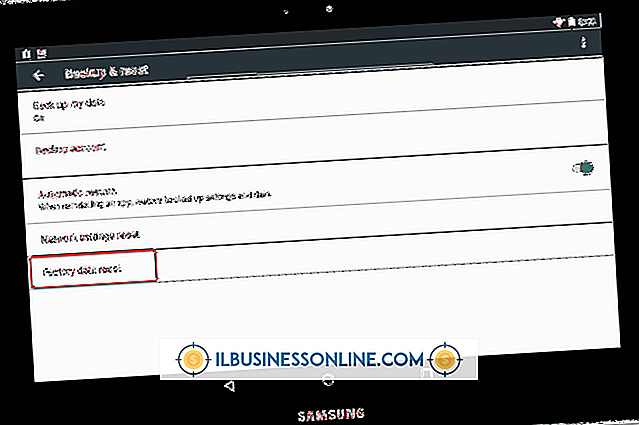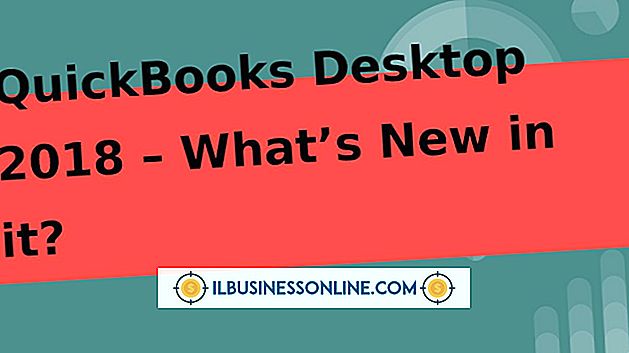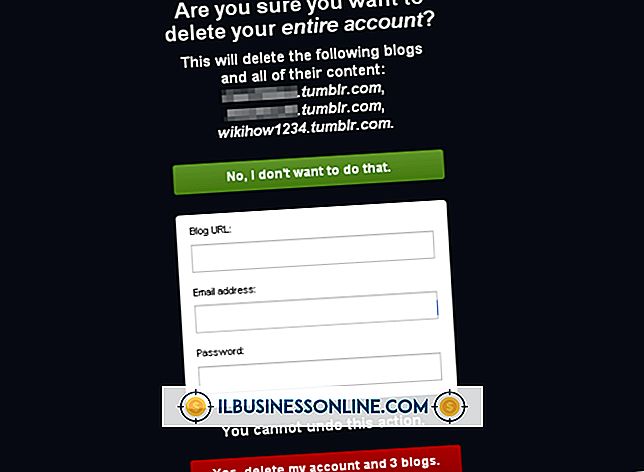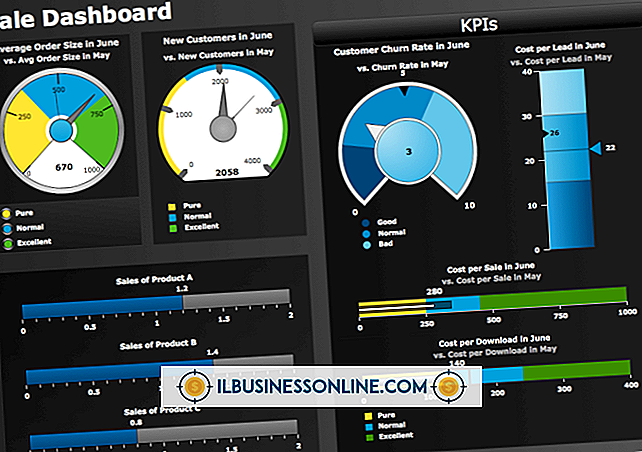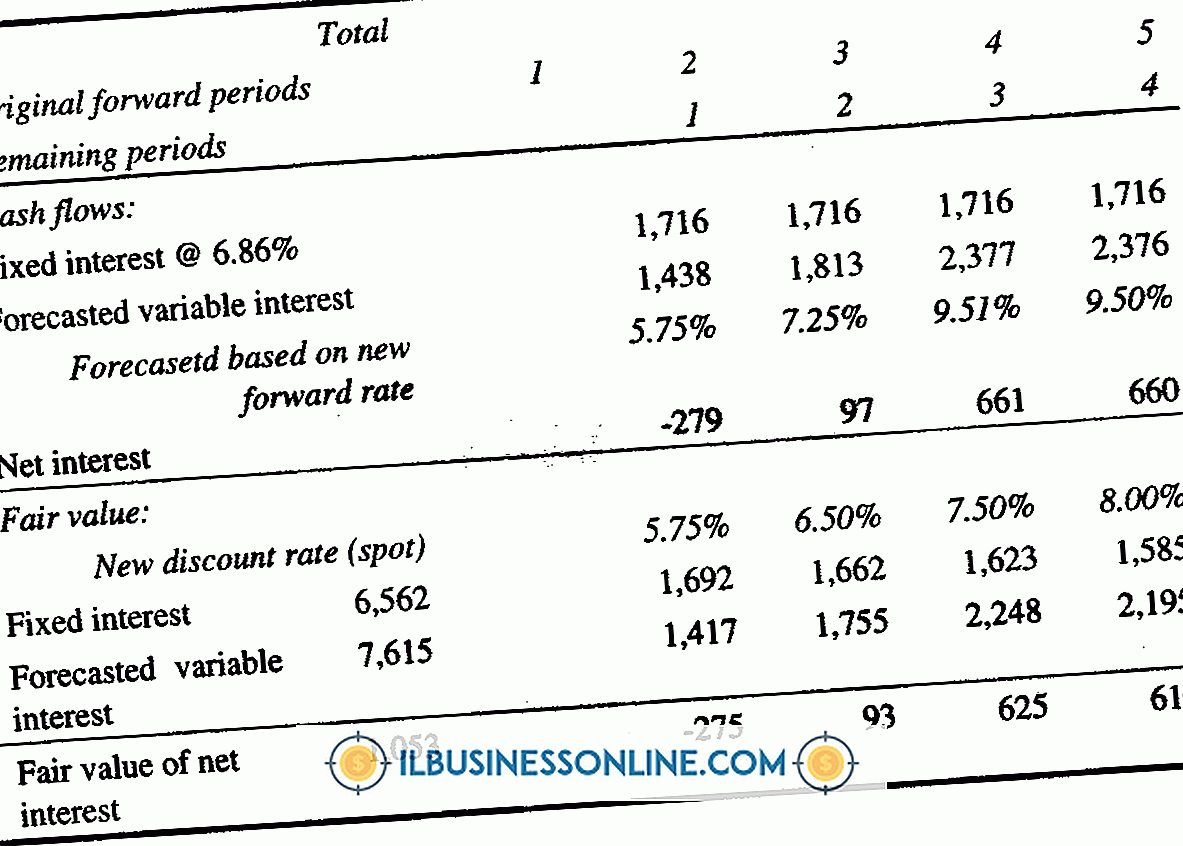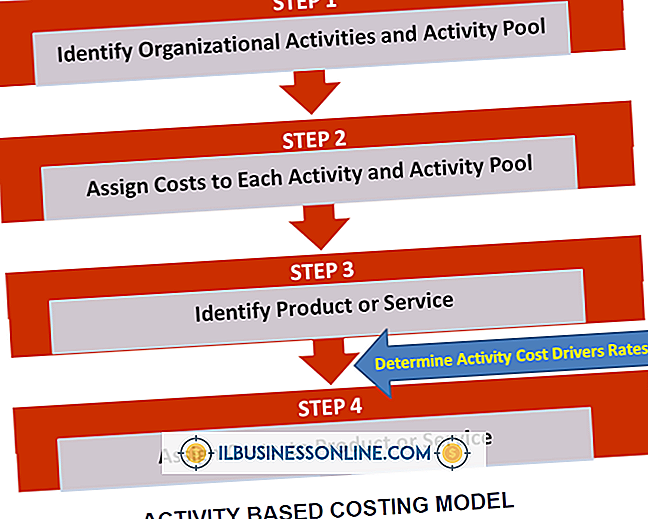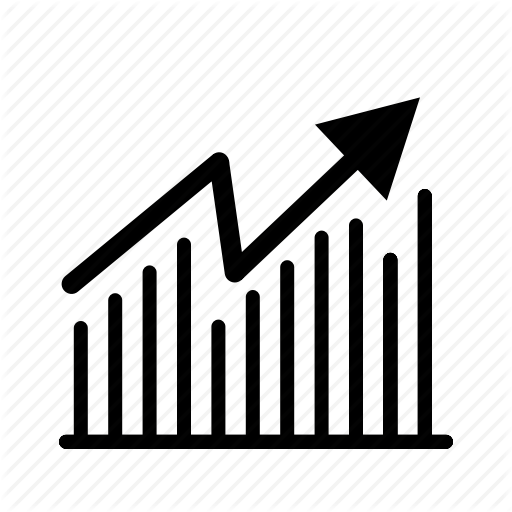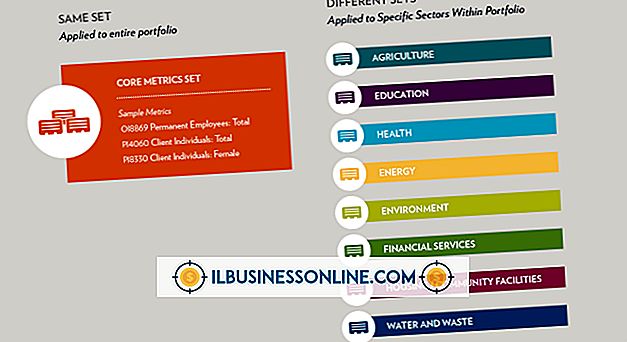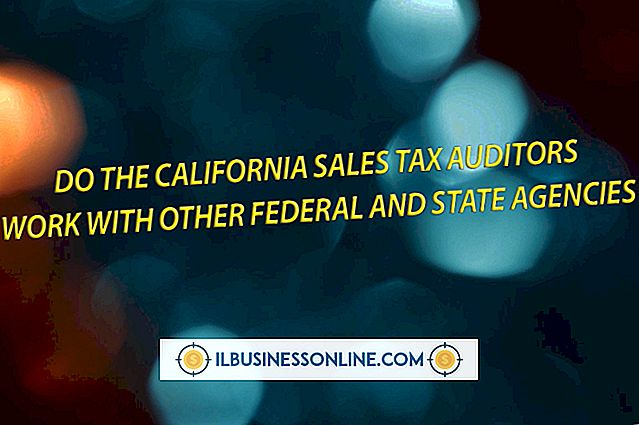Slik legger du inn objekter i MS Word

Microsoft Word lar deg legge inn objekter som er opprettet i andre programmer, til ett dokument. Sette inn objekter i MS Word kan tilby data og andre ressurser for å støtte dokumentets mål og opprette en visuelt behagelig layout for mottakerens visning. For eksempel kan du inkludere et Excel-diagram og et bilde i et Word-dokument som skal dele med dine kunder, og minimere antall filer som sendes som vedlegg.
Sett inn en fil i Word
Du kan sette inn en eksisterende fil i et Word-dokument og sette inn tekst i Word rundt det.
Åpne dokument og klikk på "Sett inn"
Åpne Word-dokumentet og klikk på "Sett inn" -fanen på båndmenyen øverst på skjermen.
Klikk på "Object" -knappen
Klikk på "Object" -knappen i tekstgruppen for å åpne dialogboksen Objekt.
Åpne dialogboksen Bla gjennom
Klikk kategorien "Opprett fra fil" og klikk deretter "Bla gjennom" for å åpne dialogboksen Bla gjennom.
Klikk på Foretrukket fil
Naviger til den foretrukne filen, klikk denne filen, og klikk deretter på "Sett inn" -knappen i dialogboksen Bla gjennom for å lukke.
Klikk på "OK"
Klikk på "OK" -knappen i Objekt-dialogboksen for å lukke. Filen åpnes som en innebygd objekt i en ramme i Word-dokumentet.
Endre størrelse og flytt som ønsket
Klikk rammen grensen for å vise trekkhåndtakene. Klikk på håndtaket og dra på dokumentet for å endre størrelsen på objektet. Klikk i objektet og dra for å flytte objektet rundt Word-dokumentet ditt.
Gå tilbake til Word Document
Dobbeltklikk i objektet for å vise programmets kommandobånd og redigeringsverktøy. Klikk utenfor det innebygde objektet for å gå tilbake til Word-kommandobåndet.
Opprette et nytt innebygd objekt
Hvis du vil opprette et nytt innebygd objekt, klikker du på "Opprett ny" -fanen i Objekt-dialogboksen, blar for å vise alternativene og klikker deretter filtypen. For eksempel, klikk "Microsoft Excel-regneark" og klikk deretter "OK" i Objekt-dialogboksen for å sette inn et regneark.
Microsoft Excel, eller hva det vanlige programmet er å opprette og redigere den typen fil, vil dukke opp for at du skal designe det innebygde objektet som du finner passende. Når du lukker programmet, blir endringene dine reflektert i den innebygde filen.
Linking Versus Embedding Files
Du kan enten lenke eller direkte legge inn en fil i et Word-dokument.
Hvis du vil koble den opprinnelige kildefilen og det innsatte objektet, merker du av for "Link to File" i Objekt-dialogboksen når du setter inn objektet. Oppdatering av kildefilen viser endringene i Word-dokumentet. De to filene må overføres sammen for at den innsatte gjenstanden skal vises riktig.
Hvis du legger inn objektet, blir det inkludert i Word-filen, og du må ikke overføre de to objektene separat. Vær oppmerksom på at dette vil gjøre at Word-filen tar opp mer diskplass.
Du kan også velge å vise den innebygde objektet som et ikon snarere enn direkte ved å merke av i boksen "Vis som ikon" i dialogboksen "Objekt".
Slette et uønsket objekt
Hvis du legger inn eller lenker et dokument i Word, kan du senere bestemme deg for at du ikke lenger vil ønske å få den til stede i filen. Du kan slette objektet og lagre Word-dokumentet for å fjerne det. Hvis et objekt er innebygd i stedet for koblet, og du må oppdatere innholdet, kan det hende du ønsker å slette det og legge inn en ny versjon.
Hvis du vil slette et uønsket objekt, klikker du bare på objektet i Word-dokumentet og trykker deretter på "Slett" -tasten på tastaturet. Lagre filen under det samme eller et nytt navn ved hjelp av "Lagre" eller "Lagre som" på "Fil" -fanen på båndmenyen når du er ferdig.
Sett inn Word-dokument i Word
I enkelte tilfeller kan du bare legge inn tekst i Word, importere innholdet av et Word-dokument til et annet uten å legge det inn i det.
For å gjøre det, klikk på "Sett inn" -fanen på båndmenyen. Deretter klikker du pil nedover ved siden av "Objekt" og velger "Tekst fra fil". Bla til filen du vil ha, og dobbeltklikk på den. Dens tekst vil vises i Word-dokumentet.
Hvis dokumentet har overskrifter og bunntekster, blir de overført til det nye dokumentet eller til gjeldende del av dokumentet hvis det er delt inn i seksjoner.