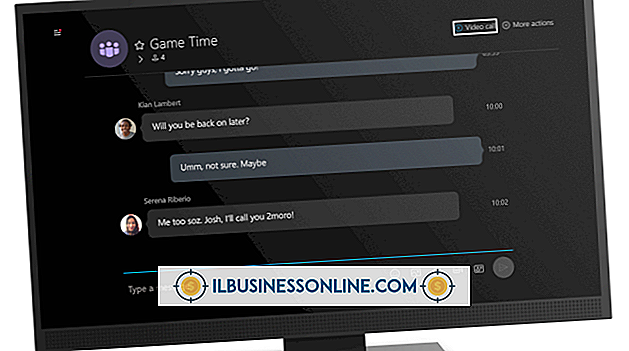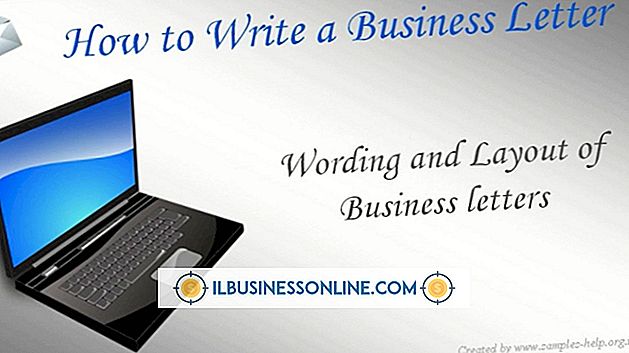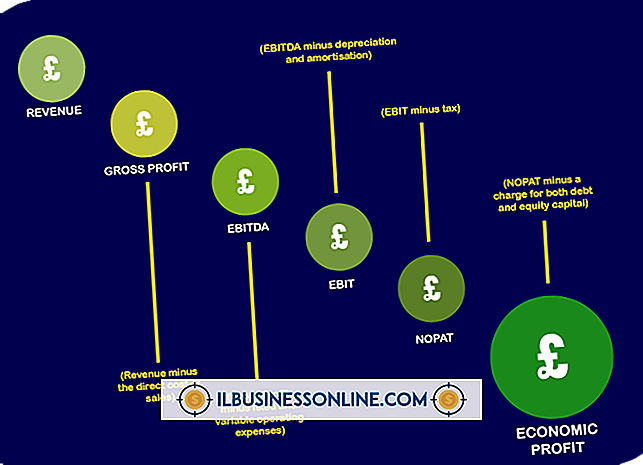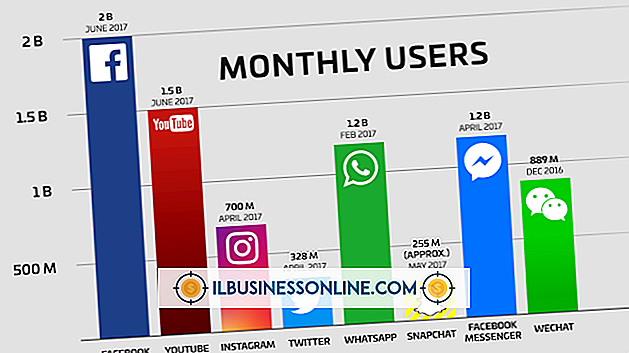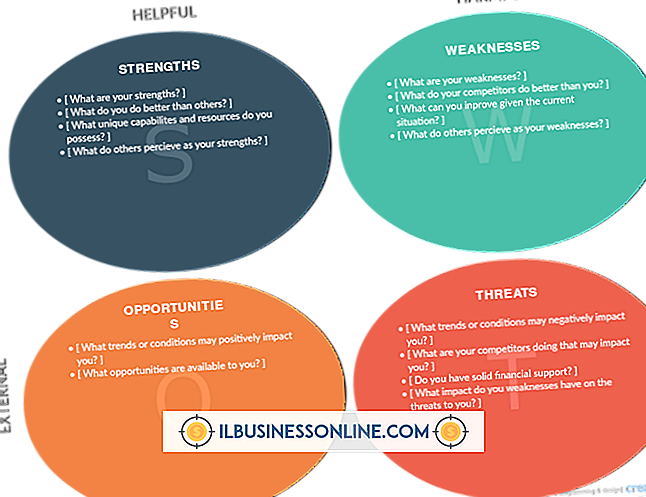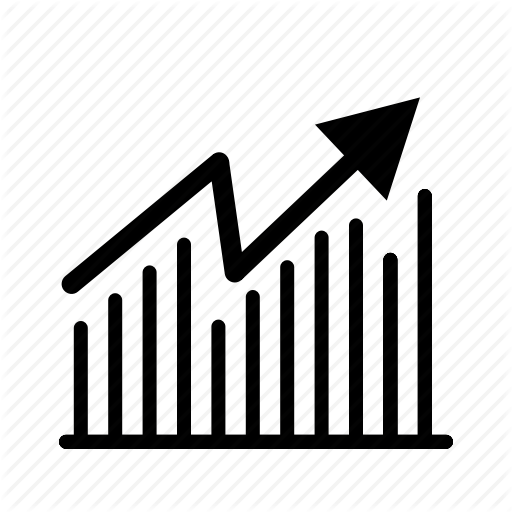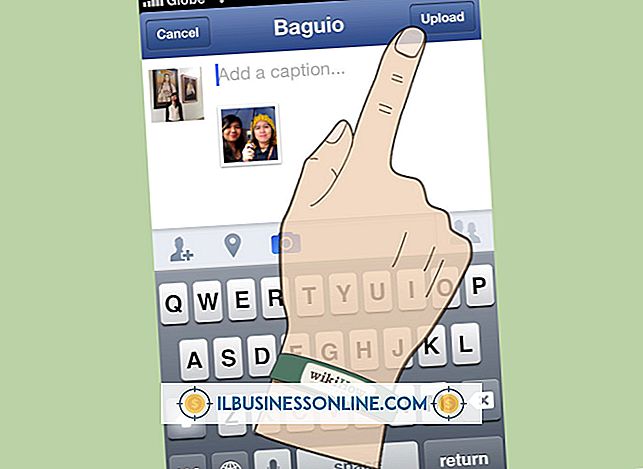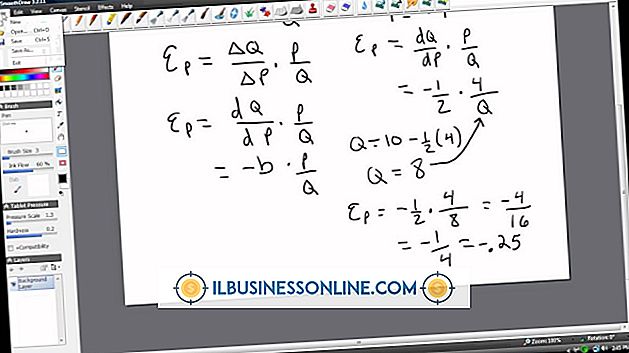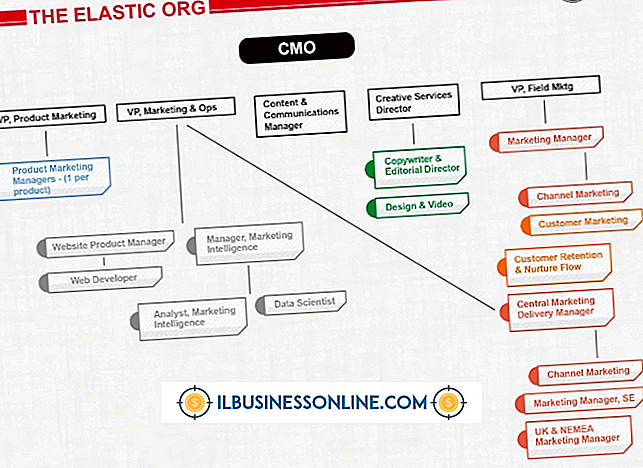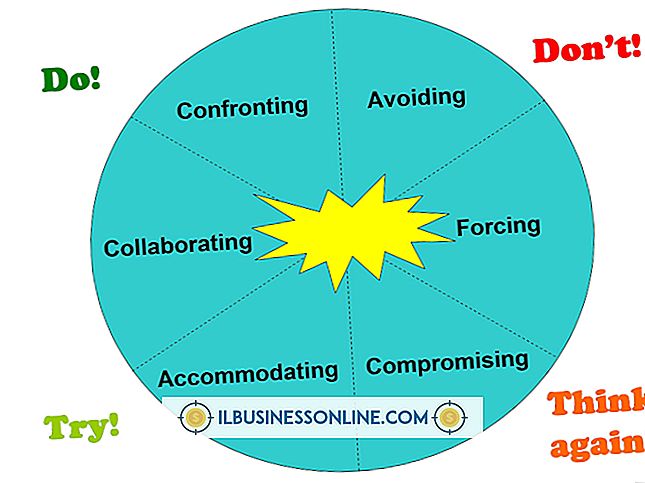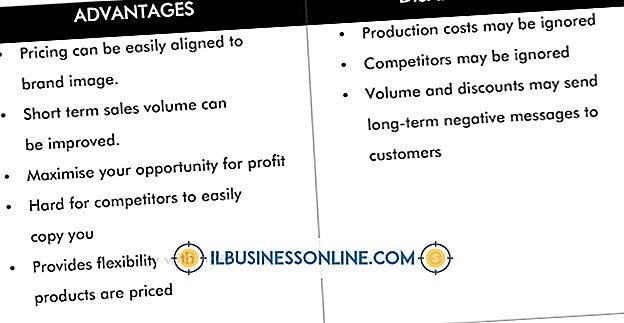Slik laster du ned Windows på en Mac

Fordi Mac-maskiner kjører på et annet operativsystem, er det ingen direkte måte å laste ned Windows på til firmaets Mac-maskiner for installasjon - du må kjøpe fysiske medier fra en Microsoft-forhandler og installere den ved hjelp av den metoden. Dette betyr ikke at du ikke kan kjøre Windows, men: Apples Boot Camp gjør det mulig å installere Windows i en partisjon på Mac-harddisken din.
Installer forberedelse
1.
Kontroller at Mac-maskinen din er oppdatert med den nyeste programvaren. Klikk på Apple-menyen og "Programvareoppdatering", og installer eventuelle systemprogramvareoppdateringer som vises. Apple anbefaler at du kjører Software Update på nytt, hvis noen oppdateringer krever en omstart, for å sikre at det ikke er noen oppdateringer. Gå ut av programmet Programvareoppdatering.
2.
Fest en ekstern harddisk eller USB-stasjon til din Mac. Dette kreves for støttefiler og drivere som må legges til etter at Windows 8 er installert.
3.
Klikk på "Finder", deretter "Programmer", "Verktøy", og dobbeltklikk deretter på "Boot Camp Assistant." Når Boot Camp Assistant laster, klikker du "Fortsett" nederst i popup-vinduet.
4.
La begge delene bli sjekket på følgende skjerm. Den første vil laste ned nødvendige supportfiler og drivere for din Mac, mens den andre vil hjelpe deg med å installere Windows 8. Klikk på "Fortsett".
5.
Følg instruksjonene for å laste ned støttefiler og drivere til din eksterne stasjon. Boot Camp Assistant vil vise en melding om å partisjonere stasjonen din for Windows. Windows 8 krever en partisjon som er minst 30 GB i størrelse, selv om du er fri til å bruke mer plass om nødvendig.
6.
Sett inn Windows 8 System Builder DVD når du blir spurt. Boot Camp vil opprette partisjonen og starte Windows installer etter at datamaskinen har startet på nytt.
Installere Windows
1.
Følg instruksjonene på skjermen til du ser dialogboksen "Hvor vil du installere Windows?" Velg partisjonen merket "BOOTCAMP" her, og klikk "Kjøralternativer (avansert)."
2.
Velg "Format" fra alternativene som vises, og klikk deretter "OK". Klikk på "Neste" når formatering er fullført.
3.
Tillat Windows 8 å installere. Fjern Windows 8 System Builder DVD når du blir spurt, og la Windows starte på nytt. Ikke fjern eller koble den eksterne stasjonen med støtte- og driverfilene, men.
4.
Tillat at den eksterne disken lastes på egen hånd; i de fleste tilfeller vil det skje etter at omstart oppstår. Hvis det ikke gjør det, finn filen "setup.exe" på den eksterne stasjonen og dobbeltklikk på den. Følg instruksjonene på skjermen for å fortsette installasjonsprosessen.
5.
Ignorer enhver advarsel som sier at en driver ikke har bestått Windows Logo-test. Hvis denne dialogboksen vises, klikker du på "Fortsett uansett." Ikke trykk "Avbryt" når som helst under installasjonsprosessen. Klikk på "Fullfør" etter at alle driverne har installert.
6.
Klikk "Ja" når Macen din ber deg om å starte datamaskinen på nytt for å fullføre installasjonen. Under omstartsprosessen, hold nede "Alternativ" -tasten for å hente OS-valgdialogen. Velg "Windows" for å starte opp i Windows.
Ting som trengs
- Ekstern disk eller USB-stasjon
- Windows 8 System Builder DVD (64-bit)
Tips
- Hvis partisjonering av harddisken din mislykkes, avslutter du Boot Camp Assistant og prøver å reparere disken ved hjelp av Diskverktøy. Dette programmet finnes også i Verktøy-mappen i Mac-programmappen.
- Instruksjonene her gjelder for Mac OS X 10.8 "Mountain Lion, " Boot Camp 5 og Windows 8. Instruksjonene for versjoner av noen av disse programmene, enten før eller etter, kan variere litt eller betydelig.
advarsler
- Boot Camp 5 er nødvendig for å installere Windows 8.
- Windows 8 Upgrade DVDer eller filer kan ikke brukes til å installere en ny kopi av Windows til Mac. Du må kjøpe System Builder-versjonen.