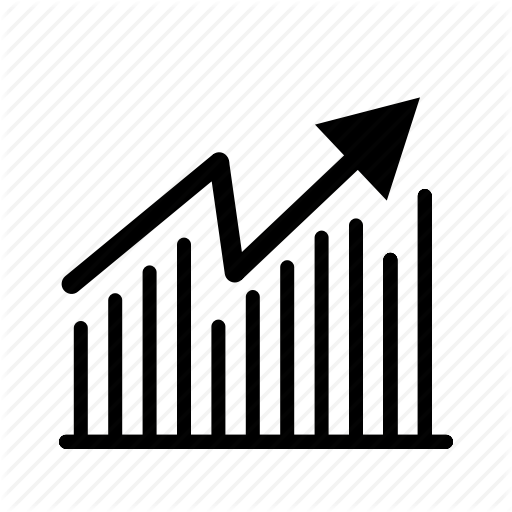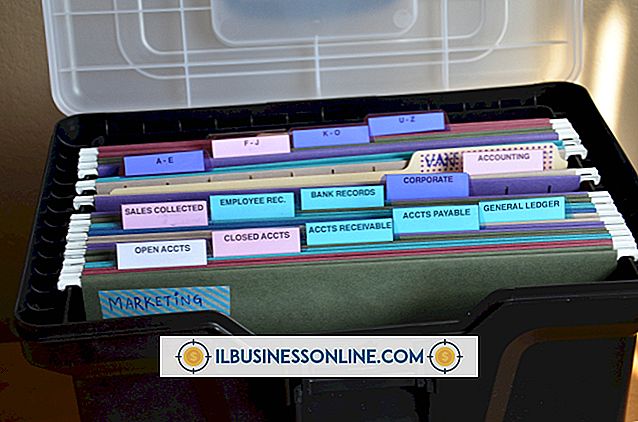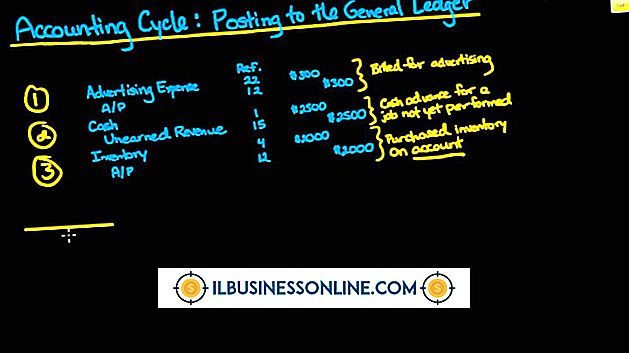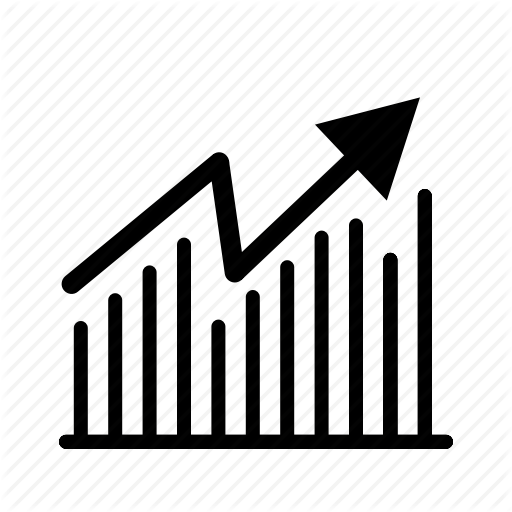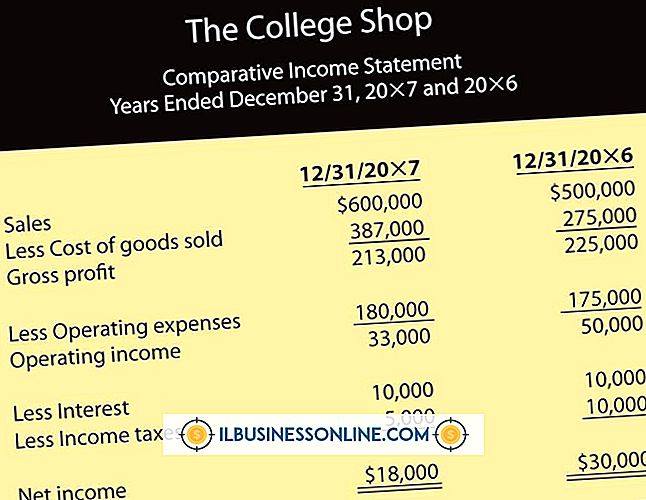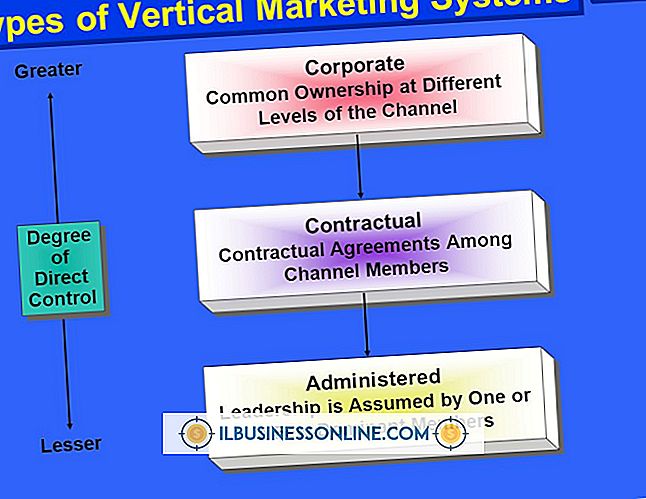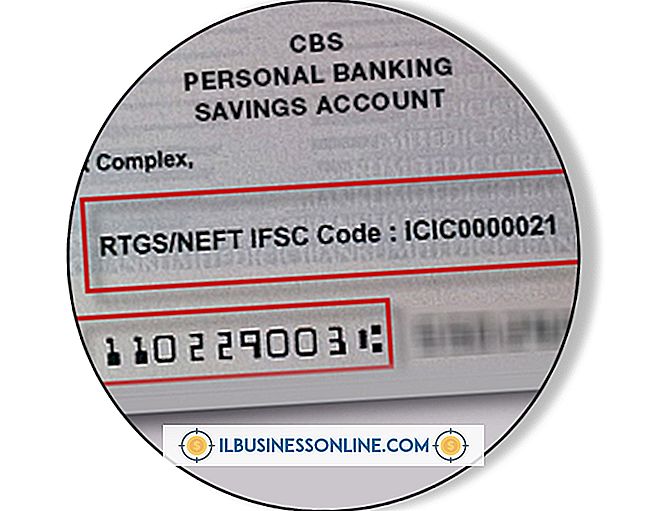Kan ikke høre innkommende anrop når hodesettet er festet Skype

Skype kan være et gunstig kommunikasjonsverktøy for å lage video- eller taleanrop til kunder eller samarbeidspartnere hvor som helst i verden. Et hodesett som er festet til Skype, gir privat lytte, men hvis du ikke kan høre innkommende anrop kommer gjennom hodesettets høyttalere, kan noen lydproblemløsninger løse vanlige problemer.
Skype Lydinnstillinger
I de fleste tilfeller vil du ikke høre innkommende anrop når et hodesett er koblet til Skype hvis meldingsprogrammets lydinnstillinger ikke er riktig konfigurert. For lyd til å reise gjennom hodesettets høyttalere, må enheten din velges som standard Skype-mikrofon og høyttaler. Åpne "Audio Settings" fra "Call" alternativet på menylinjen for å vise lydinnstillingene. Kontroller at hodetelefonen din er standardinngangsenheten i delen "Mikrofon". Hvis du klikker av for "Juster mikrofoninnstillinger automatisk", øker eller reduserer Skype automatisk mikrofonvolumet slik det passer. Kontroller at hodetelefonen din er standard utdataenhet i delen "Høyttalere". Du kan også ha Skype justere lyd automatisk, men hvis du foretrekker det, kan du dra skyvekontrollen til venstre eller høyre for å stille inn volumet manuelt. Kontroller at hodetelefonen din også er standardhøyttaler i avsnittet "Ringing".
System Audio Settings
Feil innstillinger for systeminngang og -utgang kan også forårsake Skype-lydproblemer. Hvis du ikke kan høre innkommende anrop når et hodesett er koblet til Skype, kan du bruke lydoppsettet til PCen til å justere lydinnstillingene for å forbedre lyden. Skriv "Sound" (uten anførselstegn) i søkefeltet på Start-menyen, og klikk deretter på "Sound" -alternativet for å hente opp PC-enes Sound Properties. "Avspilling" -fanen viser utgangsinnstillingene dine. Hvis hodesettet ditt er riktig koblet til datamaskinen, bør du se det sammen med datamaskinens innebygde høyttalere. Hvis hodetelefonen din ikke er standard lydutgangsenhet, velger du den. Hvis du klikker på "Angi standard" -knappen og klikker på "Bruk denne enheten (aktiver)" -alternativet, blir hodesettet standardutgangsenheten. Hvis "Hodetelefonegenskaper" -boksen åpnes, kan du bruke fanen "Nivåer" for å øke eller redusere hodetelefonvolumet. "Standard enhet" meldingen skal nå vises ved siden av hodesettet. Hvis du klikker på "Opptak" -fanen, bør du se innspillingsenhetene dine. Velg hodesettet som standard inngangsenhet. Hvis "Hodetelefonegenskaper" -boksen åpnes, juster du innspillingsnivåene fra "Levels" -fanen.
Innstillinger for hodesett
Hodesettene varierer i funksjoner og ytelse. Et hodesett som Plantronics Audio 400 DSP USB-hodesettet kommer med sine egne volumkontroller og en mikrofonmute. I noen tilfeller vil du ikke høre innkommende anrop når hodetelefonen er koblet til Skype hvis volumet er skrudd helt ned, eller hvis enheten bare ikke kommuniserer med datamaskinen. Hvis hodetelefonen har eksternt volumkontroll, kontroller lydnivåene og juster dem tilsvarende. Hvis du bruker et USB-hodetelefon, kan kommunikasjonsproblemer med Windows-drivere også forårsake lydproblemer. I noen tilfeller kan du koble fra USB-hodesettet, starte datamaskinen på nytt og deretter koble hodesettet til igjen, og løse kommunikasjonsproblemer. Men hvis Skype fortsatt ikke kan oppdage headsettet, kan du se enhetens håndbok for enhetsspesifikasjonsinformasjon.
Skype-kompatibilitet
Å kjøre inn i Skype lydproblemer er ganske vanlig, spesielt hvis du og mottakeren bruker to forskjellige versjoner. Hvis du bruker en nyere versjon av Skype, og mottakeren bruker en eldre versjon, kan det ikke bare høres ut som et problem, men det kan hende du får problemer med video. Klikk på alternativet "Om Skype" fra Hjelp-menyen for å se versjonen du bruker. Du kan be din mottaker å gjøre det samme. Hvis det viser seg at du bruker begge inkompatible versjoner, bør den med en utdatert versjon installere den nyeste versjonen for å redusere sjansene for lydproblemer.