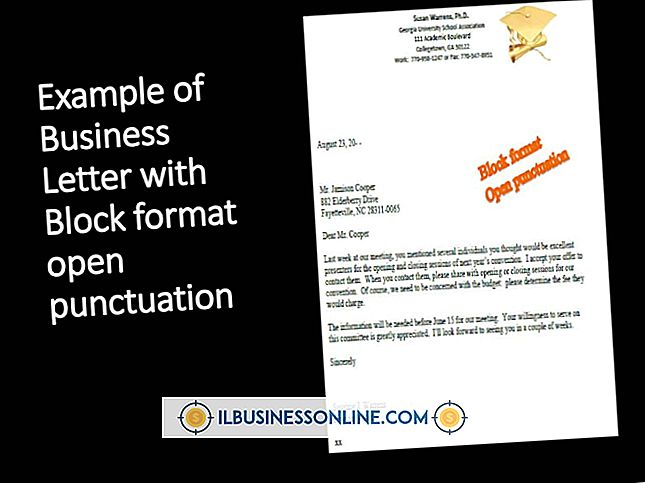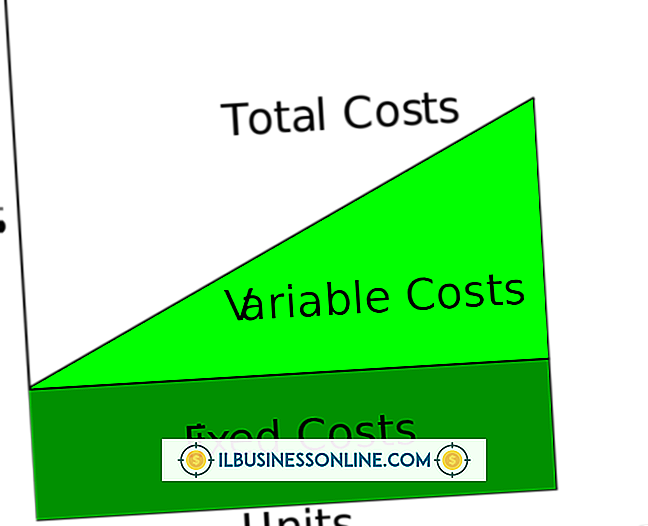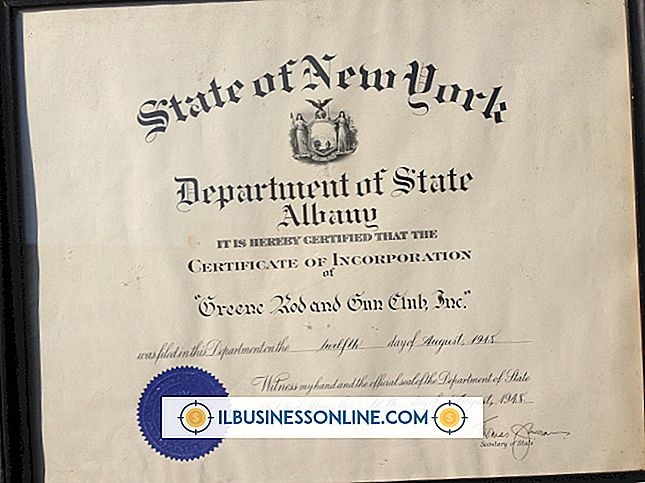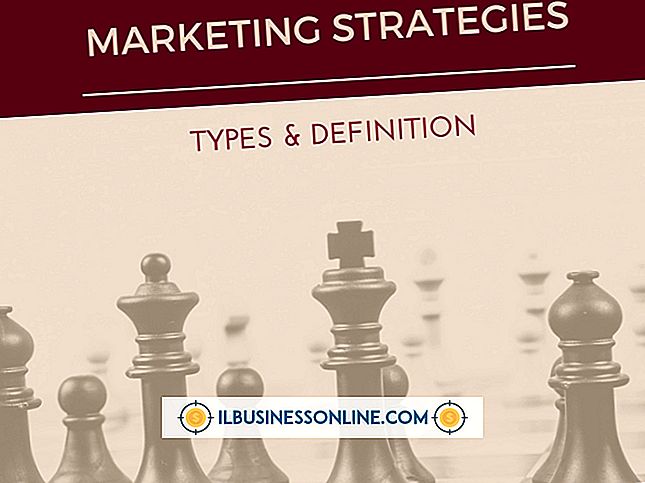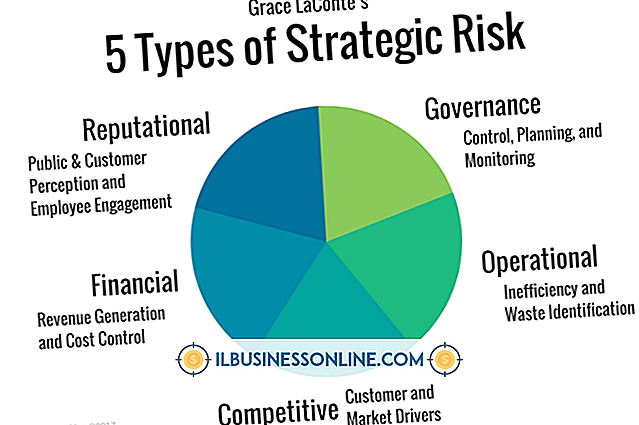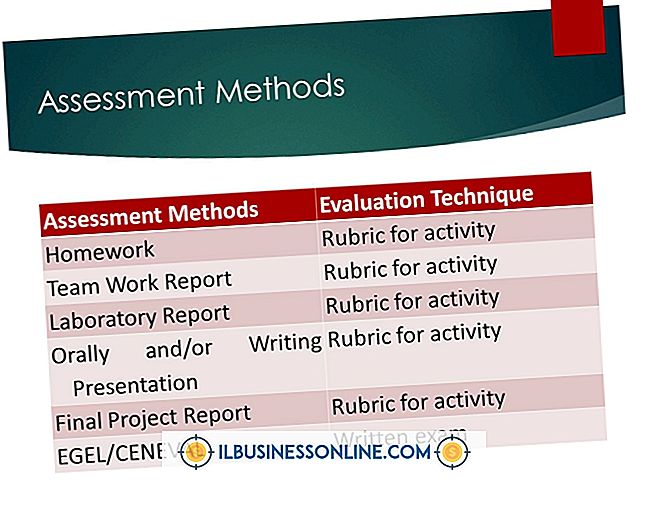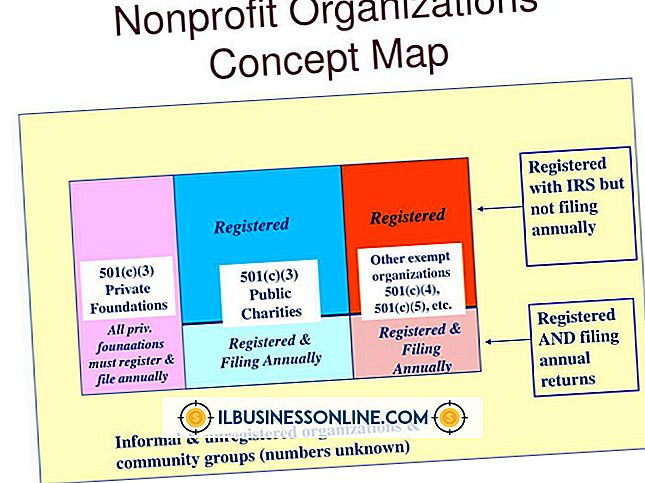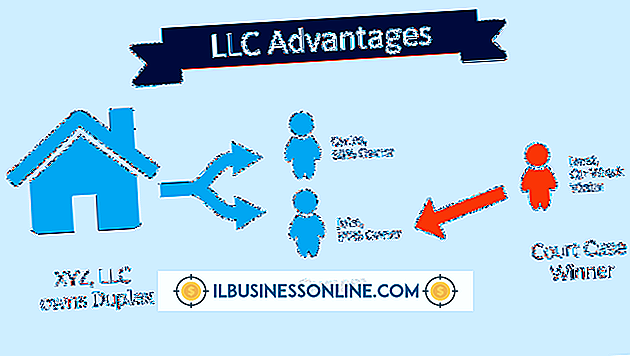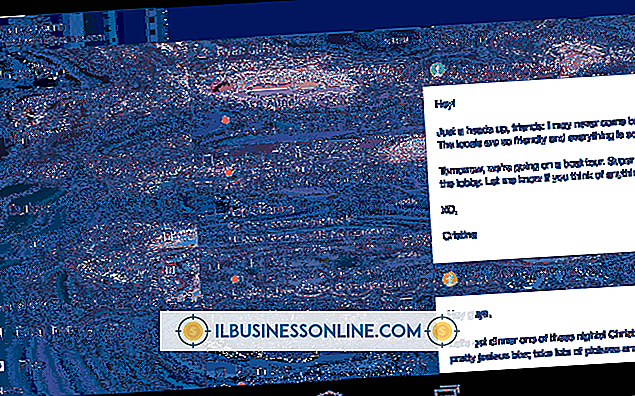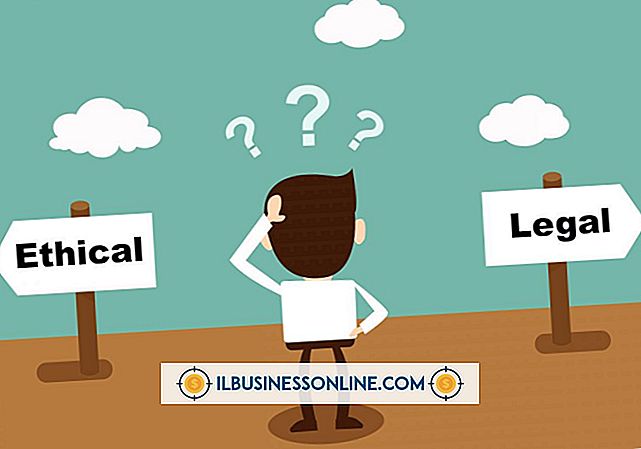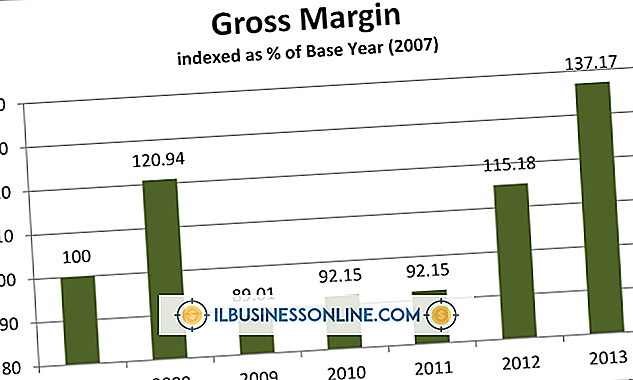Jeg kan ikke koble til projektoren

Windows 8 og presentasjonsprogrammer presenterer innholdet ditt og glir relativt enkelt, med enten en projektor som kobles til videoporten på datamaskinen eller en nettverksprojektor som kobles til en datamaskin i lokalnettverket. Hvis du har problemer med å koble til en projektor, kan du generelt feilsøke problemet selv om noen få minutter.
Videoportforbindelser
De fleste problemer med standardprojektorer er vanligvis et resultat av en dårlig kabelforbindelse med vertsdatamaskinen, så hvis du ikke kan vise dataskjermen på en projektor, er det første du bør sjekke kabelen som forbinder de to enhetene. Kontroller at kabelforbindelsen er sikker i begge ender. Hvis projektorkabelen bruker en DVI- eller VGA-kontakt, må du kontrollere at tennskruene er tette og pluggen er flush i portene. Hvis du bruker en HDMI-kabel, koble den i begge ender, og koble den til PC og projektor samtidig som du kontrollerer at pluggene går helt inn i sporene. Hvis tilkoblingene i begge ender ser ut til å være sikre, må du kontrollere videokabelen og se etter tegn på splittring eller slitasje. Hvis du ser noen slitte områder, må du bytte ut kabelen og prøve igjen.
Windows Skjerminnstillinger
Når du kobler en projektor til en sekundær videoutgang på en stasjonær PC eller bærbar PC, gjør Windows en rimelig god jobb med å oppdage forbindelsen og konfigurere den automatisk. Men hvis oppløsningskapasiteten til LCD-skjermen eller skjermen og projektoren varierer betydelig, kan det hende at Windows ikke kan konfigurere projektorvisningen uten inngripen fra din side. Hvis du kobler en eldre projektor - eller en uten HD-oppløsningsinnstillinger - til en bærbar datamaskin eller en datamaskin med en HD-kompatibel skjerm, kan du prøve å redusere oppløsningen før du kobler kabelen. Åpne Kontrollpanel, klikk "Vis" for å åpne visningsvinduet, klikk på "Juster oppløsning" -linken, og deretter redusere skjermoppløsningen til en lavere innstilling, for eksempel "1024x768." Når du har koblet til projektoren, kan du gå tilbake til de høyere innstillingene for skjermen mens du bare lar den nedre oppløsningen bare aktiveres for projektoren.
Nettverksprojektorproblemer
Nettverksprojektorer er litt vanskeligere å konfigurere og bruke enn de som kobler til en videoutgang. For å bruke en nettverksprojektor må du sørge for at datamaskinen med presentasjonsprogramvaren eller lysbildene kobles til samme ruter som projektoren. Mens noen nettverksprojektorer er Wi-Fi-kompatible, gir det vanligvis mye bedre resultater ved å bruke en Ethernet-kabel for å koble PC og projektor til en ruteren. Et annet vanlig problem med nettverksprojektorer er at du ikke installerer programvaren for enheten på datamaskinen som brukes til presentasjonen. Nettverksprojektorer leveres med en plate som lar deg installere klientprogramvaren som trengs for å lokalisere og koble til projektoren på lokalnettverket. Du må kjøre klientprogramvaren hver gang du vil koble til nettverksprojektoren i de fleste tilfeller - spesielt hvis enheter på nettverket får dynamiske IP-adresser fra ruteren og ikke bruker statiske, permanente. En annen ting å vurdere er at nettverksprojektorer vanligvis kan streame videopresentasjoner over nettverket, og er vanligvis bare egnet for bilder eller lysbilder i et PowerPoint eller en lignende type presentasjon.
Laptop Funksjonstaster
Hvis du kobler en projektor til en bærbar datamaskin - spesielt en med en eldre versjon av Windows på den - kan det hende at skjermen fra datamaskinen ikke vises på den eksterne skjermen til du aktiverer den manuelt. De fleste bærbare datamaskiner har spesialfunksjonstaster som gjør det mulig å skifte mellom skjermens LCD-skjerm og en ekstern skjerm som en skjerm eller projektor. For å skifte skjermbildet, trykker du vanligvis på de angitte tastene en gang for å vise skjermbildet bare på den bærbare datamaskinen, to ganger for å vise skjermen på den bærbare datamaskinen og projektoren, og tre ganger for å bare se skjermen på projektoren. Se etter "Fn" -tasten på tastaturet på tastaturet og nøkkelen på "F" -raden på toppen med et lite bilde av en skjerm eller skjerm. Trykk og hold "Fn" -tasten, og trykk deretter på den angitte "F" -tasten - for eksempel "F1" eller "F5" - for å veksle skjermen.