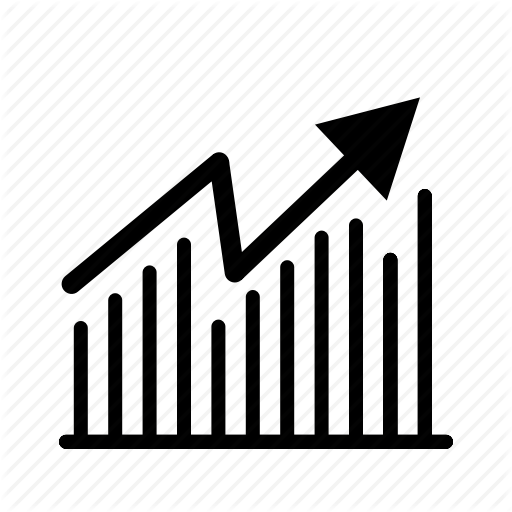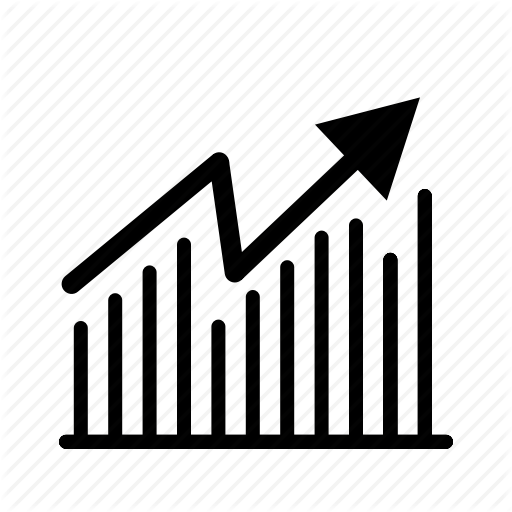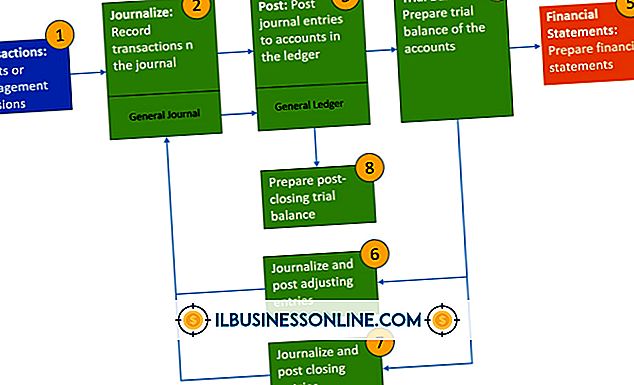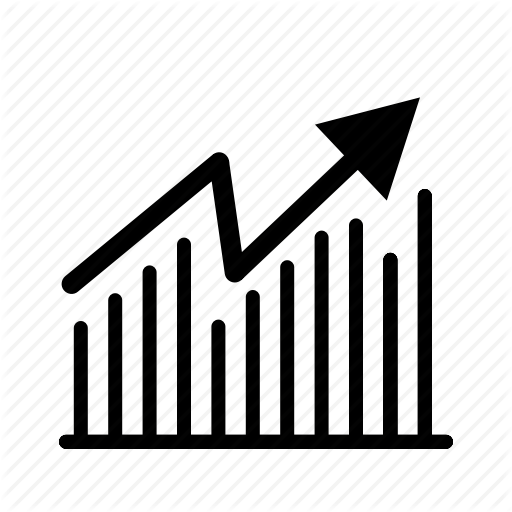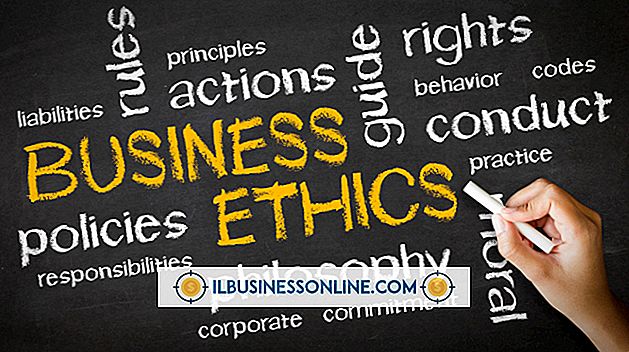Slik bruker du ekstern utskrift på Google Chrome

Når du er tusen miles fra skriveren din og trenger å sende et forretningsdokument til det, har du ikke lykke, med mindre du bruker en ekstern utskriftstjeneste som Googles Cloud Print. Cloud-utskrift, som Google Dokumenter, lever på Internett og hjelper deg med å administrere eksterne dokumenter på en enkel måte. Etter at du har lagt til skriverne dine i Cloud Print-kontoen din, kan du - eller alle som har tilgang til kontoen din - sende dokumenter til den fra hvor som helst i verden ved hjelp av Google Chrome.
Koble skrivere til Cloud Print
1.
Koble skriveren til datamaskinen og start Google Chrome. Klikk på skiftenøkkelikonet og klikk deretter på "Innstillinger" for å vise Innstillinger-siden.
2.
Bla til bunnen av siden, og klikk på koblingen "Vis avanserte innstillinger".
3.
Klikk på "Legg til skriver" -knappen i sidens Google Cloud Print-seksjon for å vise siden Skrive utskrift.
4.
Skriv inn innloggingsinformasjonen for Google-kontoen din på siden Logg inn. Hvis du ikke har en Google-konto, klikker du på "Registrer deg", opprett en konto og gå tilbake til siden Skrive utskrift.
5.
Klikk på Legg til skrivere for å legge til skriverne i kontoen din. Klikk på "Administrer skriverne" hvis du vil se dem. En ny side åpnes og viser navnene på alle skriverne som er koblet til datamaskinen.
Skriv ut til skriveren
1.
Start en Google Chrome-nettleser fra ethvert sted som har en Internett-tilkobling, og besøk en nettside.
2.
Trykk på "Ctrl-P" for å åpne utskriftspanelet. Dette panelet inneholder kontroller som lar deg velge marginer, kopier, layout stiler og andre utskriftsegenskaper.
3.
Klikk på rullegardinmenyen "Destinasjon" og velg "Skriv ut med Google Cloud Print." Velg utskriftsalternativene du vil bruke, og klikk på "Skriv ut". Google Cloud Print "-vinduet åpnes og viser skriverne i Cloud Print-kontoen din.
4.
Klikk på en av skriverne og klikk "Skriv ut" for å skrive ut dokumentet på den skriveren.
Del en skriver
1.
Gå til Google Cloud Print-siden din igjen og klikk på "Skriver."
2.
Klikk på skriveren du vil dele, og klikk på "Del" for å vise et innstillingsvindu. Dette vinduet viser navnene og e-postadressene til folk som kan skrive ut til skriveren.
3.
Skriv inn e-postadressen til personen du vil dele skriveren med i tekstboksen over "Del" -knappen. "
4.
Klikk på "Del" -knappen for å legge den personen til i listen. Legg til flere navn etter behov og klikk på "Lukk".
Tips
- Personer som du legger til i listen, mottar e-postvarsler, og informerer dem om at de kan skrive ut eksternt til skriverne i Cloud Print-kontoen din. De må ha Google-kontoer for å skrive ut til skriverne dine. Hvis du vil sende utskrifter til skrivere som andre har på kontoene sine, ber dem om å legge til navnet ditt i lister. Ved å dele skrivere på denne måten, kan folk i hele virksomheten skrive ut til hvilken som helst skriver på alle steder.
- "Skriv ut til FedEx Office" er en av skriveralternativene på Google Cloud Print-siden. Klikk det alternativet og følg instruksjonene hvis du vil skrive ut til en FedEx-plassering.