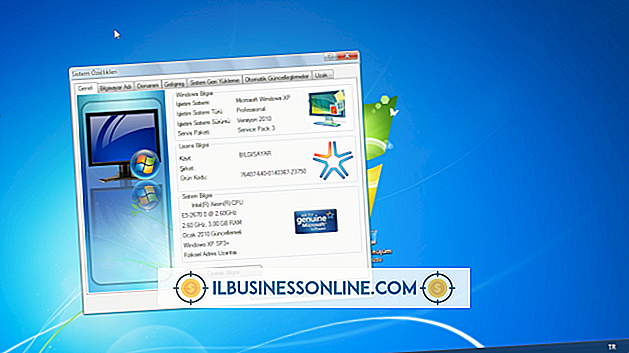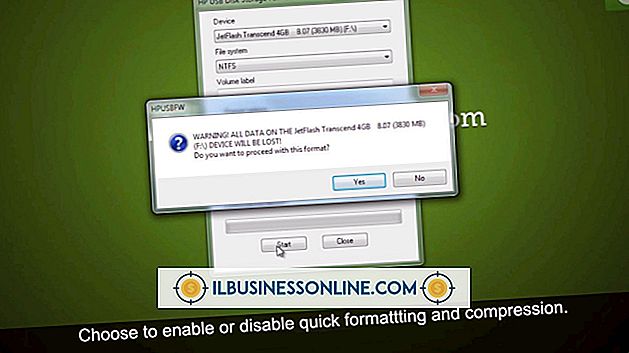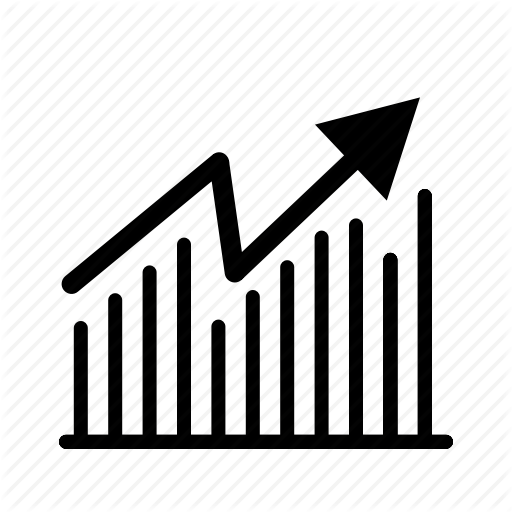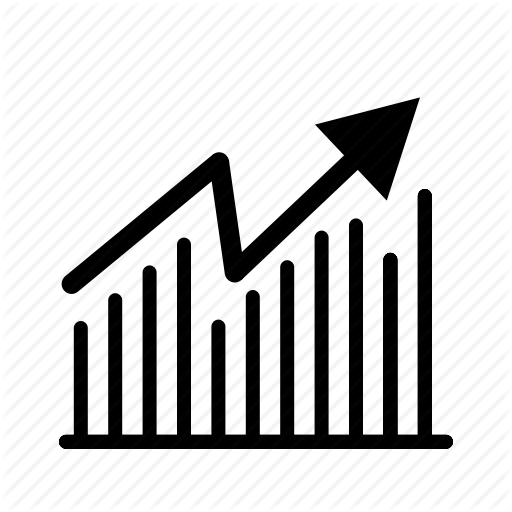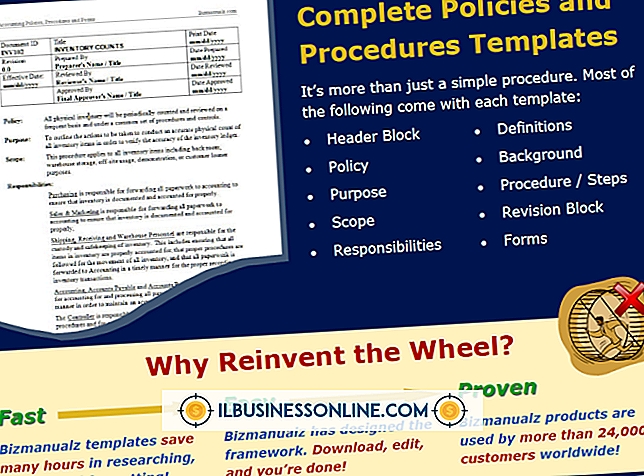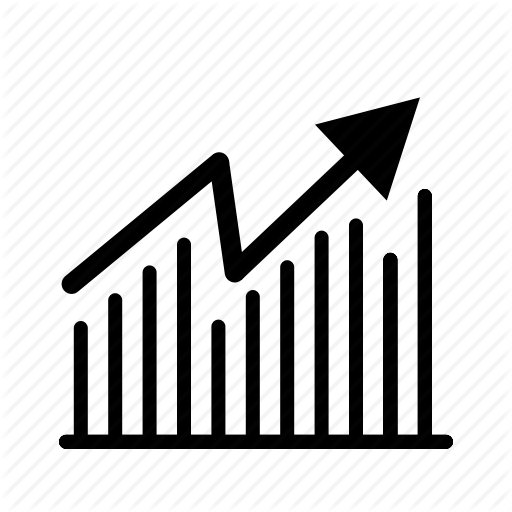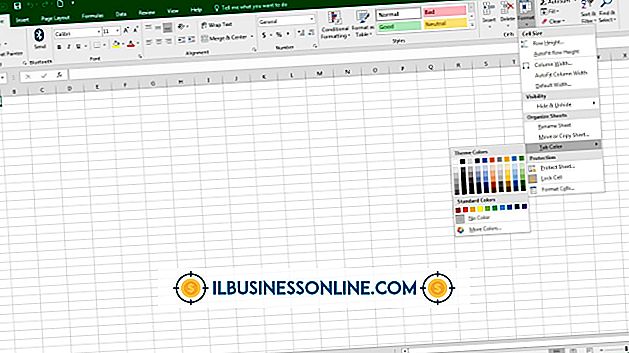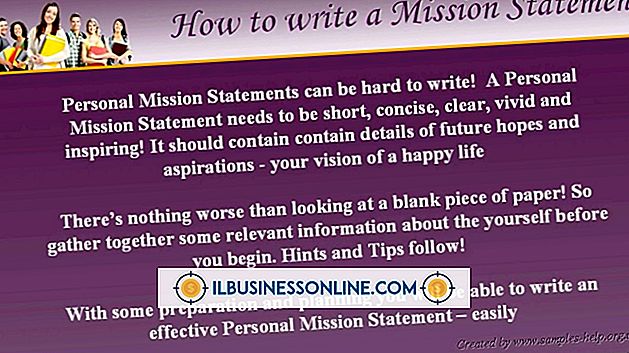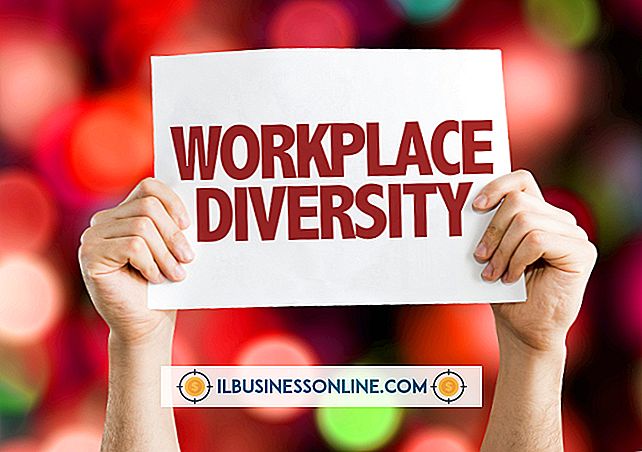Slik bruker du Sett inn kommentarfunksjonen i Microsoft Office Word
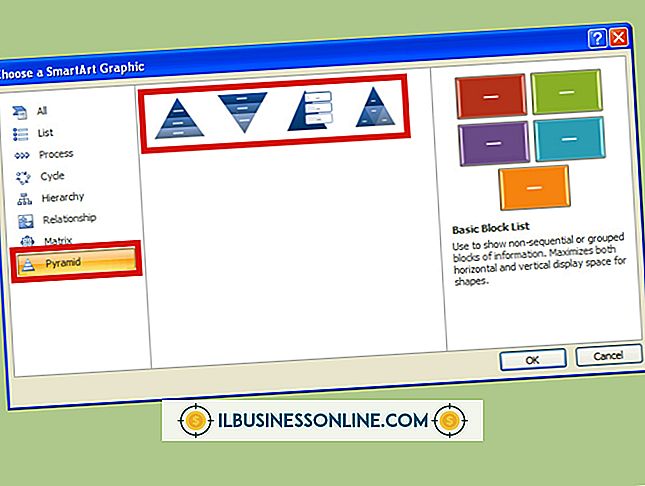
Redaktører av gamle pleide å si at de "ble rødt" når de tydelig merket opp et dokument med rød blekk, men det er bare ikke det samme på skjermen. Med Microsoft Word kan du fortsatt passere og kommentere medarbeiderne dine og kollegaer, med mye mindre papir og blekkkostnader til bunnlinjen. Med Word's Insert Comment-funksjonen kan du legge til notater, be om endringer eller spørre informasjon i et Word-dokument mens du holder notatene helt i tråd med selve teksten. Funksjonen kobler til og med kommentarer til brukerne av deres avatarer, med den faktiske dokumentteksten som fremdeles kan leses til enhver tid.
1.
Start Microsoft Word og åpne dokumentet for å skrive inn kommentarer.
2.
Bla til det første området for å kommentere. Fremhev all teksten for å kommentere eller bare la markøren på et bestemt ord.
3.
Klikk på "Review" -fanen og klikk deretter på "Ny kommentar" -knappen på båndet. Kontrollpanelet åpnes og ordet eller valgt tekst er uthevet i en lysfarge, som kan være rød som standard.
4.
Skriv inn kommentaren, for eksempel «Sett inn sitat her» eller «Verifiser firmavinnstaving.»
5.
Bla til neste del av teksten og klikk på "Ny kommentar" -knappen. Legg merke til at Word vil nummerere kommentarene dine i rekkefølge sammen med initialene dine. Hvis du legger inn en ny kommentar mellom det første og det andre, ordordrer ordene dem automatisk. Skriv inn kommentaren knyttet til denne delen av teksten.
6.
Lukk granskningsruten for å gi deg mer plass på skjermen. Den åpnes hver gang du klikker på "Ny kommentar." Du kan også legge oversiktspanelet åpent når du bruker innstillingsfunksjonen.
Tips
- Endre plasseringen av gjennomgangspanelet ved å klikke enten på "Gjennomsyn av pane vertikal" eller "Gjennomgå pane horisontal" i sporingsdelen av båndet. Klikk på knappen "Gjennomgå rute" for å fjerne ruten helt fra skjermen.
- Word legger automatisk inn ditt fulle navn og eventuelt en avatar (ny i Word 2013) med hver kommentar. Den bruker informasjonen du skriver inn når du installerer og konfigurerer din kopi av Word. For å endre initialer, avatar eller navn for kommentar, klikk på "File" -fanen og velg deretter "Options." Når vinduet Word Options åpnes, klikk "General" hvis det ikke allerede er valgt som standard. Rediger informasjonen i delen "Tilpass din kopi av Microsoft Office".
Advarsel
- Disse instruksjonene gjelder for Microsoft Word 2013. De ligner for 2010, selv om kommentarenes avatarer er nye med 2013-utgivelsen. Tidligere eller nyere versjoner av programvaren kan fremvise flere forskjeller. En annen kommentarfunksjon som forbedrer 2013-utgivelsen, er at du kan sveve musen over kommentarene og se nøyaktig hvem som opprettet dem.