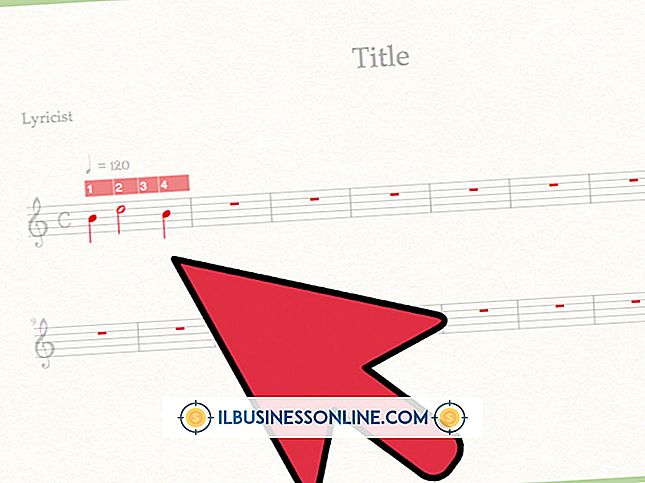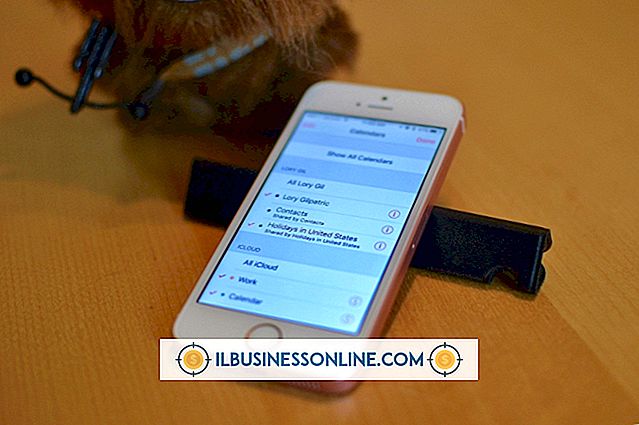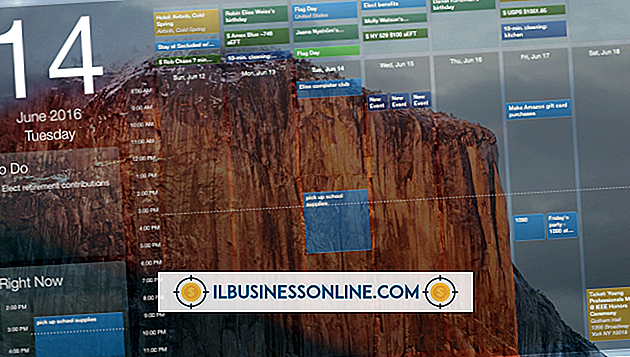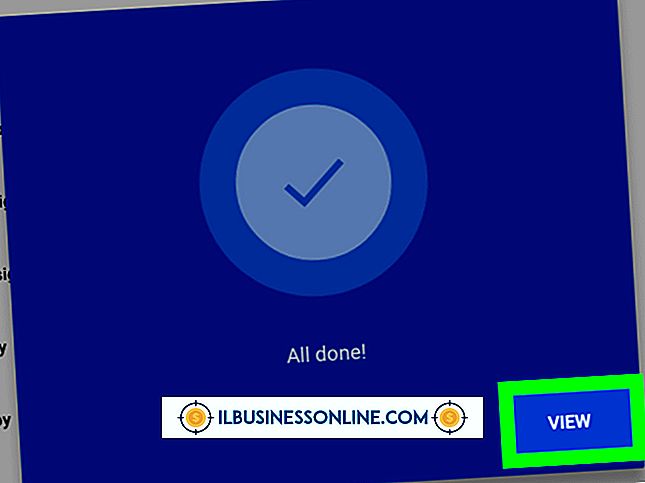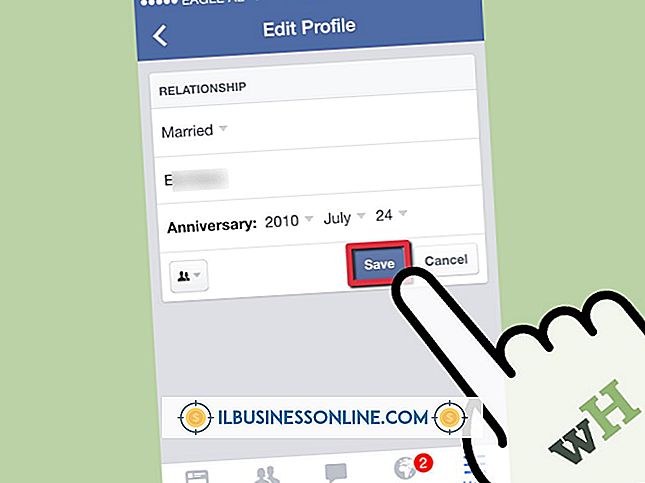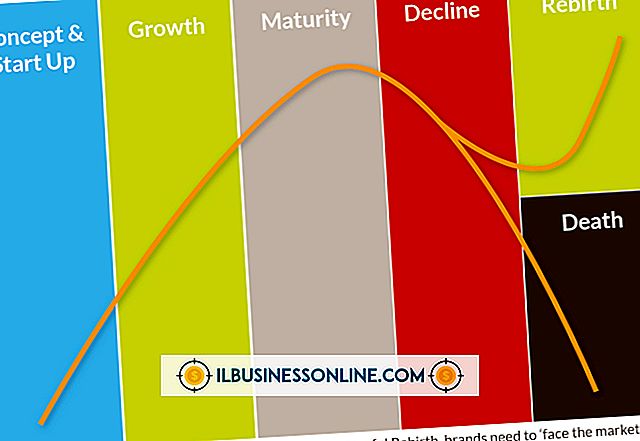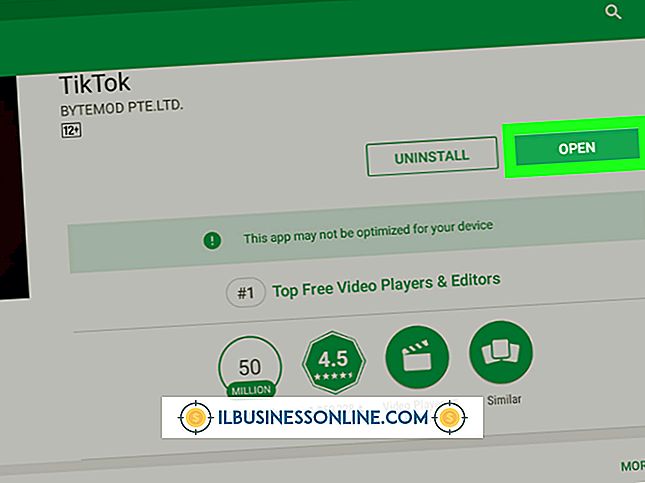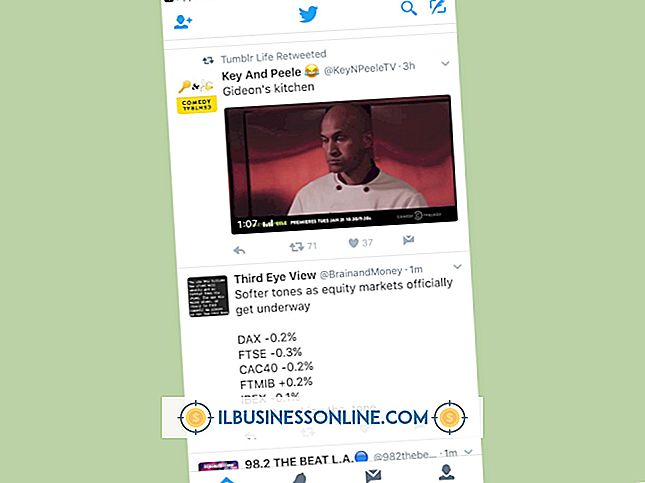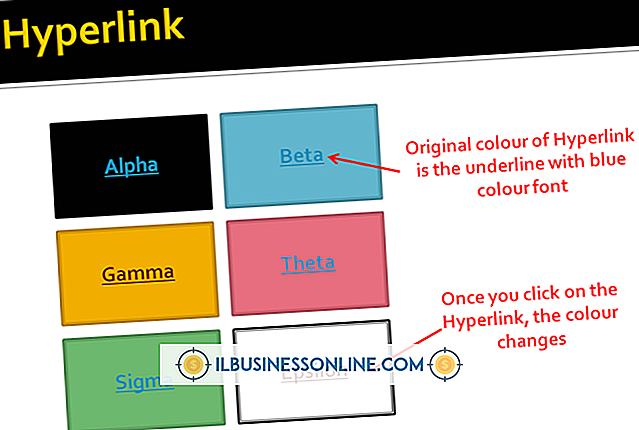Slik fyller du farger i en liste i Excel

Med Microsoft Excel kan du forenkle dataregistrering ved å legge til en rullegardinliste i en celle, slik at brukerne kan velge et alternativ fra listen i stedet for å skrive inn data. Du kan videre skreddersy regnearket ved å bruke betinget formatering for å fylle cellen med en bestemt farge avhengig av hvilket listeelement brukeren velger. Fargene i kolonnen kan hjelpe brukerne til raskt å identifisere hvilke listeelementer som er oppgitt.
Opprett listen
1.
Skriv inn listeoppføringene du vil bruke i en enkelt kolonne i den rekkefølgen du vil at de skal vises. Pass på at det ikke er noen mellomrom mellom oppføringene. Du kan opprette denne listen på en hvilken som helst side i den nåværende arbeidsboken.
2.
Velg listen over oppføringer, og høyreklikk deretter og velg "Definer navn". Skriv inn et navn på listen i Navn-boksen, unnlate mellomrom mellom ord, og klikk deretter "OK".
3.
Velg cellen der du vil ha listen. Velg "Data" -fanen, klikk "Data Validation" i Data Tools gruppen, og velg "Data Validation."
4.
Velg kategorien "Innstillinger", velg "Liste" i Tillat-boksen, skriv "=" etterfulgt av listenavnet i kildeboksen, og klikk deretter "OK". Listen er tilgjengelig i den valgte cellen.
Legg til utfyllingsfarger
1.
Velg cellen som inneholder listen. Klikk på "Betinget formatering" i stilen-gruppen på Hjem-fanen.
2.
Pek på "Marker Cells Rules", og velg deretter "Tekst som inneholder."
3.
Skriv inn det første listeposten i boksen "Formater celler som inneholder teksten". Velg fyllfarge fra listen, eller klikk på "Egendefinert format" nederst på listen for å velge en tilpasset skrifttype og fyllfarge. Klikk på "OK".
4.
Gjenta for hver liste element og fyll fargen du vil bruke. Lagre regnearket før du lukker det.
Advarsel
- Informasjon i denne artikkelen gjelder Excel 2013. Det kan variere noe eller betydelig med andre versjoner eller produkter.