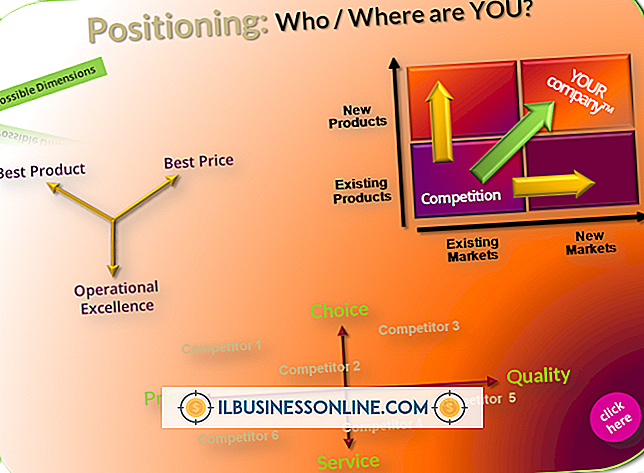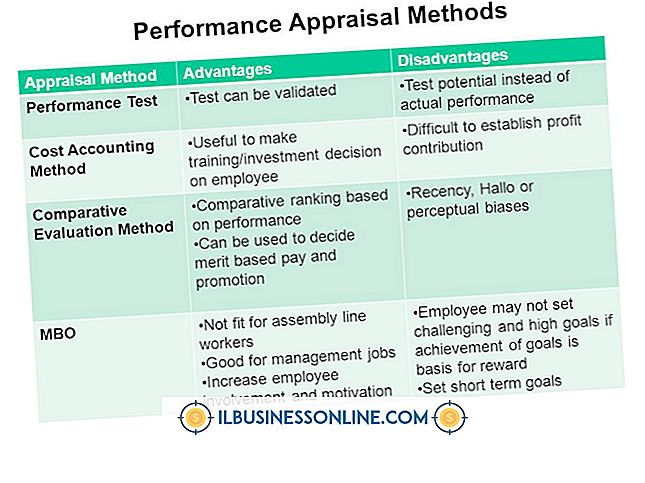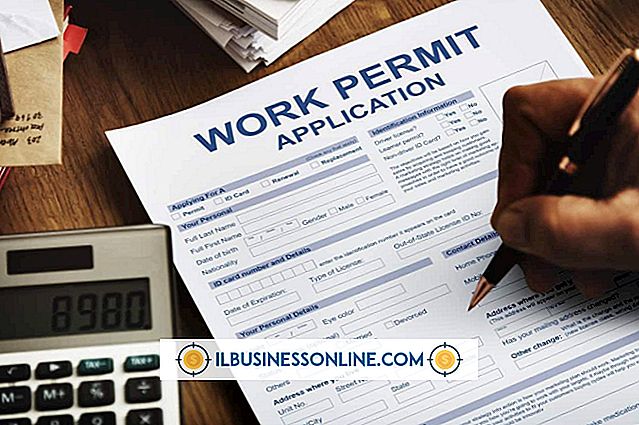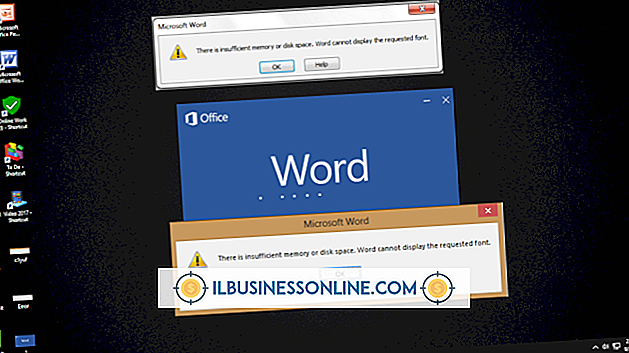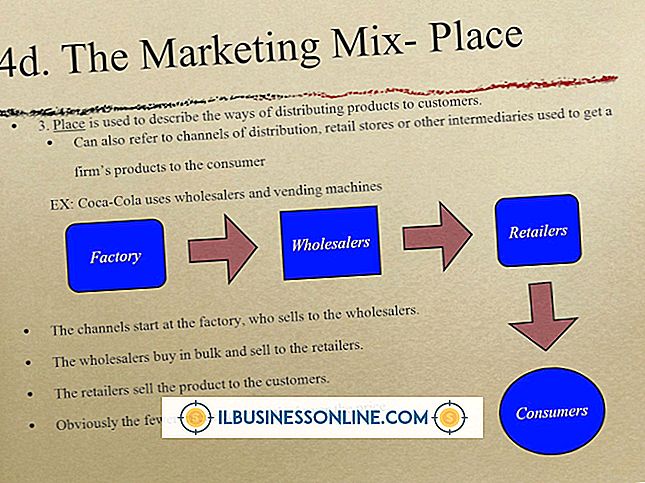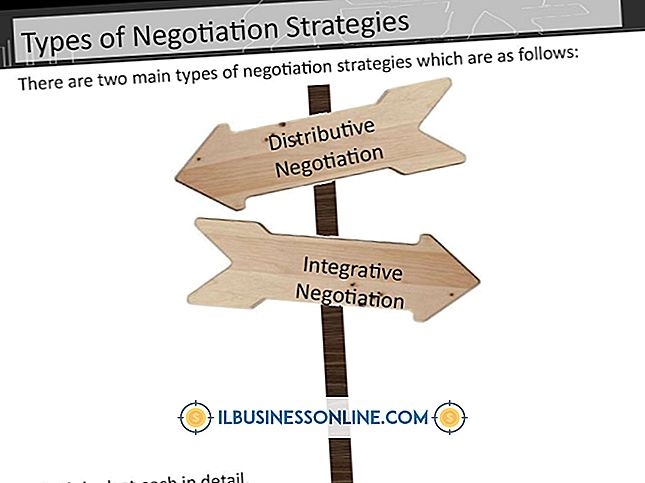Slik bruker du gradvis til gjennomsiktighet med Adobe InDesign

Legge til en gradient i et bilde som begynner med å vise et ugjennomsiktig bilde og gradvis slå sammen bildet for å bli gjennomsiktig, skaper et tiltalende design der en del av et bilde må være synlig og en del må være usynlig. Adobe InDesign kaller denne gradienten til gjennomsiktighetseffekt en "gradientfjær".
Gradient Feather Effect
Du bruker en gradientfjær til et fylt objekt eller et bilde fra effektpanelet. Når du velger Gradient Feather-effekten, vises en dialogboks som lar deg endre opaciteten til gradienten for å vise mer eller mindre av bildet og retningen for gradienten.
Gradient Slider
Graderingsskyveknappen endrer opasiteten til gradienten. De to rutene under glidebryteren er gradientstopp. Det svarte stoppet angir hvor bildet er ugjennomsiktig, og det hvite stoppet betyr hvor bildet er transparent. Omvendt grader-knappen endrer de to stoppposisjonene. Du reduserer opaciteten til startbildet ved å klikke på det svarte stoppet og justere boksen "Opacity". På samme måte kan du redusere den endelige gjennomsiktigheten ved å klikke på den hvite stoppen og endre "Transparency" -boksen. Hvis du beveger diamanten mot det hvite gradientstoppet, blir objektet mer ugjennomsiktig og mindre gjennomsiktig. Hvis du beveger diamanten mot det svarte stoppet, blir objektet mer gjennomsiktig.
Gradient Type
InDesign lar deg få en lineær gradient, noe som betyr at gradienten gradvis beveger seg i en rett linje eller en radial gradient, noe som betyr at gradienten gradvis beveger seg mot eller vekk fra objektets midtpunkt. Selv om standardretningen for en lineær gradient er horisontal, kan du endre vinkelen for å justere gradientens retning.
Gradient Feather Tool
Gradient Feather-effekten bruker gradienten til hele bildet; Det er imidlertid tilfeller hvor du bare trenger en del av bildet for å ta på gradientfjær-effekten. For å gjøre dette kan du bruke Gradient Feather Tool. Gradientfjærverktøyet bruker innstillingene fra dialogboksen for gradientfjær-effekten, men du styrer retningen og avstanden til effekten ved å dra på gradientfjærverktøyet over objektet.