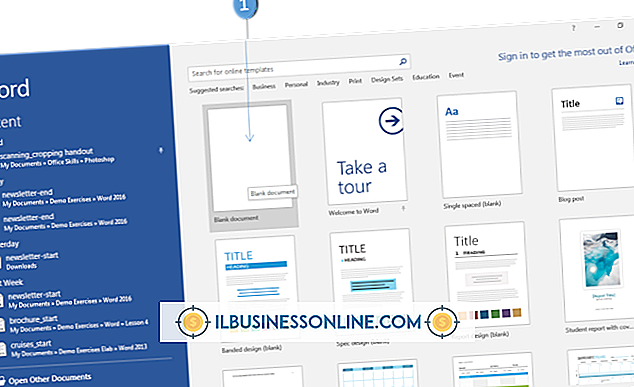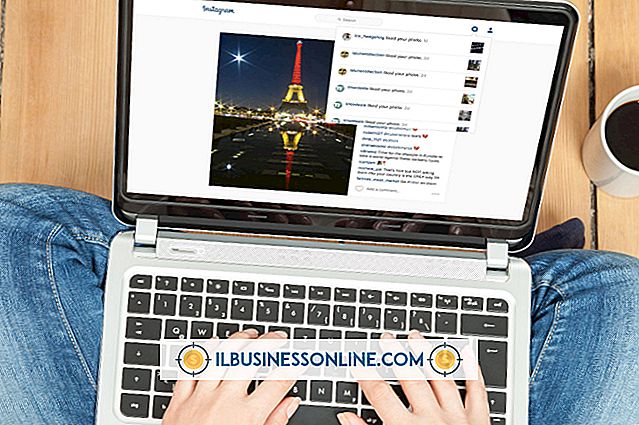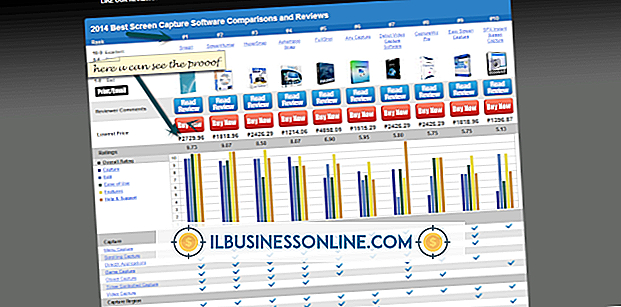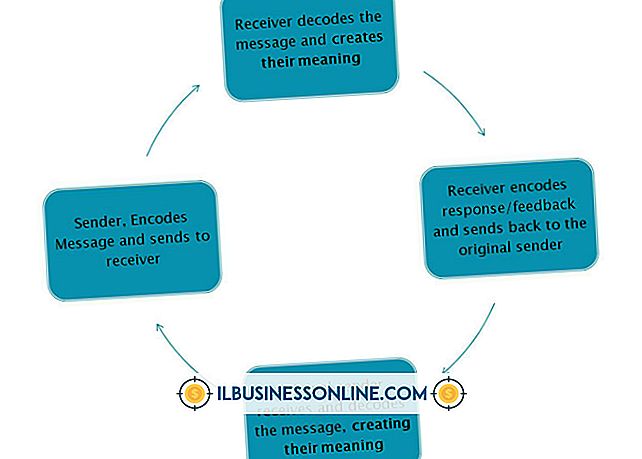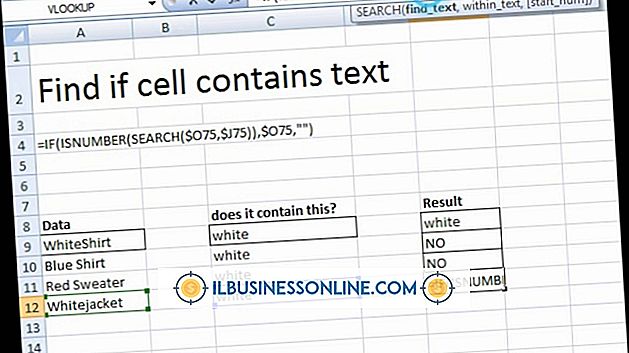Slik løser du utilstrekkelig plass på en disk fra Microsoft Word

Når du prøver å åpne et Word-dokument eller utføre en handling i Word, kan det hende du ser en feilmelding som sier "det er ikke nok minne eller diskplass. Lukk ekstra vinduer og prøv igjen" eller noe lignende. I noen tilfeller beskriver meldingen nøyaktig problemet, men feilen kan skje, selv om datamaskinen har rikelig med RAM og harddiskplass tilgjengelig.
Hvis du ikke har en reell plassbrist, kan du slette feilen ved å tilbakestille noen av Word-alternativene. Før du tar andre skritt, må du kontrollere at du har de nyeste operativsystemene og Office-oppdateringene, og prøv å starte datamaskinen på nytt.
Kontrollerer ledig minne og plass
Hvis du ikke har nok diskplass og tilfeldig tilgangsminnet gratis på datamaskinen din, kan selv grunnleggende oppgaver være treg eller bare umulig å fullføre. I noen tilfeller kan du til og med prøve å vise grunnleggende tekst og se en melding om at "det ikke er nok minne eller diskplass. Word kan ikke vise den forespurte skriften."
Før du tar mer drastiske tiltak, må du sørge for at du faktisk har tilstrekkelig plass på harddisken for det du prøver å gjøre. Trykk "Windows-E" for å åpne Datamaskinvinduet og kontroller ledig plass på stasjonen. Trykk eller klikk på "Denne PC" -ikonet.
Slette unødvendige filer
Hvis stangen som angir stasjonens brukte plass vises i det hele tatt fullt eller er uthevet i rødt, er stasjonen nesten full, og det kan være vanskelig å slette unødvendige filer. Avinstaller eventuelle unødvendige filer og slett ubrukt filer, spesielt store filer som videoer eller musikkfiler. Sikkerhetskopier eventuelle filer du vil beholde ved hjelp av en USB-minnepinne eller en skygtjeneste som Dropbox, Microsoft OneDrive eller Google Drive.
For å sikre at du har nok RAM tilgjengelig, avslutt eventuelle andre programmer du har åpnet, og prøv å bruke Word på nytt. Du kan til og med noen ganger se en melding som sier "det er ikke nok minne eller diskplass. Lukk ekstra Windows og prøv igjen."
Kjører Microsoft Fix-It eller Feilsøking
På eldre versjoner av Windows tilbød Microsoft et verktøy som automatisk forsøker å reparere mange problemer med Word kalt Microsoft Fix-It. Programvaren er ikke tilgjengelig med nyere versjoner av Windows, men hvis du har den på systemet, kan du fortsatt bruke den. Start programmet, klikk "Next" og Fix-Det vil automatisk sjekke om problemer og fikse dem. Når du er ferdig, kan du prøve å kjøre Word for å se om problemet gjenoppstår.
Med nyere versjoner av Windows kan du bruke det innebygde feilsøkingsverktøyet i stedet. Klikk på "Start" -menyen og klikk på "Innstillinger." Klikk på "Oppdater & Sikkerhet", og klikk deretter "Feilsøk". Følg instruksjonene for å feilsøke problemene du har.
Sletter den vanlige mal
Malen filen Normal.dot inneholder mange av Words standardinnstillinger. Hvis malen blir ødelagt, kan det føre til at Word oppfører seg ulovlig. Hvis du fjerner filen, tvinges Word til å opprette en ny kopi, som muligens løser feilen. Avslutt Word før du prøver denne løsningen.
Deretter søker datamaskinen på kopier av normal.dot og erstatter dem. Bruk søkefeltet i Start-menyen eller oppgavelinjen for å søke etter "normal.dot" og slett eller endre navn på hver fil som vises. Du kan omdøpe filene til normal.bak hvis du er bekymret for å slette dem og miste data.
Deretter starter du Microsoft Word for å se om problemet er løst.
Tilbakestille Word-registreringsoppføringer
Word lagrer mange innstillinger i Windows-registret. Hvis du sletter disse innstillingene, kan det løse problemet, men feilaktig redigering av registret kan føre til at datamaskinen slutter å virke, så fortsett forsiktig og bare hvis det er nødvendig. Skriv "regedit" i søkeboksen i Start-menyen eller oppgavelinjen, og klikk på programmets ikon når det vises.
Bruk mappelisten til å navigere til HKEY_CURRENT_USER \ Software \ Microsoft \ Office \ xx.0 \ Word, der "xx" vil vise din versjon av Word. Høyreklikk mappen "Data" og velg "Eksporter" for å lagre en sikkerhetskopi av gjeldende innstillinger. Høyreklikk mappen igjen og velg "Slett."
Åpne Word for å se på problemet. Hvis det fortsatt oppstår, dobbeltklikker du på sikkerhetskopien du eksporterte for å gjenopprette innstillingene, og utfør deretter samme fremgangsmåte med mappen "Alternativer" i stedet for "Data" -mappen.
Mangelfullt minne: Microsoft Word Mac
Hvis du får en melding om utilstrekkelig minne som kjører Word på en Mac, er de underliggende årsakene sannsynligvis det samme: for mange programmer som kjører eller for mye diskplass i bruk. Lukk åpne programmer for å frigjøre RAM og se om det løser problemet.
For å sjekke harddiskens ledig kapasitet, åpne macOS Finder ved å klikke på ikonet på Dock. Deretter åpner du "Vis" -menyen og sørger for at "Vis statuslinje" er merket, klikker det hvis ikke. En statuslinje nederst i vinduet viser hvor mye plass hvis det er ledig.
Hvis du er nede på en håndfull gigabyte eller mindre plass, kan du prøve å frigjøre plass ved å slette ubrukt programvare eller data. Sikkerhetskopier eventuelle data du er usikker på om du trenger det.