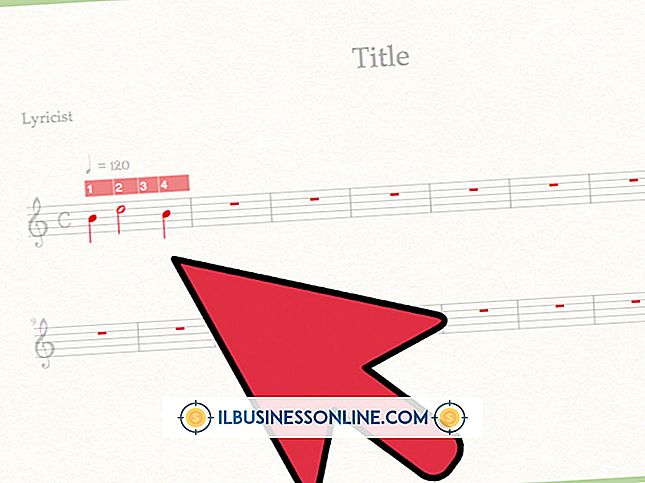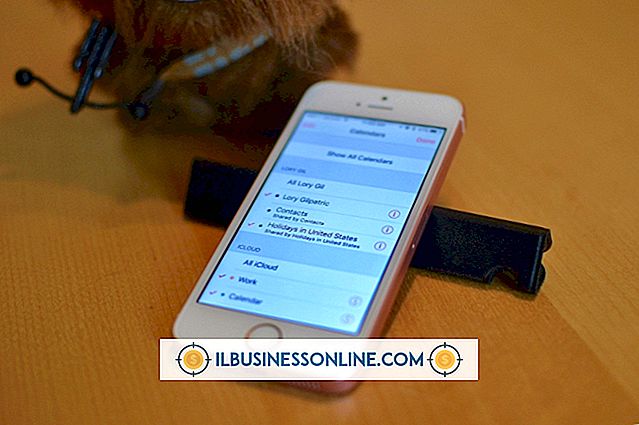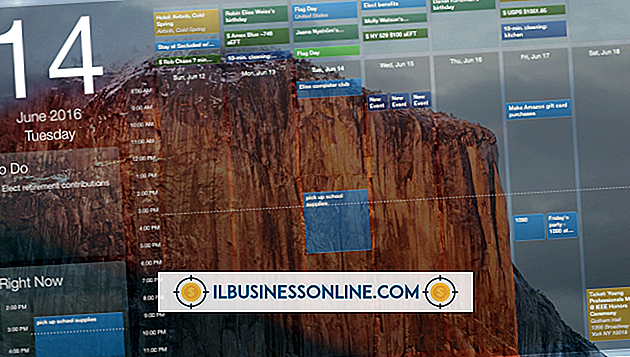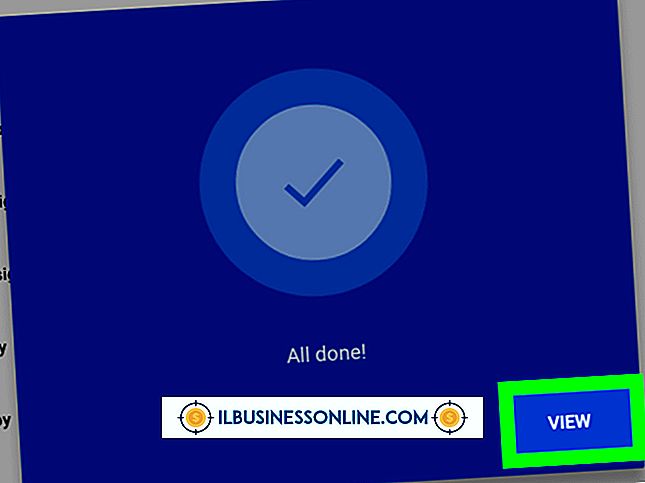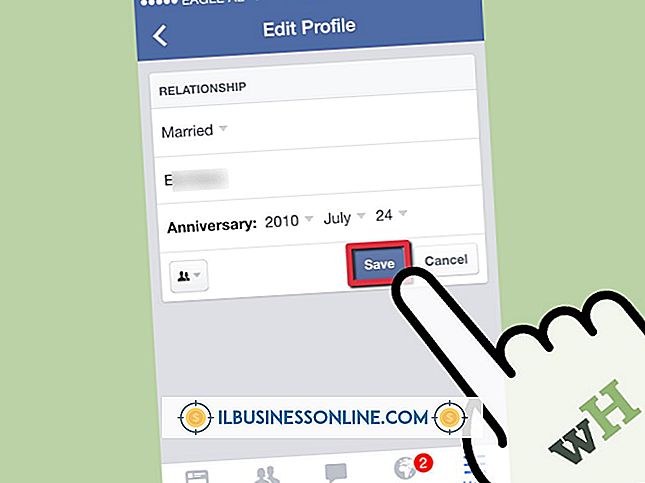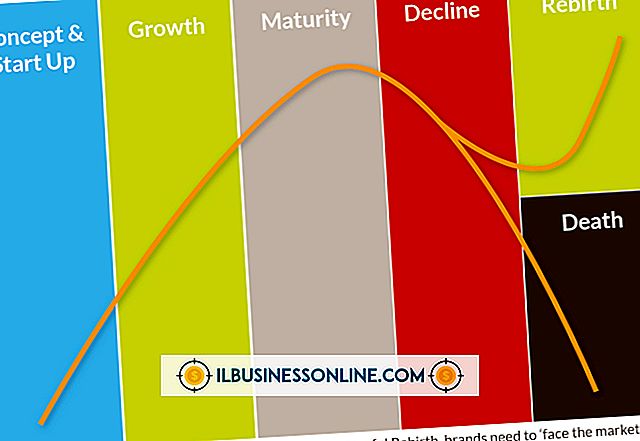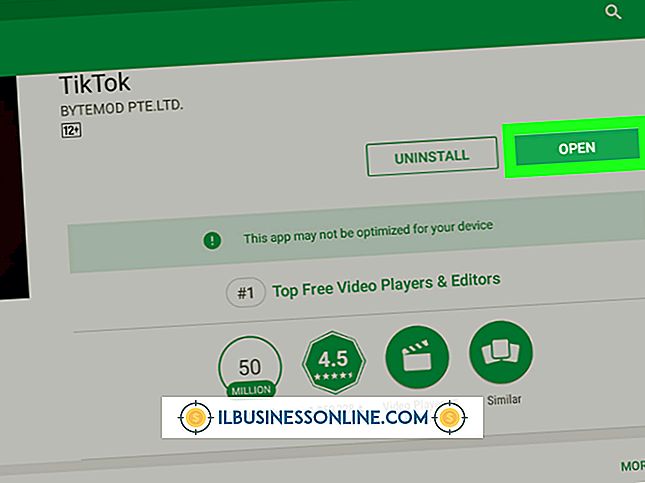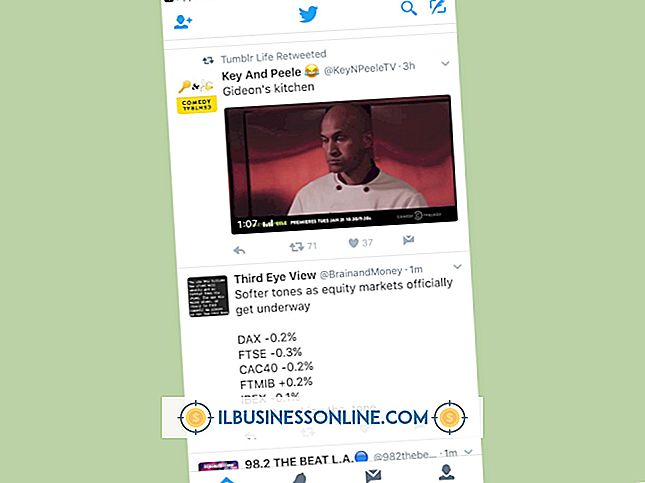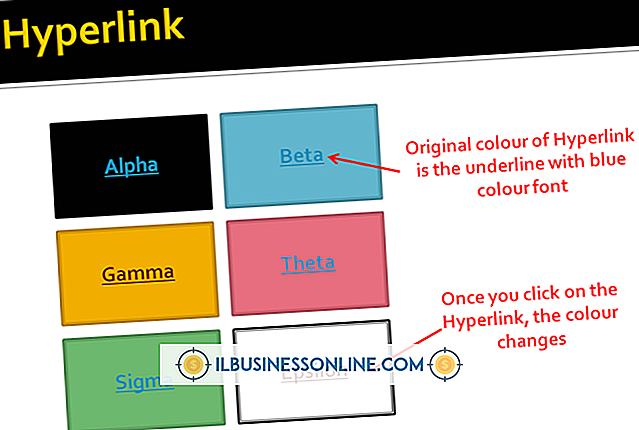Slik bruker du en GIF-signatur i AOL

Bruken av en GIF-signatur i AOL-e-postmeldinger er en enkel måte å gi viktig informasjon til klienter og medarbeidere. Signaturen kan inneholde din firmas logo, kontaktinformasjon eller noe annet du vil dele. Du kan til og med inkludere GIF-bilder som beskriver kampanjer i signaturen. Legge til et GIF-bilde kan tjene som et verktøy for å tegne e-postmottakeren til informasjonen på en stilig, men subtil måte.
AOL Software
1.
Åpne AOL-programvaren og logg inn på kontoen din.
2.
Klikk på "Skriv", og klikk deretter på rullegardinmenyen "Signaturer" nederst til høyre i vinduet.
3.
Klikk på "Sett opp signaturer" og velg alternativet for å opprette en ny e-signatur for din AOL-e-postkonto.
4.
Skriv inn et navn for signaturen. Navnet vises ikke på utgående e-postmeldinger, men det gir deg fordelen av å skille det enkelt fra andre signaturer du kanskje har lagret.
5.
Skriv inn tekst som du vil se i signaturen i kroppen.
6.
Klikk på "Kamera" -ikonet i verktøylinjen, og velg GIF-bildet du vil legge til i signaturen din. Bare GIF-bilder som er lagret på datamaskinen, kan brukes. Klikk "OK" for å lagre den nye signaturen. Gå ut av vinduet "Opprett signatur".
Webbasert e-post
1.
Få tilgang til GIF-bildet du vil bruke i AOL-signaturen din. Høyreklikk bildet og klikk "Kopier bilde".
2.
Gå til AOL-nettstedet og klikk på "Mail" -ikonet øverst på skjermen. Logg inn på kontoen din.
3.
Klikk på "Alternativer" øverst til høyre på skjermen, og klikk deretter på "Innstillinger" i rullegardinmenyen.
4.
Klikk på "Komponere" og bla ned til "Signatur" -delen. Høyreklikk på feltet og klikk deretter på "Lim inn." GIF-bildet skal vises i feltet. Du kan legge til tekst i signaturen i rommet før eller etter bildet.
5.
Klikk på "Lagre innstillinger" for å beholde bildet som signatur. Klikk på "Tilbake til e-post" for å gå ut av innboksen din.