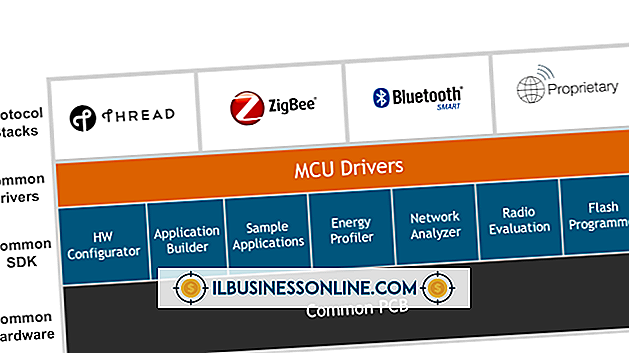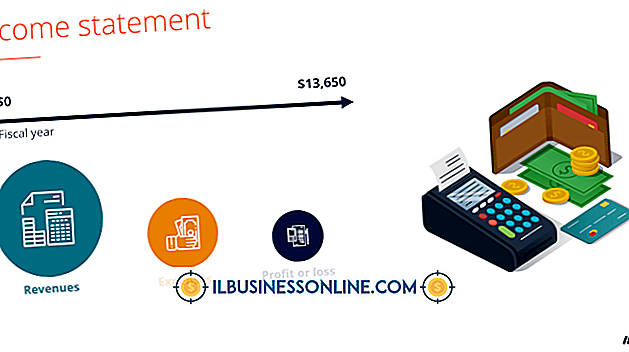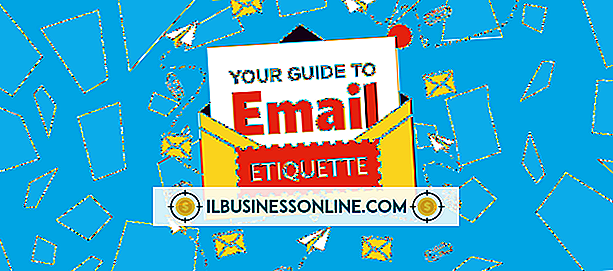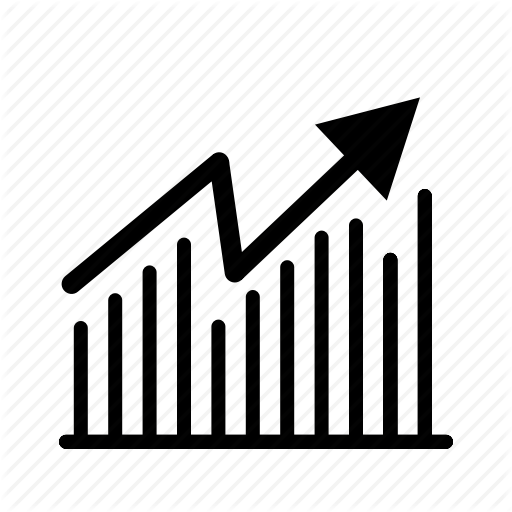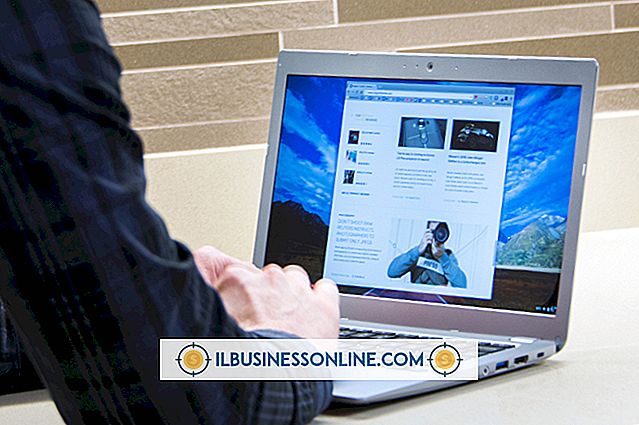Hvordan ta e-post av iCloud

Når virksomheten din skifter, kan du velge å forene meldinger via e-post under merkevarekontoer eller lukke gamle kontoer som er knyttet til tjenester, ikke lenger tilbys. Du kan slette en gammel iCloud-e-postkonto fra individuelle enheter, inkludert telefoner, nettbrett og datamaskiner i virksomheten din. Hvis lagringsplass er din største bekymring, kan du også skrive inn kontoen din og slette e-post fra iCloud-e-post før eller etter arkivering av gamle meldinger på datamaskinen. Når du har lyst til å fjerne virksomheten din helt fra Apple-økosystemet, kan du også velge å slette Apple ID og tilhørende kontoer.
Deaktivering av iCloud på enheter
Hvis du sletter iCloud eller deaktiverer tjenesten på en bestemt enhet, vil e-posten fjernes, samt kontakter, bilder, notater, kalenderinnstillinger og påminnelser knyttet til kontoen. Hvis du kanskje trenger denne informasjonen i fremtiden, kan du laste ned filene eller kopiere kontakter og bilder manuelt før du endrer iCloud-kontoen på en iPhone, nettbrett eller datamaskin. Eventuelle elementer som er sikkerhetskopiert til iCloud, for eksempel bilder, forblir i skyen til du sletter iCloud-kontoen permanent, og selve e-postadressen vil fortsatt fungere. Du mottar imidlertid ikke lenger varsler om kontoen.
Hvis du vil fjerne iCloud fra en Mac-datamaskin, klikker du på Apple-logoen øverst til venstre på skjermen. Velg "System preferanser" og klikk deretter på iCloud-knappen i boksen som vises. En dialogboks med Apple ID åpnes. Hvis du klikker på logg ut, fjerner du Apple-IDen og alle valgte apps, for eksempel iCloud-stasjon, e-post og kontakter fra datamaskinen. Hvis du vil sikkerhetskopiere data knyttet til IDen til datamaskinen din før du logger ut, fjerner du avkryssingsfeltene ved siden av elementet, for eksempel post, før du klikker "Hold en kopi."
På en iPhone eller iPad åpner du appens innstillinger og trykker på navnet på iCloud-kontoen din, for eksempel [email protected]. Rull ned til bunnen av skjermen og trykk på "Sign out." Enheten vil be deg om å bekrefte Apple-ID og passord, og du vil da be deg om å velge data du vil beholde på enheten, for eksempel bilder. Trykk på "Sign out" på de neste to skjermbildene for å bekrefte fjerning av kontoen.
Deaktivere og slette en Apple ID
Med mindre e-postadressen din ble opprettet som et alias - eller en videresendingskonto - til din primære iCloud-e-postadresse, er det eneste alternativet du permanent sletter e-postadressen, å slette Apple-IDen din. Du kan også teste vannet med sletting ved midlertidig å deaktivere IDen din. Prosessen krever flere bekreftelser før den er ferdig.
Start med å logge deg på iCloud-kontoen din og klikk navnet ditt etterfulgt av "iCloud-innstillinger." Under Apple ID klikker du på "Administrer" -koblingen for å starte Apple ID-siden. Skriv inn din ID og passord og følg eventuelle bekreftelsesanbefalinger, for eksempel koder eller sikkerhetsspørsmål. Klikk på "Data og personvern", etterfulgt av "Administrer data og personvern" -knappen. Flere alternativer vises da på skjermen, inkludert deaktivering og sletting av kontoen din. Begge prosessene har samme trinn.
Når du klikker deaktivere eller slette, vil et vindu dukke opp forklarer hva som skjer neste, inkludert hvordan dataene dine håndteres av Apple og hva du vil miste tilgang til i Apple-økosystemet. Nederst i dette vinduet må du velge en grunn til å slette kontoen din. Alternativer inkluderer bekymringer angående personvern, sier ingenting eller forklarer årsakene dine i en egendefinert "annen" melding. En annen skjerm med informasjon forklarer ting du trenger å vite før du sletter kontoen din. Denne skjermen vises med en "Fortsett" -knapp nederst. Det fører til en side med vilkår og betingelser som du må lese før du klikker "Fortsett" igjen. Du må da velge hvordan du får statusoppdateringer vedrørende kontoen din fra de angitte kontaktkanalene, for eksempel en alternativ e-postadresse eller telefonnummeret ditt.
Etter dette gir Apple deg en tilgangskode du trenger, hvis du velger å aktivere kontoen din eller gjenopprette tilgangen til dataene dine. Kopier den og skriv den inn på neste skjermbilde. Når du klikker "Fortsett" på denne skjermen, spør en endelig popup-vindu deg for å bekrefte sletting eller deaktivering. Apple sier at kombinasjonen av en deaktivering og en sletting kan ta opptil syv dager å behandle.