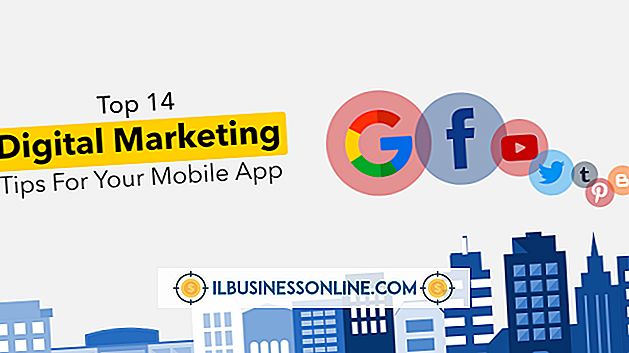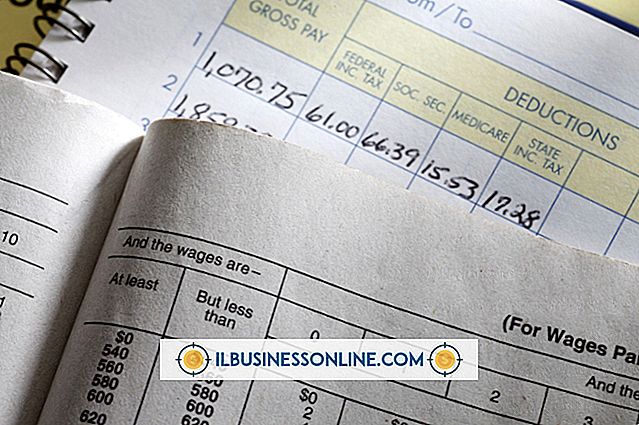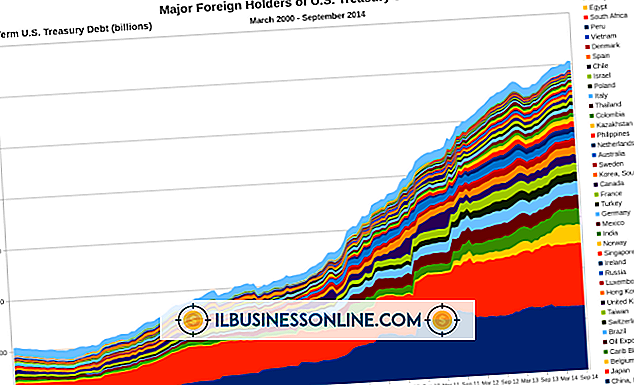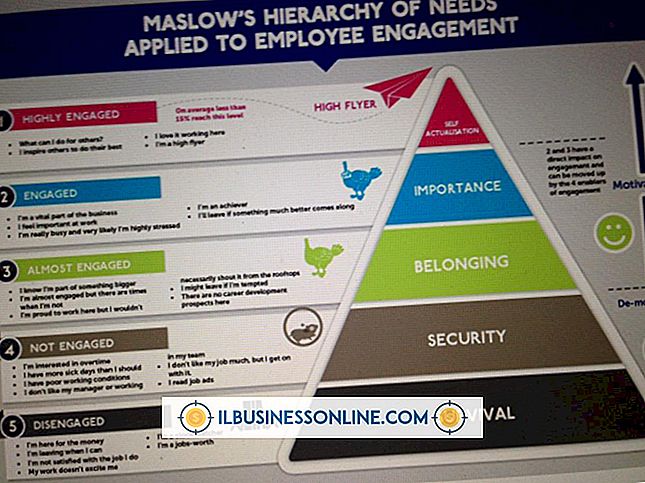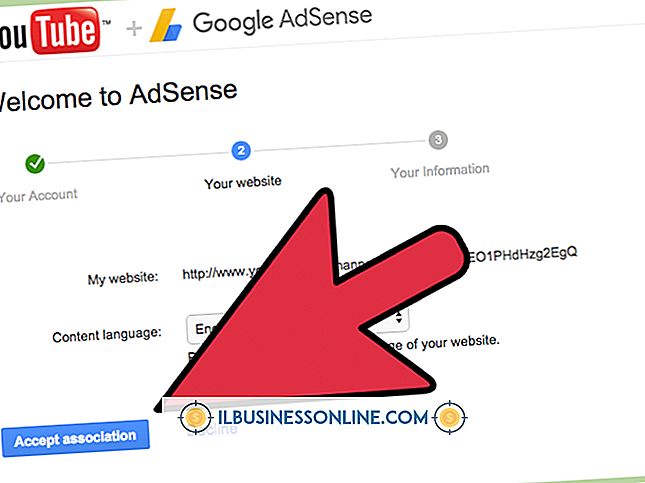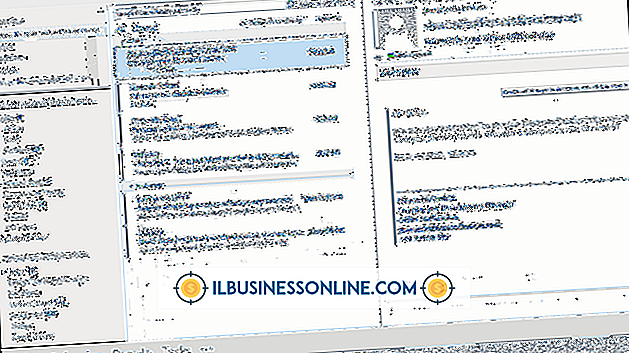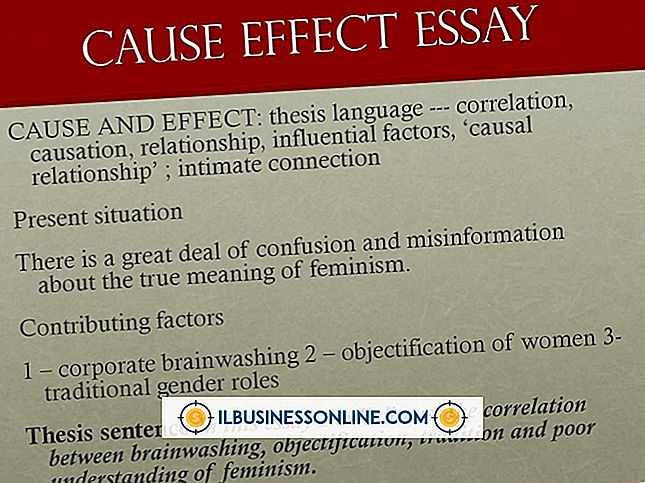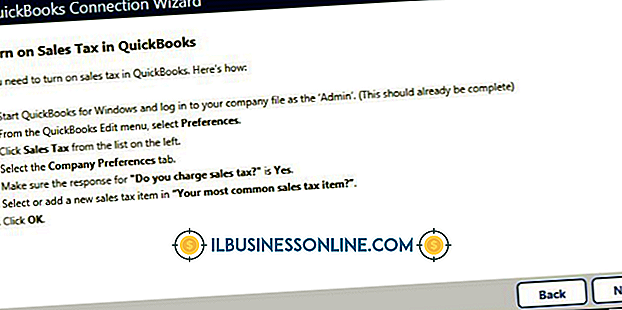Slik grupperer du lag i Photoshop
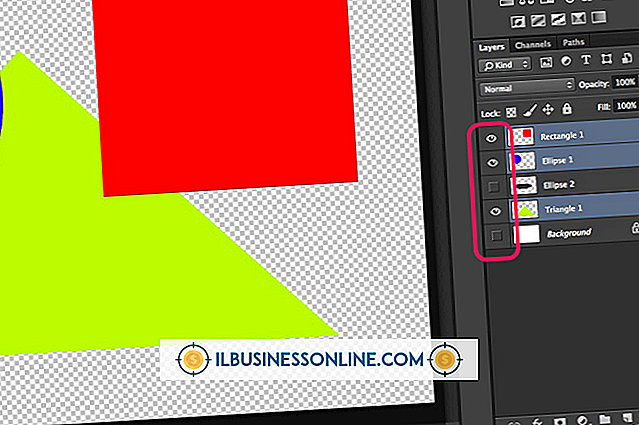
En av de største fordelene ved å redigere grafikkdokumenter i Adobe Photoshop, er evnen til å redigere ulike elementer i lag og senere lagre disse lagene, samt dokumentet, i TIFF- og PSD-formater. Når du åpner disse dokumentene senere, har du både den endelige versjonen din og lagret informasjon om redigeringer som strekker seg fra berørte hodeskudd, diagrammer og andre bildeverk. Hvis noen av disse må endres på et senere tidspunkt, har du ikke problemer med å få tilgang til disse endringene. med mindre du har så mange lag stablet over hverandre at du ikke finner den som må endres. Heldigvis tilbyr Photoshop en måte å holde lag organisert i grupper, noe som gjør dem enklere å navigere.
1.
Start Photoshop og åpne dokumentet. Velg Lag fra Windows-linjen, hvis den ikke allerede er åpen.
2.
Gå gjennom gjeldende lag i Lagpanelet for å avgjøre hvilke som fungerer best sammen i grupper. Disse kan inneholde lag med tekst, lag med bilder som fortsatt krever redigering, eller hvis dokumentet fortsatt er redigert, en enkelt mappe for å inkludere alle lag etter dato.
3.
Trykk og hold inne "Ctrl" -tasten. Klikk en gang på hvert lag for å inkludere i gruppen, og begynn med det første laget du vil inkludere i gruppen. Lagene blir uthevet i blått. Hvis du vil fjerne et lag du har klikket fra gruppen, klikker du på det igjen for å fjerne den blå markeringen.
4.
Slett "Ctrl" -tasten og klikk på det lille foret ikonet øverst til høyre på lagpaletten. Klikk på "Ny gruppe fra lag."
5.
Skriv inn et navn i boksen "Navn". Identifikatorer som "Tekstlag" eller "Image Group" fungerer bra, eller noe enda mer spesifikt, for eksempel "Catalog Page 1." Velg et navn du vil umiddelbart og tydelig gjenkjenne, for å spare tid når du jobber.
6.
La de andre alternativene stå som standard og klikk på "OK" -knappen for å lukke vinduet og gå tilbake til Photoshop-arbeidsområdet.
7.
Kontroller endringene i Lag-panelet. Merk at gruppe 1 eller den valgte tittelen nå vises i ruten. Gruppen vises også "glidelås opp" eller lukket. Klikk på den lille pilen, slik at den peker ned og åpner, og viser alle lagene som er inkludert i gruppen.
8.
Gjenta gruppeprosessen for å legge til flere grupper av lag i Lag-panelet.
9.
Klikk på "Fil" -menyen og velg "Lagre som". Skriv inn et nytt navn for dokumentet du åpnet, for å bevare den ikke-grupperte originalen. Velg et sted for å lagre filen på nettverket ditt og klikk på "Lagre" -knappen.
Tips
- Hvis du vil lage lagene dine før du grupperer dem, klikker du på "New Layer" -ikonet nederst i Lagruten. Hvert klikk legger til et nytt lag til listen.