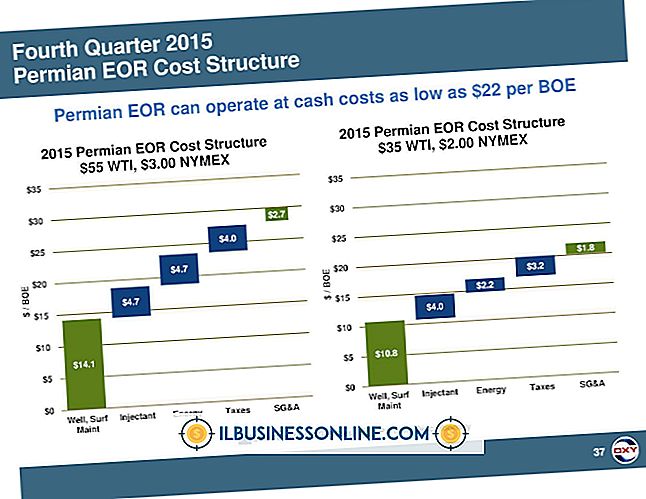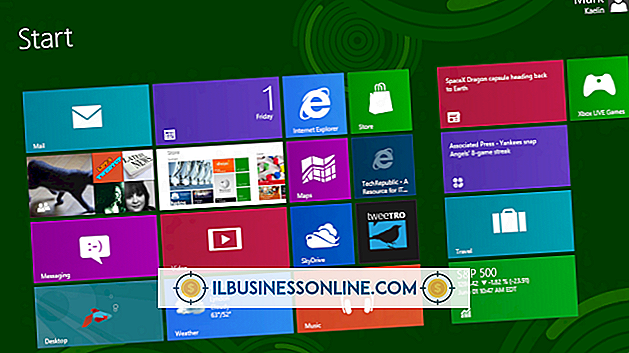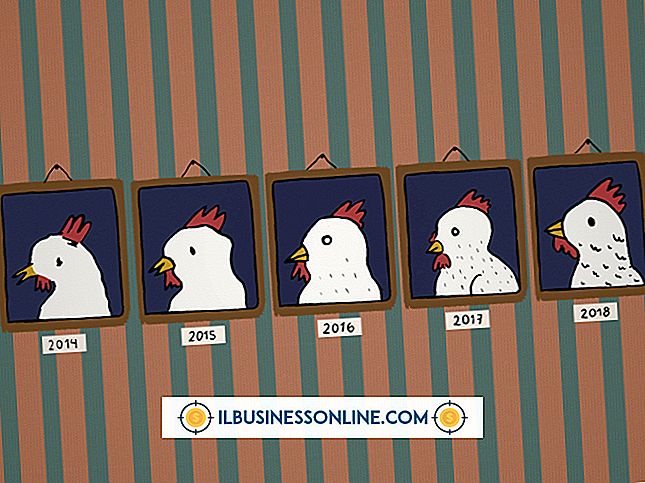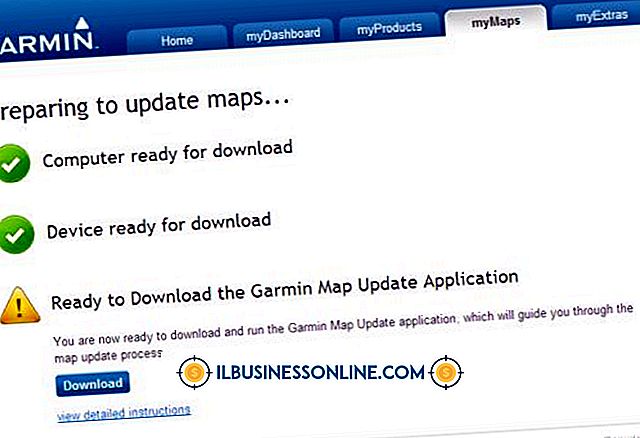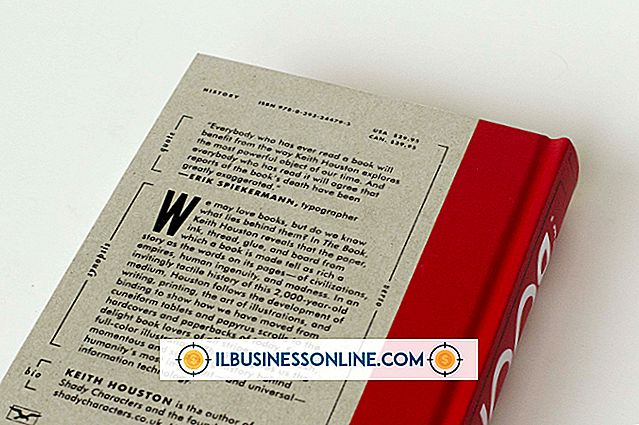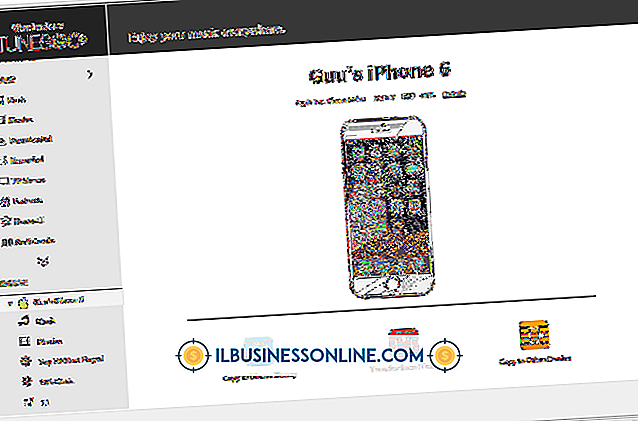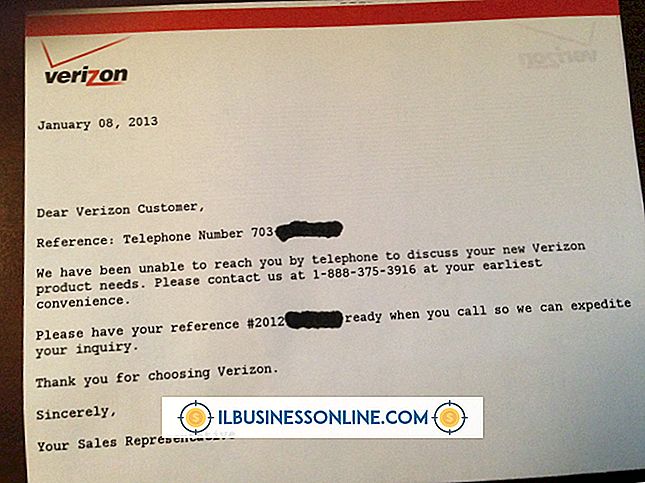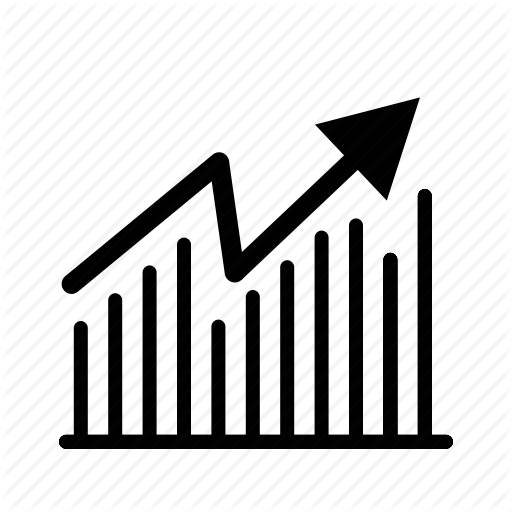Slik formaterer du layoutet i en kakediagram

Microsoft Excels kartfunksjon gjør det ganske enkelt å "få stykket av kaken" i et regneark, men når du har lagt til det visuelle, kan det virke som om du sitter fast. Enten du trenger flere pajeskiver, vil ha et annet fargevalg, må du legge til tall eller bare ikke hvordan måten diagrammet vises på, er formatering helt opp til deg. Gjør kakediagrammet samsvar med bedriftens dokumentkrav ved å samle ut Excels formateringsfunksjoner.
1.
Start Excel og åpne regnearket med kakediagrammet for å formatere. Det kan bidra til å zoome inn og gjøre det faktiske kakediagrammet så stort som mulig.
2.
Klikk på kakediagrammet for å åpne den grønne tabellen Tabellverktøy. Hvis du ikke ser en av knappene eller funksjonene referert her, har du sannsynligvis klikket av kakediagrammet og lukket kategorien Diagramverktøy, som bare er åpent når diagrammet er aktivt.
3.
Gjennomgå alternativene i diagramstiler-delen av båndet. Disse lar deg reformat fargen på kakediagrammet med ett enkelt klikk. Velg nye farger som samsvarer med forretningsplanen, rapportens formål eller dine foretrukne nyanser.
4.
Klikk på "Endre karttype" -knappen til venstre for båndet. Bla til Pie-delen og velg et annet kakeformat, for eksempel å gå fra 2-D til 3-D eller flatt til eksploderende. Dette er også hvor du vil formatere kakediagrammet til en helt annen type diagram, for eksempel et linjediagram. Klikk "OK" når du er fornøyd med denne formateringsendringen.
5.
Klikk ett stykke kaken og dra den ut til kantene i diagrammets boks. Dette endrer automatisk et flatt kakediagram til en eksploderende, da du har plass mellom mellomstykkene.
6.
Høyreklikk et enkelt stykke av kakediagrammet. Velg "Formater datapunkt" og velg "Fyll". Klikk på en ny solid farge for kaken. Dette er nyttig når du ikke vil ha noen av Excels fargevalg. Du kan endre flere kakestykker til samme farge ved å holde nede "Ctrl" -tasten før du høyreklikker.
7.
Utvid diagramoppsett-delen av båndet og klikk på et alternativ. Dette plasserer formatering som pausestykkeprocenter på diagrammet. Den legger også til tekst, der det er aktuelt, som kan hjelpe seerne å forstå hvilket kakestykke som representerer hva i regnearket ditt.
8.
Klikk på en av cellene som holder dataene til kakediagrammet. Skriv inn et nytt nummer. Merk at Excel automatisk omformaterer kakediagrammet for å oppdatere det for dette nye datapunktet - du trenger ikke å gjøre noe med kaken.
9.
Klikk på "Ctrl-S" -knappene for å lagre regnearket over den eksisterende, eller lagre filen med et annet navn for å beholde den eksisterende filen intakt.
Tips
- Disse instruksjonene gjelder for Excel 2013, men fungerer nesten nøyaktig det samme i Excel 2010. Du kan se flere forskjeller på layoutet til Charts-funksjonene og i andre områder av programvaren i en annen versjon.
- Hvis du ikke har et kakediagram, kan du enkelt lage en. Du trenger minst to sett med datapunkter. Fremhev bare cellene med dataene for kakediagrammet, og klikk deretter på Charts-alternativet. Velg en av kakediagrammer, for eksempel 2-D, og Excel legger den inn på rutenettet. Du kan deretter følge disse instruksjonene for å formatere diagrammet.