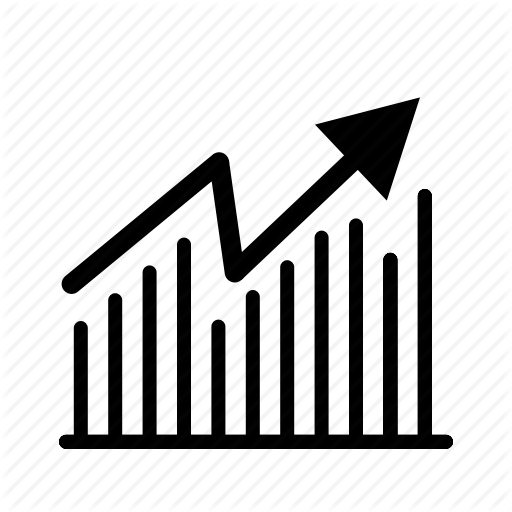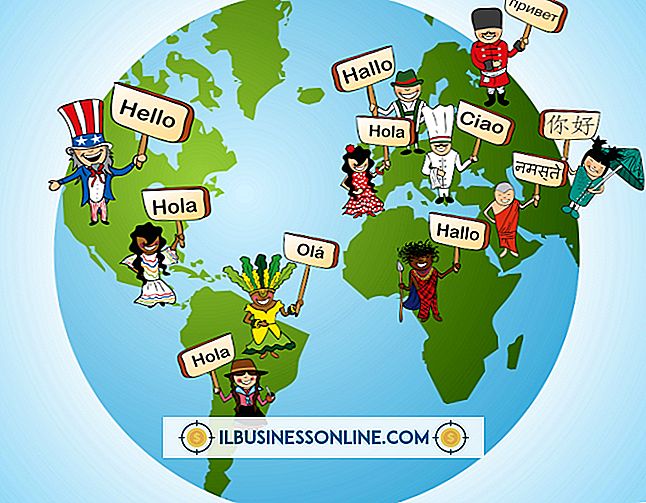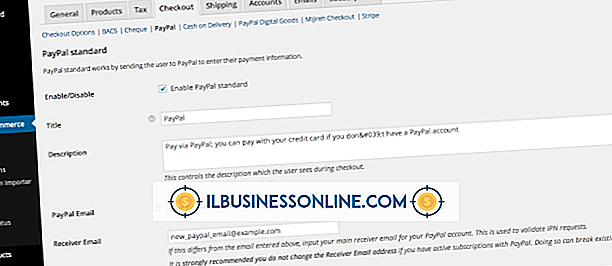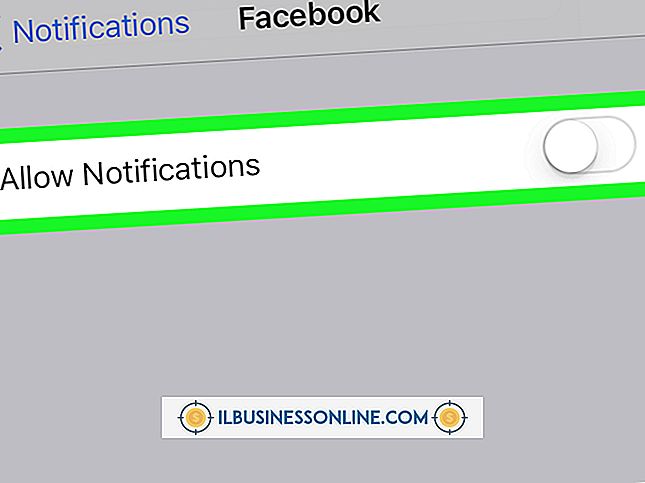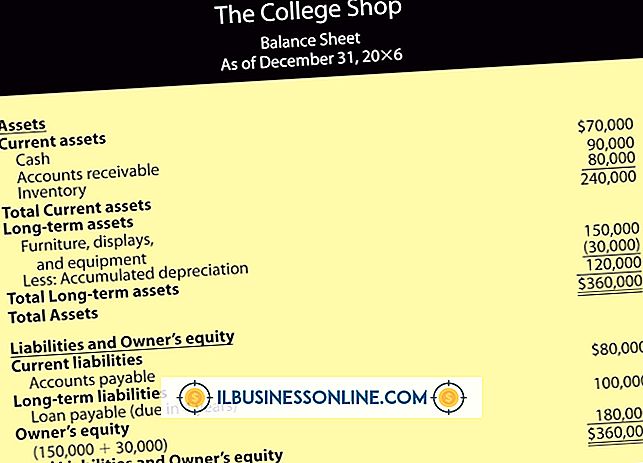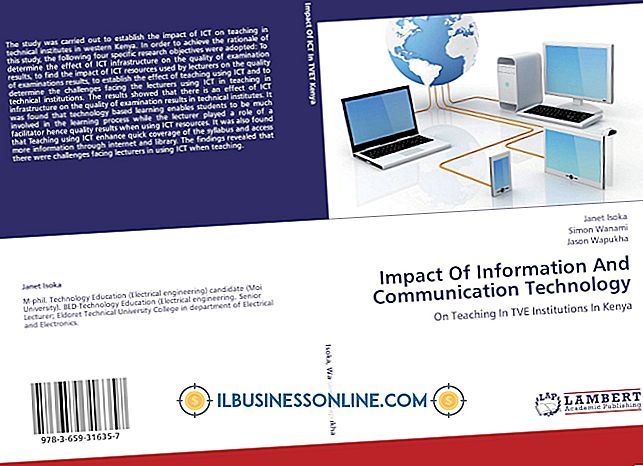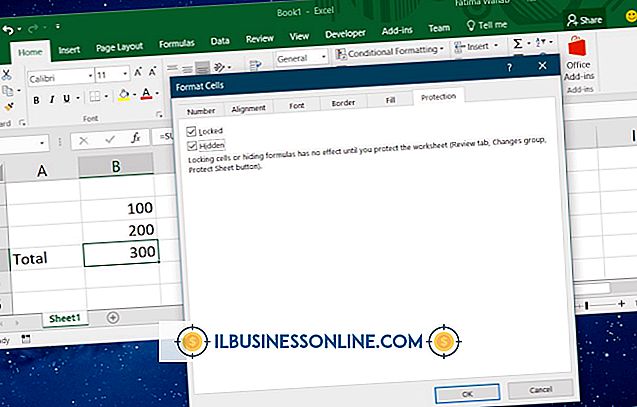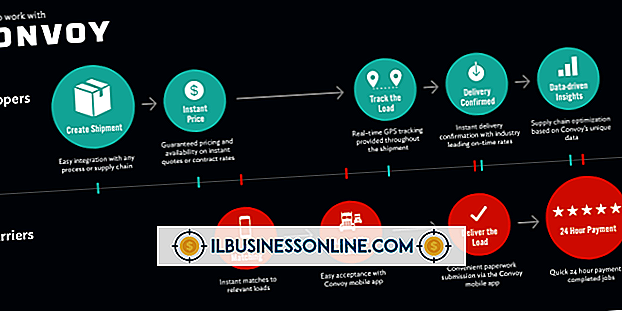Slik formaterer du en etikettmal i Microsoft Word

Microsoft Words etikettmaler gir deg full kontroll over hvordan etikettene ser ut når de skrives ut, slik at du ikke trenger å bekymre deg for å velge visse innstillinger for å sikre at etikettene faktisk skriver ut slik du vil at de skal skrive ut. Hver Word-etikettmal er tilpassbar, noe som betyr at du kan laste inn ting som logoer og ansattes data, og til og med lage forskjellige etiketter på samme malside. Når du har opprettet en baseline etikettmal, kan du komme tilbake til den igjen og igjen når du trenger å skrive ut flere etiketter.
1.
Start Word, og skriv deretter "etiketter" i søkefeltet øverst på startskjermbildet. For å begrense søkeresultatene, skriv inn et mer spesifikt uttrykk, for eksempel "adresselabel" eller "ferieetiketter".
2.
Bla gjennom resultatene i kategorikolonnen på høyre side. Klikk på en kategori for å borre ned mer i resultatene, og når du finner den ideelle etikettmalen, dobbeltklikk den for å åpne den. Gå gjennom etikettene på malen for å få en ide om hvor mange du må formatere.
3.
Klikk på den første etiketten på malen, og skriv deretter inn informasjon som firmanavn og adresse for å sende etiketter, eller "Konfidensielt" og "Utkast" for dokumentetiketter.
4.
Klikk på "Hjem" -kategorien hvis den ikke er aktivert, og formater tekstteksten ved å endre skrift, skriftstørrelse, skriftfarge og justering. Du vil kanskje formatere firmanavn større enn adressene, eller i en annen farge, for eksempel.
5.
Slett alle videoklipp som er inkludert på etiketten som plassholder for logoen din. Klikk på "Sett inn" -fanen, og velg deretter "Bilder" eller "Onlinebilder" hvis logoen din er lagret i Office 365-skyen. Bla til og dobbeltklikk på logoen for å legge den til etiketten.
6.
Fremhev logoen og teksten, trykk "Ctrl-C", marker teksten og utklippet i etiketten under det du nettopp har formatert, og deretter "Ctrl-V" for å lime inn de riktige etikettdataene. Gjør endringer i etikettteksten, hvis ønsket. Dette er en ideell måte å lage etiketter på for flere medarbeidsmapper, for eksempel. All forretningsinformasjon forblir den samme, og du kan bare endre ett navn per etikett.
7.
Gjenta klistreprosessen til alle malens etiketter er formatert.
8.
Klikk på "Design" -fanen, velg "Sidefarge" -knappen på båndet, og klikk deretter på et farget firkant for å gi etikettene en farget bakgrunn, noe som kan hjelpe etikettene til å skille seg ut på hvite konvolutter og brunt papiremballasje. Pass på at bakgrunnsfargen ikke overskygger teksten og logoen din. Dette trinnet er valgfritt.
9.
Klikk på "File", velg "Save As", og velg deretter SkyDrive eller datamaskinen, avhengig av hvor du vil lagre denne malen. Skriv inn et navn for etikettmalen, klikk "Lagre som type", velg "Ordmal" fra alternativene, og klikk deretter på "Lagre" -knappen.
advarsler
- Disse instruksjonene gjelder for Microsoft Word 2013. De kan variere litt eller vesentlig med andre versjoner av programvaren.
- Med utgivelsen av Word 2013 flyttet malkolleksjonen til startskjermbildet. I Word 2010 og 2007 finner du maler ved å klikke på "File, " velger "New", og deretter klikker du på "Labels" -knappen.