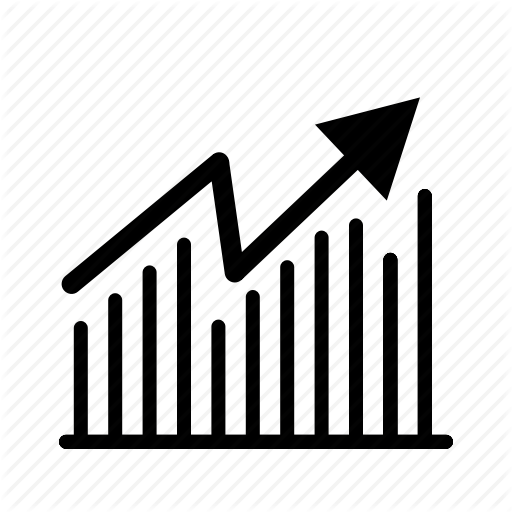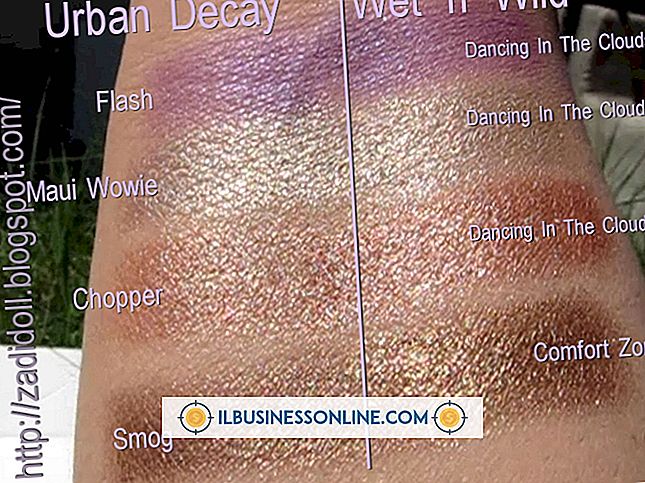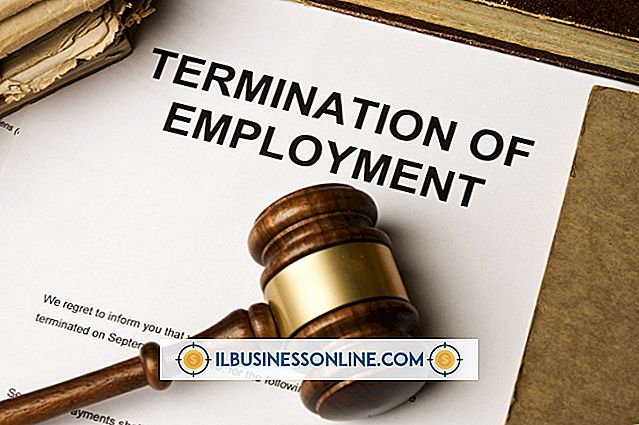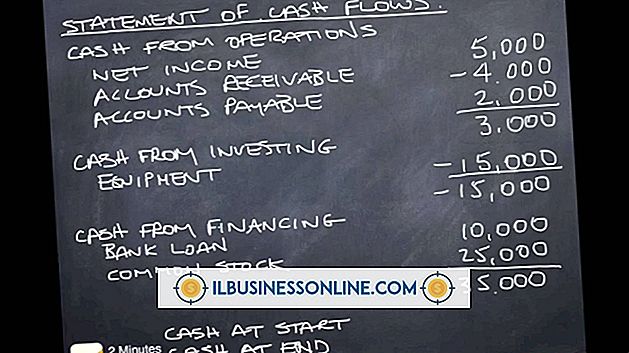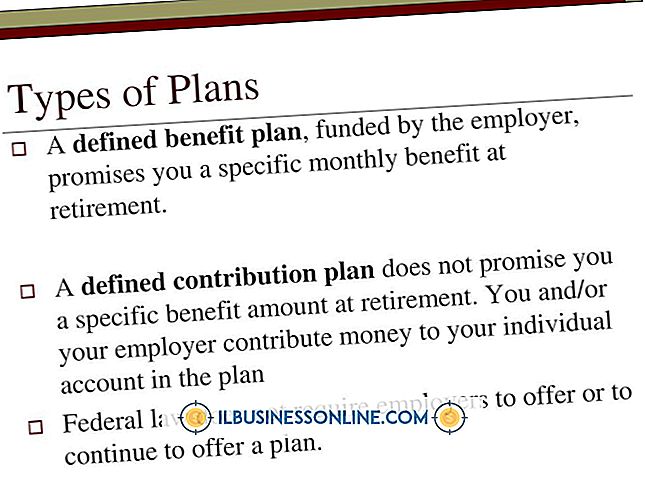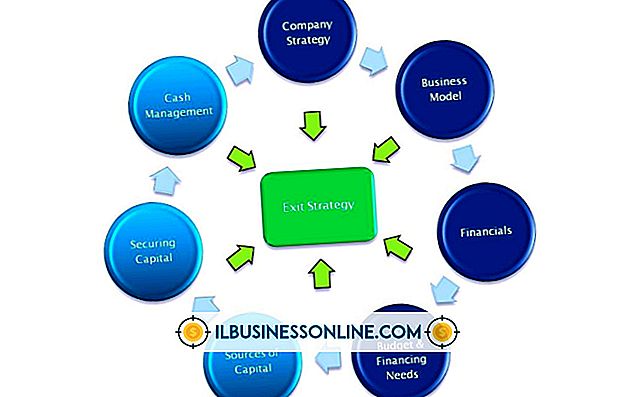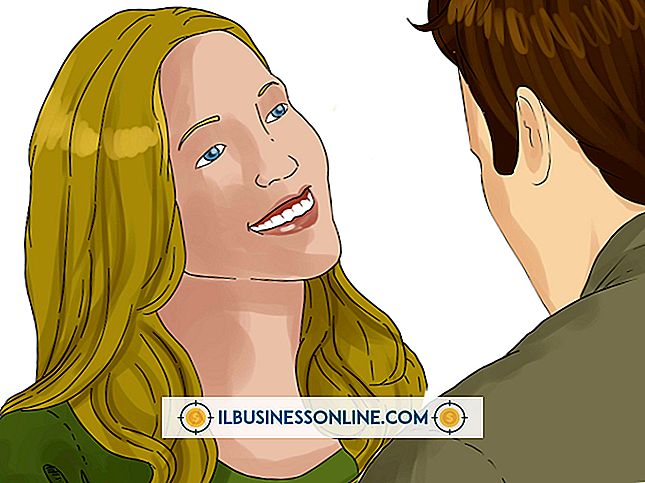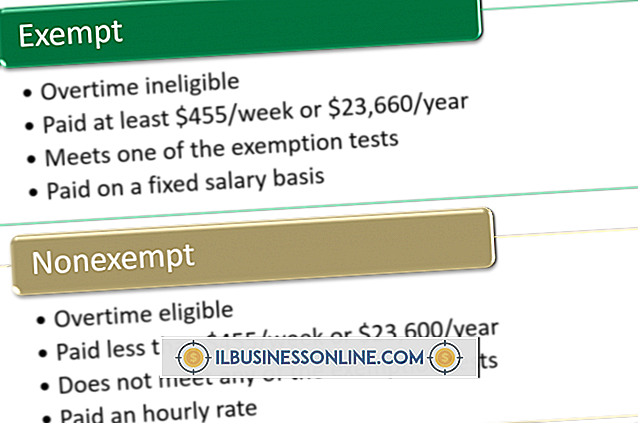Slik redigerer du DNS i Ubuntu

Ubuntu, som andre operativsystemer, bruker automatisk den dynamiske vertskonfigurasjonsprotokollen til å oppdage aktuelle domenenavnservere, som vanligvis leveres av Internett-leverandøren eller ruteren. DNS-servere konverterer menneskelige lesbare webadresser som "example.com" til numeriske IP-adresser som "192.0.43.10" når datamaskinen kobles til dem. Hver forbindelse har egne DNS-serverinnstillinger; Du kan redigere disse innstillingene fra Ubuntus nettverksforbindelsesredigeringsvindu.
1.
Klikk på nettverksmenyikonet på panelet øverst til høyre på Ubuntu-skrivebordet og velg "Rediger tilkoblinger." Ikonet vises som et Wi-Fi-ikon når du er koblet til Wi-Fi og som opp- og nedpiler når du er koblet til et kablet nettverk.
2.
Velg forbindelsen du vil endre "Rediger" -knappen. For eksempel, velg den kablede tilkoblingen hvis du bruker et kablet nettverk eller den trådløse tilkoblingen hvis du bruker et trådløst nettverk.
3.
Klikk på kategorien "IPv4-innstillinger" i vinduet for tilkoblingsredigering som vises.
4.
Klikk på "Metode" -boksen og velg "Automatisk (DHCP) adresser bare" for å gjøre DNS-innstillingene redigerbare. Du kan også bruke alternativet "Manuell" hvis du konfigurerer tilkoblingsinnstillingene selv; bare bruk ikke alternativet "Automatisk (DHCP)", som bare tillater automatisk deteksjon av DNS-servere.
5.
Skriv inn en eller flere DNS-serveradresser i "DNS-servere" -boksen. Separat hver DNS-serveradresse med et mellomrom. For eksempel, for å bruke Google Public DNS, skriver du "8.8.8.8 8.8.4.4", unnlater anførselstegnene.
6.
Klikk på "Lagre" -knappen for å lagre de nye tilkoblingsinnstillingene.
Tips
- Gjenta denne prosessen hvis du har flere tilkoblinger du vil endre DNS-serverne for. Hvis du for eksempel har en bærbar datamaskin med både en trådløs tilkobling og en kablet tilkobling, vil ikke endring av DNS-innstillingene for den trådløse tilkoblingen påvirke den kablede tilkoblingen.
- Klikk på kategorien "IPv6-innstillinger" i stedet hvis du kobler til via IPv6.