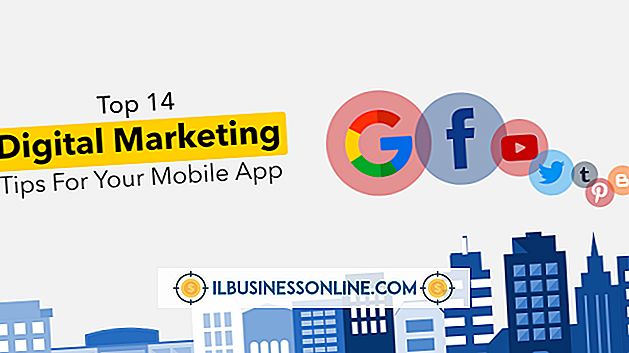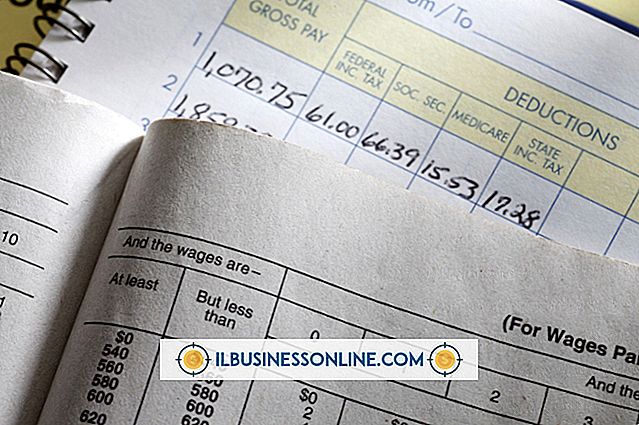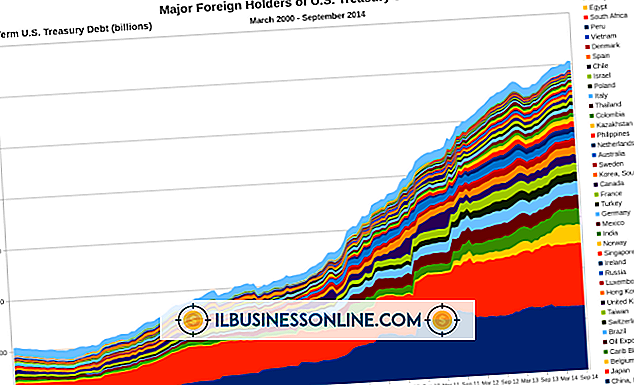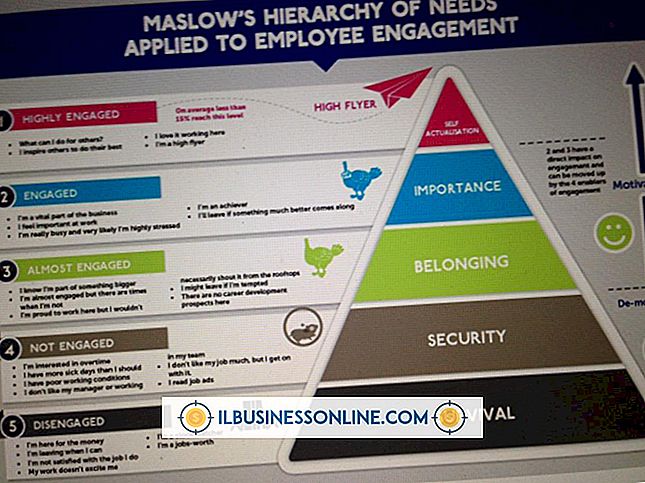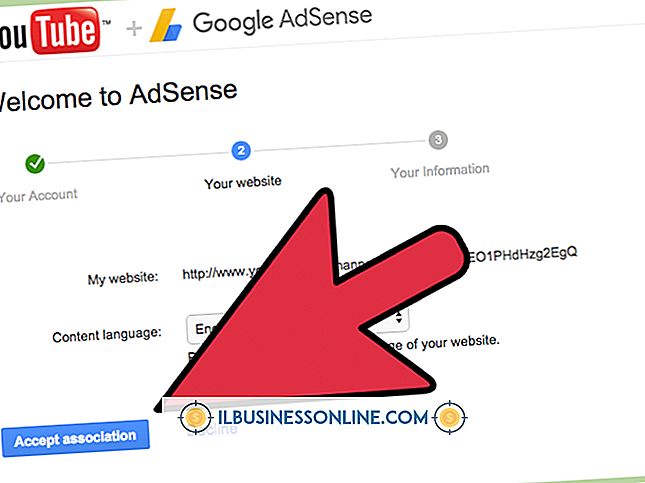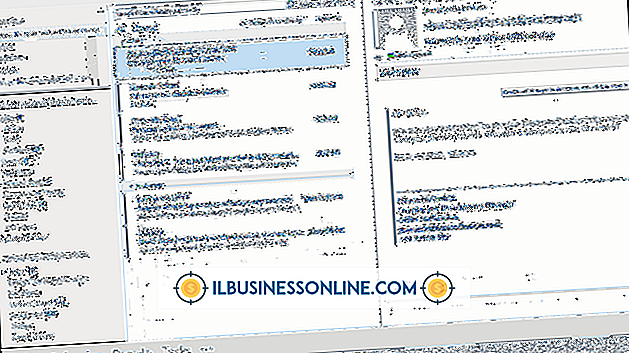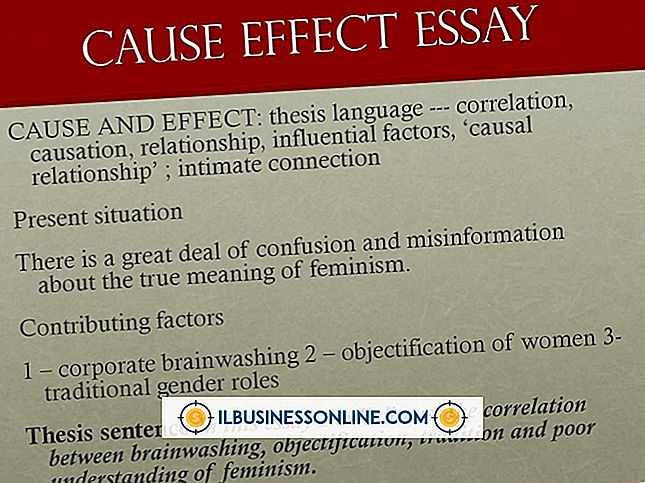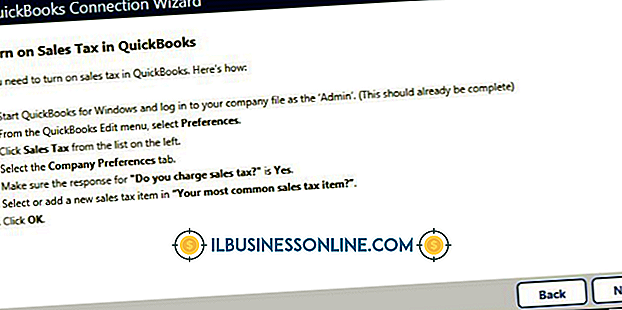Slik kopierer du tekst i Illustrator

Når du må lage kopier av en tekstobjekt i et Adobe Illustrator-dokument, tilbyr programmet flere metoder for å lage duplikatene dine. Hvilken metode du velger, avhenger av om du vil duplisere en typeobjekt akkurat som den vises, eller bare kopiere teksten den inneholder, samt om du dupliserer typen i en fil eller fra ett dokument til et annet. Disse prosedyrene kan øke hastigheten på opprettelsen av forretningsbilder som kart og diagrammer med type som må vises i samme størrelse og stil på forskjellige steder i et dokument.
Kopier og lim inn tekst
1.
Aktiver Type-verktøyet i Adobe Illustrator-verktøykassen. Klikk en gang på et typeobjekt for å aktivere en type markør i den.
2.
Trykk på "Ctrl-A" for å velge all teksten i typeobjektet. Trykk "Ctrl-C" for å kopiere den til utklippstavlen.
3.
Ctrl-klikk på tavla for å avmarkere det opprinnelige typen objektet. Klikk, eller klikk og dra, hvor som helst på tavlen, for å opprette et nytt punkt- eller områdetypeobjekt.
4.
Trykk "Ctrl-V" for å lime inn den kopierte teksten i det nye typeobjektet du opprettet. Den latte teksten bruker samme skrift, størrelse, stil, ledende, kerning, sporing, horisontal og vertikal skalering, baseline skift og karakterrotasjon som den opprinnelige teksten. Men hvis du kopierer fra et objekttype for objekt og limer inn i et punkttype-objekt, kjører den nye typen som en kontinuerlig linje til den når en vognretur, mens den opprinnelige typen av gjenstand for objekttype bryter inn i enkelte linjer når den når kanten av grensekassen.
Kopier og lim inn objekter
1.
Aktiver markeringsverktøyet i Adobe Illustrator-verktøykassen. Klikk en gang på et punkt- eller områdetype objekt for å velge det.
2.
Trykk "Ctrl-C" for å kopiere typeobjektet. Trykk på "Ctrl-V" for å lime inn i et duplikat av objektet i midten av skjermen, eller bytt til et annet dokument og lim inn duplikatet der. Det limte objektet ser akkurat ut som originalen.
3.
Flytt duplikatypeobjektet til et nytt sted på tavlen. Klikk på et tomt område på tavla for å deselectere duplikatobjektet.
Dra og duplikat
1.
Aktiver markeringsverktøyet i Adobe Illustrator-verktøykassen. Klikk en gang på et punkt- eller områdetype objekt for å velge det.
2.
Hold nede "Alt" -tasten og dra den valgte typen objekt. Legg til "Shift" -tasten for å begrense retningen du drar i en 90 graders horisontal eller vertikal retning. Adobe Illustrator lager en duplikat av objektet og legger det inn på det tidspunktet du slutter å dra.
3.
Alt-dra duplikatet for å lage en annen kopi. Fortsett denne prosedyren til du bygger så mange duplikater som du trenger.
Transform Panel
1.
Åpne menyen "Vindue" og velg "Transform" for å avsløre Transform Panel. Aktiver markeringsverktøyet i Adobe Illustrator-verktøykassen. Klikk en gang på et punkt- eller områdetype objekt for å velge det.
2.
Klikk på identifikatoren foran inntastingsfeltet X- eller Y-verdi. Illustrator fremhever hele verdien slik at du kan skrive inn en ny dimensjon.
3.
Skriv inn en ny X- eller Y-koordinatverdi i Transformpanelet. Hold nede "Alt" -tasten mens du trykker på "Enter" -tasten for å lage en duplikat i stedet for å flytte det opprinnelige objektet. For å overstyre måleenheten du bruker i dokumentet ditt, kan du skrive inn en tallverdi etterfulgt av forkortelsen for en måleenhet, for eksempel "in" for tommer eller "pt" for poeng. Adobe Illustrator lager et duplikatypeobjekt ved den nye koordinaten du angav, og la originalen på plass.
Tips
- Bruk "Ctrl-F" for Lim inn foran og "Ctrl-B" for Lim inn i baksiden. Disse to kommandoene plasserer et duplikatobjekt foran eller bak resten av objektene som allerede finnes på tavlen.
- Illustrator beveger umiddelbart et objekt når du endrer sin X- eller Y-koordinat i Transform-panelet, og enten klikker du i det andre koordinats verdifelt eller bruker "Tab" -tasten for å bytte til det. Hvis du vil kopiere en typeobjekt til et nytt sted med forskjellige X- og Y-koordinater fra det opprinnelige objektets plassering, endrer du en verdi og trykker på "Alt-Enter". Rediger den andre verdien etter at du har opprettet duplikatet.
- Hvis du limer inn tekst du kopierte i Illustrator til et annet program, kan du få bare tekstinnholdet og ikke dets formatering.
Advarsel
- Bruk Transformpanelet til å flytte dupliserte objekter til presise posisjoner. Flytting type for øye gir mindre nøyaktige resultater.