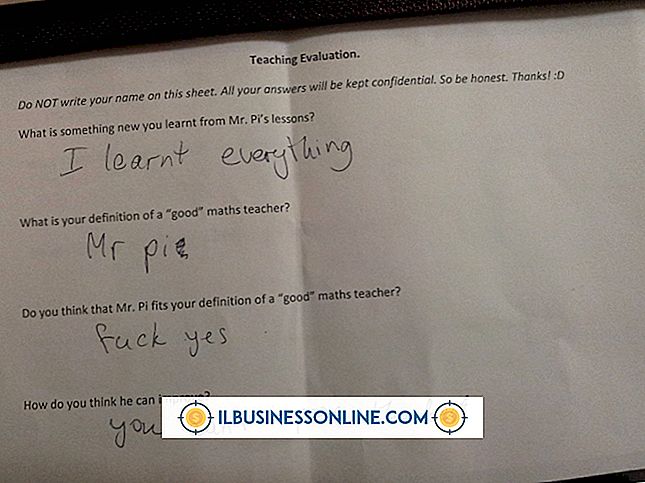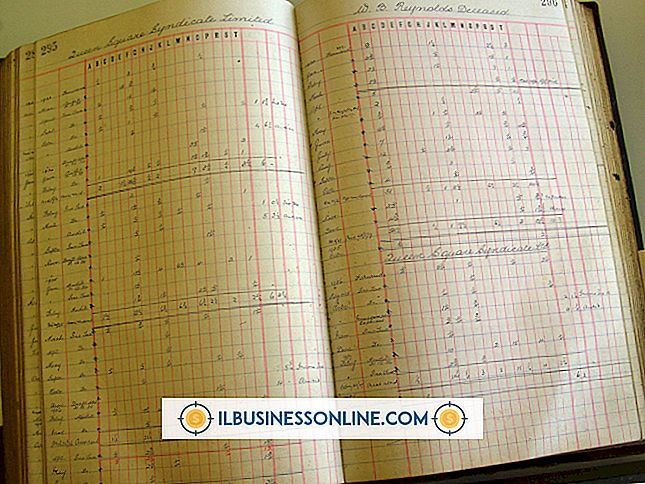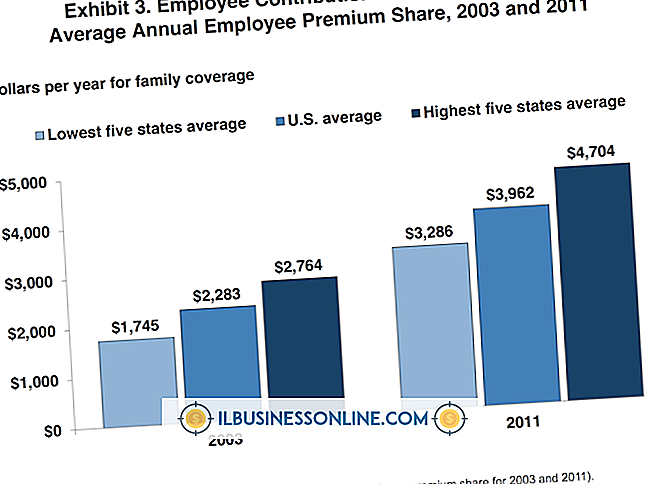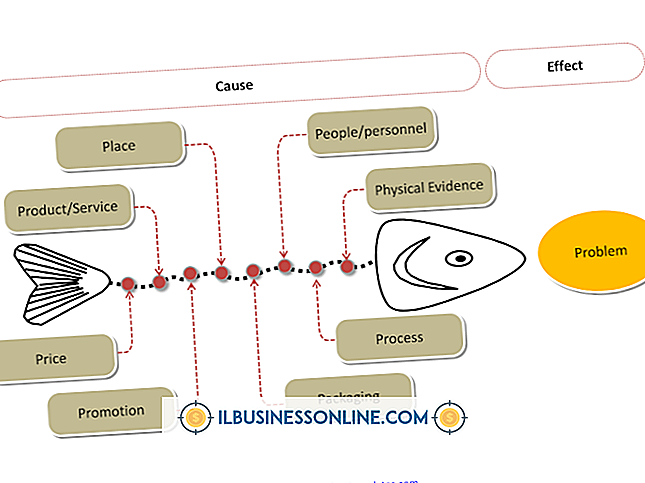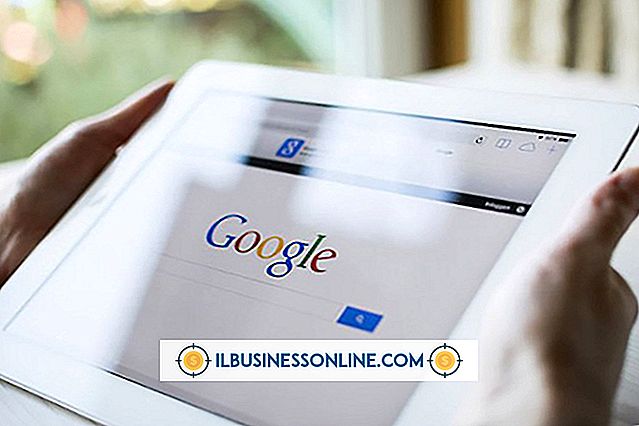Hvordan tegne med Gimp

Gimp, eller GNU Image Manipulation Program, er et gratis grafikkprogram som du kan bruke til å lage og redigere bilder og bilder. Du kan også bruke Gimp til å tegne dine egne bilder ved å bruke Paintbrush Tool for å tegne frihånd, eller ved å bruke baneprogrammet til å lage linjer, og justere og plassere dem.
Forberedelse
1.
Start GIMP. Hvis du har en skisse eller et bilde som skal brukes som en mal for tegningen, velger du "Åpne" fra "Fil" -menyen, og finner den bildefilen. Hvis du tegner uten et bilde, velger du "Ny" fra "Fil" -menyen for å opprette en ny bildefil.
2.
Klikk på "Bakgrunn" -laget i Lag-panelet og skriv "50" i tekstfeltet "Opacity" hvis du har åpnet en skisse eller et bilde for tegningen. Dette vil gjøre skissen eller bildet semi-transparent, slik at du lettere kan se arbeidet ditt når du begynner å tegne. Klikk på avkrysningsboksen "Lås" slik at du ikke tilfeldigvis trekker på dette laget.
3.
Trykk "Shift-Ctrl-N" på tastaturet for å åpne dialogboksen Ny lag. Skriv "Tegning" i "Lagnavn" -feltet, velg "Transparent" og klikk "OK".
4.
Zoom inn i bildet etter behov ved å klikke på "Zoom" -menyen nederst i bildevinduet.
Bruke Paintbrush Tool
1.
Velg "Paintbrush Tool" fra Verktøykassen. Velg "Sirkel 03" børsten fra børstepanelet for å lage en tynn linje. Tallet ved siden av børsten indikerer diameteren i piksler. Denne børsten har en diameter på tre piksler.
2.
Dra børsten på lerretet med et kort slag. Undersøk bredden i forhold til bakgrunnsbildet og velg en større eller mindre sirkelbørste etter behov.
3.
Tegn linjene i kunstverket ditt ved å bruke korte, jevne streker med musen. Prøv å ikke spore originaleksemplet, men bruk bakgrunnsbildet som en veiledning for den nye tegningen.
4.
Trykk "Ctrl-Z" for å angre et penselslag etter behov. Du kan trykke flere ganger på "Ctrl-Z" for å slette flere slag.
Bruke stiverktøyet
1.
Velg "Paths Tool" fra Verktøykassen. Klikk på verktøyet der du vil at det første punktet for en ny linje skal vises. Dette skaper et ankerpunkt. Klikk på et annet punkt på linjen, og et annet ankerpunkt vises, med en linje som forbinder begge punktene. Fortsett å tegne linjen ved å opprette flere ankerpunkter.
2.
Dra et ankerpunkt for å flytte plasseringen. Tilkoblingslinjene vil tilpasse seg tilsvarende. Klikk på linjen mellom ankerpunkter og dra den for å bøye linjen.
3.
Trykk "Enter" for å lukke banen. Første og siste poeng vil være tilkoblet. Ikke trykk "Enter" hvis du ikke vil lukke banen.
4.
Klikk på "Rediger" -menyen og velg "Stroke Path" for å lage en linje fra banen du har tegnet. "Velg Stroke Style" -panelet åpnes.
5.
Velg "Stroke Line" og skriv bredden på linjen i tekstfeltet. Alternativt kan du velge "Stroke With A Paint Tool" og velg "Paintbrush." Klikk på "Stroke" -knappen og streken blir brukt på linjen på banen.
6.
Klikk "Nytt lag" i "Layer" -menyen, og start deretter tegne en annen bane. Når du legger et slag til banen på et hvilket som helst lag, blir alle banene på det laget omgjort til det nye slag.
Tegning med figurer
1.
Legg til et nytt lag på tegningen din fra "Layer" -menyen. Klikk på "Rectangle Select Tool" eller "Ellipse Select Tool" for å tegne med figurer. Dra verktøyet over lerretet for å lage formen.
2.
Klikk på "Rediger" -menyen, og deretter "Stroke Selection." Skriv inn en verdi i feltet "Stroke Line". Denne verdien er i piksler, slik at du kan bruke en verdi som ligner på det du brukte til penselverktøyet - 3 piksler i eksempelet. Alternativt kan du velge alternativet "Stroke med et malingsverktøy" for å bruke dine nåværende penselverdier til formen. Klikk på "Stroke".
3.
Klikk på "Rotate Tool, " og velg deretter formen for å endre retningen. Roter panelet åpnes. Flytt glidebryteren "Angle" for å rotere formen, og klikk "Rotate." Dette skaper en kopi av formen på et nytt "Transformation" -lag.
4.
Klikk på "Nytt lag" som du trakk i den opprinnelige formen i Lagpanelet, og slett den ved å klikke "Slett lag" i "Layer" -panelet.