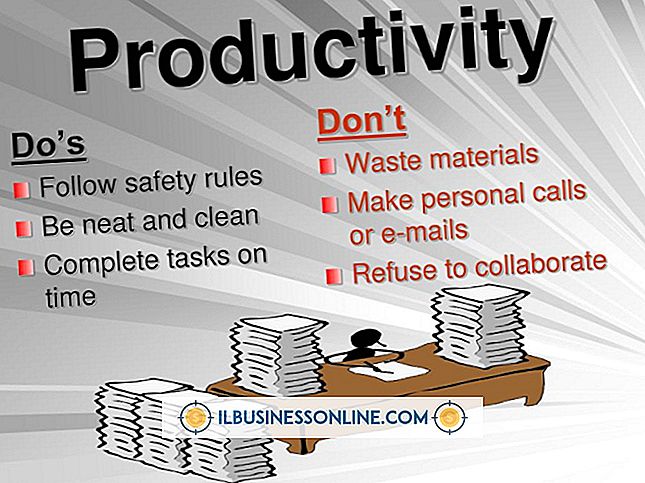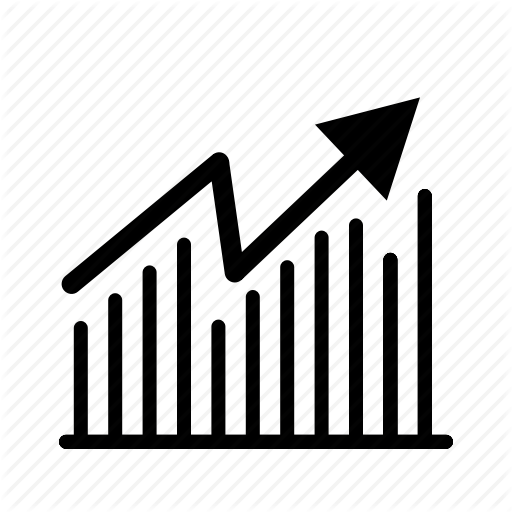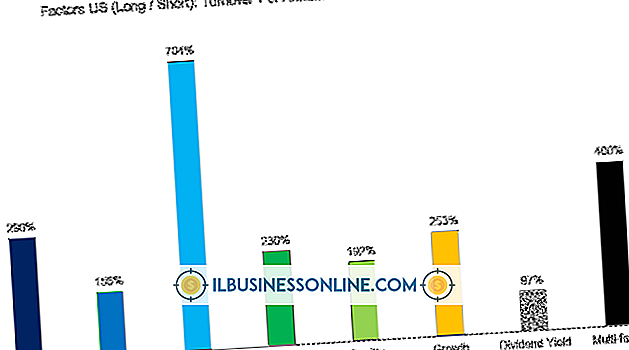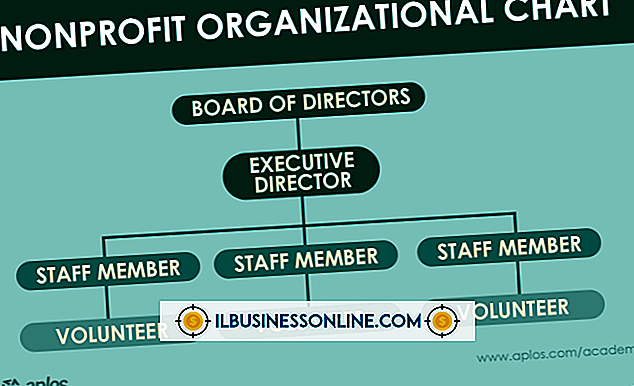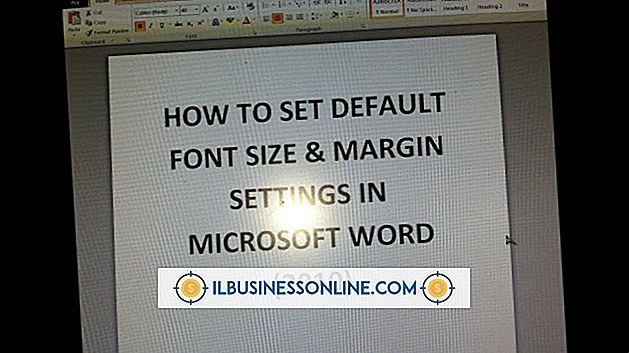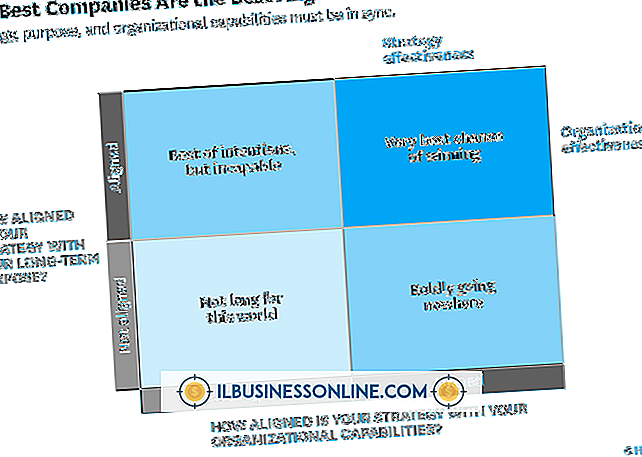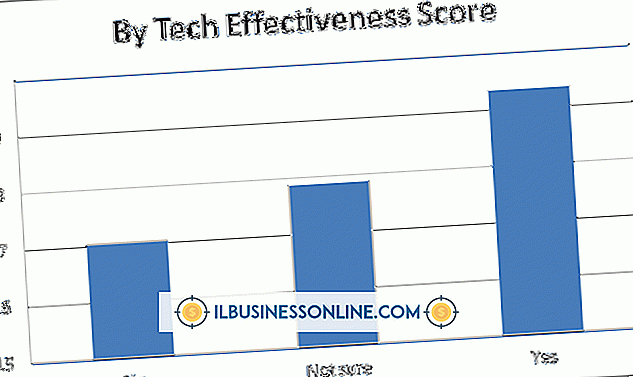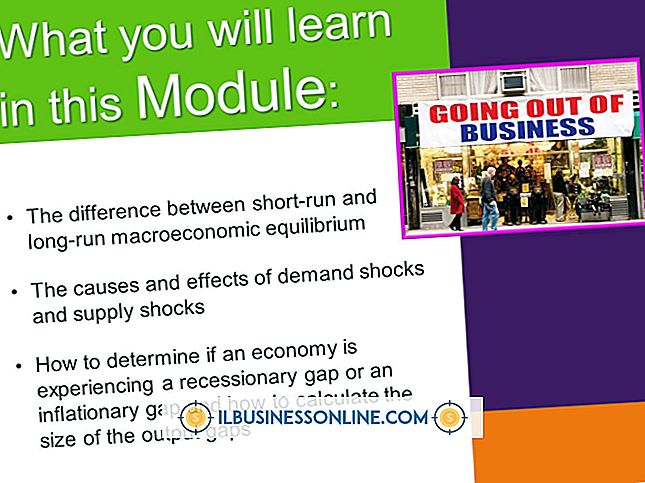Hvordan Wallpaper Dual Skjermbilder av forskjellige størrelser på en Mac

Når du har mange applikasjoner og dokumenter for å jobbe med, er det ofte nyttig å sette opp to skjermer på din Mac for å gi deg et utvidet skrivebordsspor. I stedet for å ha samme bakgrunn på to skjermer, kan du konfigurere Macen din til å vise ett bilde på en skjerm og et annet bilde for den andre skjermen. For eksempel kan du bruke et naturbilde til bakgrunnsbilde på ditt første skjermbilde, og bruk et bilde av en person for bakgrunnen til det andre mindre skjermbildet.
1.
Klikk på Apple-logoen øverst på Mac-skjermen, og klikk deretter på "Systemvalg".
2.
Klikk på "Skrivebord og skjermsparer." To vinduer åpnes. Vinduet "Skrivebord og skjermsparer" vises på hoveddisplayet, og vinduet "Sekundært skrivebord" vises på den andre skjermen. Hvert vindu har bildemapper i venstre rute.
3.
Klikk navnet på en mappe i vinduet "Skrivebord og skjermsparer" for å vise miniatyrbilder. Hvis du ikke ser mappen du vil bruke, klikker du på «Plus» -ikonet og velger mappen på Mac-maskinen din med bildene du vil bruke til skrivebordene dine. Mappenavnet vises da i venstre rute i vinduet.
4.
Klikk på miniatyrbildet for et bilde for å velge det. Hvis det valgte bildet ditt ikke har samme nøyaktige proporsjoner som skjermen, kan du justere hvordan bildet skal vises. Klikk på rullegardinmenyen ved siden av bildetes miniatyrbilde, og velg deretter et alternativ for visning av bildet, for eksempel "Fyll skjerm", "Tilpass til skjerm" eller "Strekk til utfyllingsskjerm."
5.
Klikk navnet på en mappe i vinduet "Secondary Desktop" og velg et miniatyrbilde av bildet du vil vise. Juster skjermalternativene med rullegardinmenyen etter behov, akkurat som du gjorde for skrivebordsbildet for den første skjermen.
Tips
- Du kan se oppløsningsalternativene for skjermer koblet til Mac, som kan hjelpe deg med å velge bakgrunnsbilder. Klikk på "Apple" -logoen etterfulgt av "Systemvalg" og "Skjerm." Et skjermvindu vil vises på hvert skrivebord. Som standard velger din Mac automatisk den beste oppløsningen for skjermen. Klikk på knappen "Skalert" ved siden av "Oppløsning" for å se en liste over alle tilgjengelige oppløsningsalternativer, for eksempel "1920 x 1200" eller "1600 x 1024" for skjermen. Klikk på en oppløsningsinnstilling for å angi den for skjermen.
- Du kan raskt se dimensjonene til et bilde du vurderer for bruk som bakgrunnsbilde. Dobbeltklikk en bildefil for å åpne den med Apples opprinnelige "Forhåndsvisning" -program. Klikk "Verktøy" på menyen, og klikk deretter "Vis inspektør." Et vindu vil vises, som viser deg dimensjonene til bildet. Du kan deretter bruke Forhåndsvisning for å beskjære bildet hvis du vil endre dimensjonene for å bedre passe til skjermen din når du brukes som bakgrunnsbilde.
Advarsel
- Informasjon i denne artikkelen gjelder for Mac-maskiner som kjører OS X 10.8. Det kan variere litt eller vesentlig med andre versjoner eller produkter.