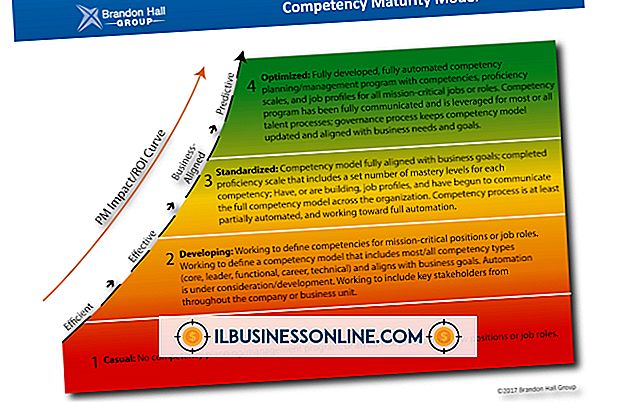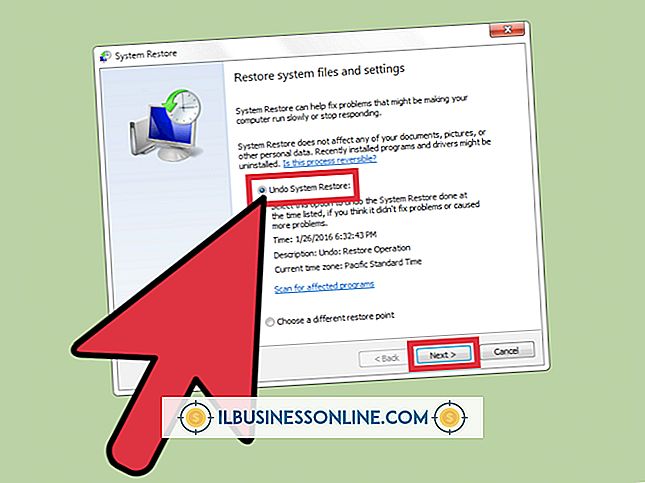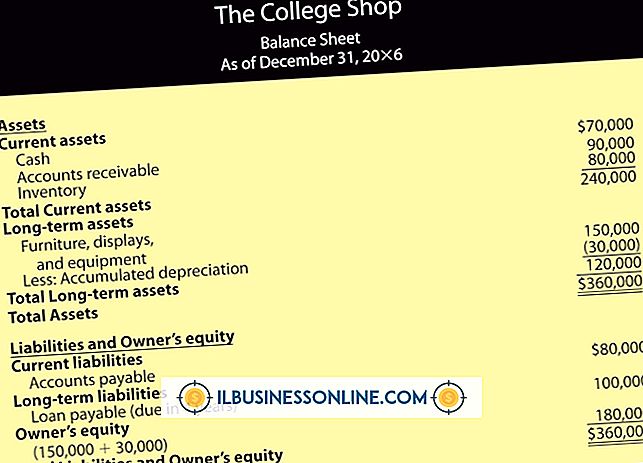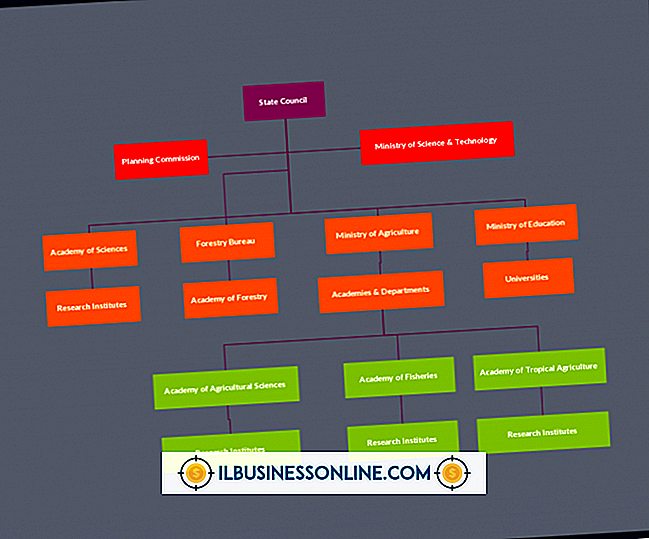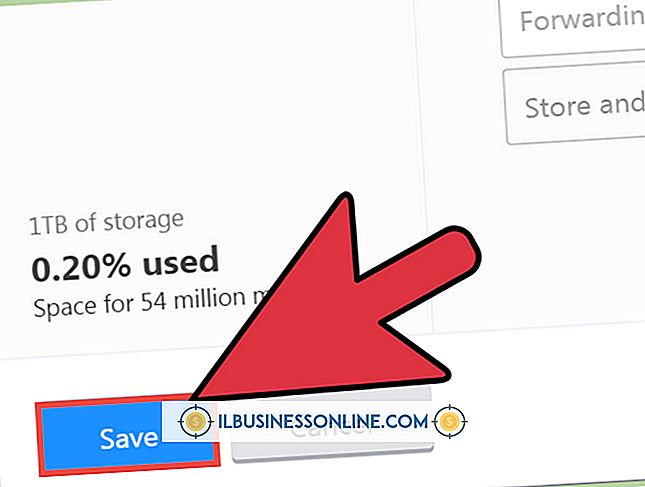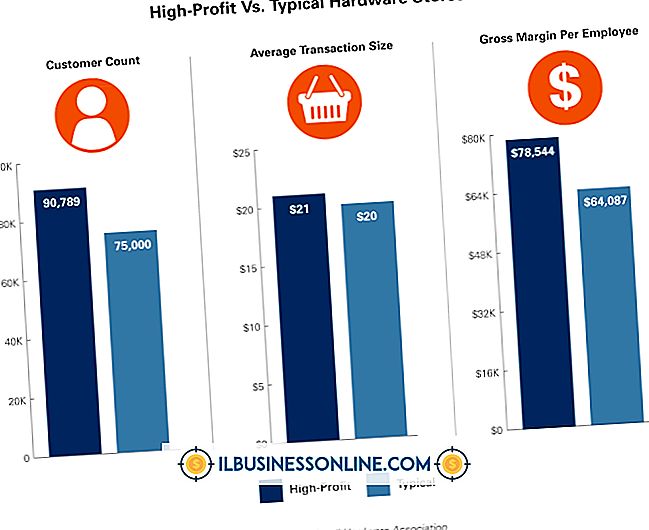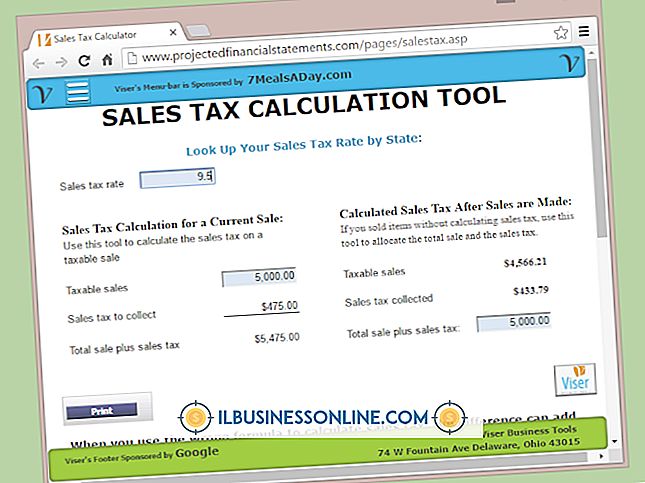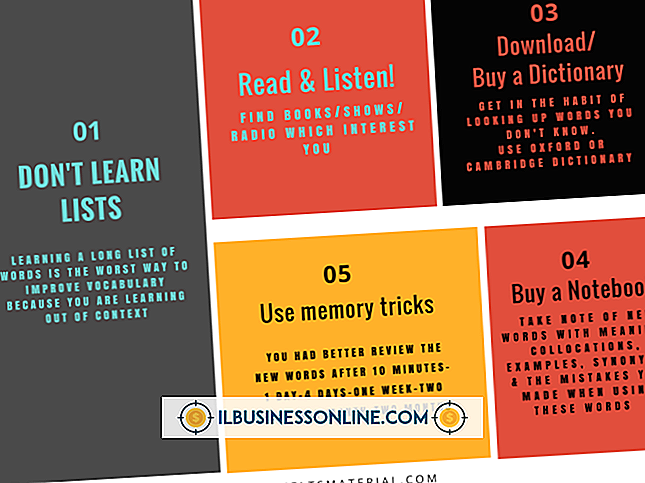Slik bruker du QuickBooks med Scentsy

Scentsy produserer duftende stearinlys uten wicks samt dekorative varmer for å brenne som et sikrere alternativ til lys med wicks. Når du har lagt til Scentsy som en ny leverandør i QuickBooks, kan du bruke programvaren til å opprette bestillinger og bestille lys, motta og betale for bestillinger, skrive ut kvitteringer og kjøre rapporter for å analysere lønnsomheten til denne nye produktlinjen.
Legg til leverandør
1.
Velg "Leverandører" og "Leverandør senter" fra hovedmenyen. Velg "Ny leverandør ..."
2.
Skriv inn leverandørens navn for eksempel "Scentsy."
3.
Skriv inn adressen og kontaktinformasjonen og velg "OK" for å legge til leverandøren i databasen.
Oppgi innkjøpsordre
1.
Velg "Innkjøpsordrer" -ikonet fra startskjermbildet. Velg "Scentsy" som leverandør. Bekreft innkjøpsordrenes dato og nummer som QuickBooks tildeler.
2.
Klikk i kolonnen Element og velg "." Velg "Inventory Part", skriv inn varenavnet eller nummeret du vil bruke i feltet Elementnavn / Nummer og Scentsy-varenummeret i Produsentens delenummerfelt.
3.
Skriv inn en beskrivelse for innkjøpsordren, skriv inn kostnaden per element, velg salgsprisen for varer solgt og velg "Scentsy" som din foretrukne leverandør.
4.
Skriv inn en beskrivelse for salgsfakturaer, skriv inn salgspris og skattekode og velg en inntektsregnskap for inntektene. Velg "OK" for å legge til elementet i databasen.
5.
Skriv inn mengden du vil kjøpe i "Antall" kolonnen på innkjøpsordren. Fortsett å legge til varer i innkjøpsordren din ved å velge dem fra elementlisten eller legge dem til i databasen.
6.
Skriv inn en melding til selgeren og et notat for deg selv på innkjøpsordren. Velg "Skriv ut" og deretter "OK" for å skrive ut en kopi av innkjøpsordren for å sende til Scentsy. Velg "Email", skriv inn Scentsy-e-postadressen, e-postfeltet og -kroppen, og velg "Send nå" for å sende innkjøpsordren som PDF-vedlegg til en e-post.
7.
Velg "Lagre og lukk" for å lagre innkjøpsordren din.
Motta varelager og betalingsregning
1.
Velg ikonet "Motta varelager" fra startskjermen, og velg "Motta inventar med regning" etter at du har mottatt lysene dine.
2.
Velg "Velg PO" og velg innkjøpsordren du opprettet for lysestillingen din. Bekreft at du har mottatt mengden på innkjøpsordren, og juster kolonnen "Antall" etter behov.
3.
Kontroller at kontaktinformasjonen for totalbeløp og leverandør er riktig på regningen og velg "Lagre og lukk."
4.
Velg "Betal regninger" -ikonet fra startskjermbildet. Finn Scentsy regningen og klikk på avmerkingsboksen for å velge den. Velg "Angi rabatt" for å angi rabattvilkår. Bekreft datoen, betalingsmåten og kontoen, og velg deretter "Betal utvalgte regninger".
5.
Velg "Skriv ut sjekker" fra popup-boksen, velg "OK" for å velge Scentsy-betalingen, og klikk deretter "Skriv ut" for å skrive ut sjekken for å sende til Scentsy hvis du betaler med sjekk.
Selg Merchandise
1.
Velg "Salgskvitteringer" -ikonet fra startskjermen når du selger noen Scentsy-lys. Velg en kunde eller velg ", " skriv inn kundekontaktinformasjonen og velg "OK" for å legge til en ny kunde.
2.
Klikk i kolonnen Artikkel og velg et Scentsy-lys fra listen over elementer. Skriv inn mengden i kolonnen "Antall", bekreft skattekoden for varene og summen for salgskvitteringen. Velg en betalingsmetode, skriv en melding til kunden og skriv inn et valgfritt notat for din kopi av kvitteringen.
3.
Velg "Skriv ut" for å skrive ut en kopi av kvitteringen og deretter "Lagre og lukk" for å lagre den.
Skriv ut rapporter
1.
Velg "Rapporter" og "Rapportsenter" fra hovedmenyen. Kjør rapporter som rapporten "Salg etter varedetaljer" for å skrive ut en rapport fra Scentsy-salget, rapporten "Leverandørbalansedetaljer" for å se gjennom Scentsy-kontoen din, "Kjøp ved leverandørdetaljer" -rapporten for å se gjennom Scentsy-ordrene og "Inventory Verdivurdering detalj "for å bekrefte Scentsy-beholdningen du har på lager.
2.
Velg en rapport, velg "Endre rapport ..." og klikk på "Filters" -fanen. Velg "Item" og velg Scentsy-elementene fra listen. Klikk på kategorien "Header / Footer" og endre rapportoverskriften som det passer.
3.
Velg "OK" for å angi filteret, se gjennom resultatet, velg "Skriv ut ..." og deretter "Skriv ut" igjen for å skrive ut en rapport.