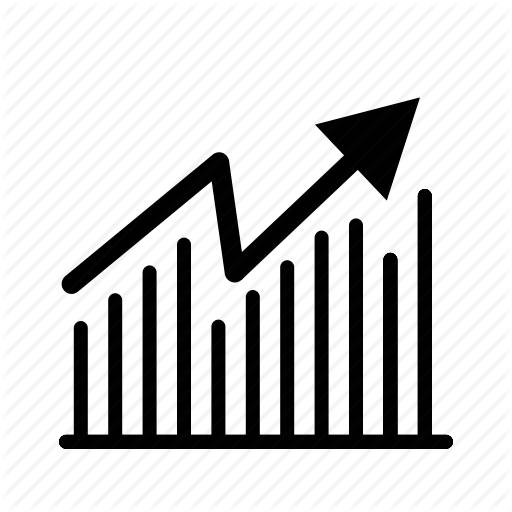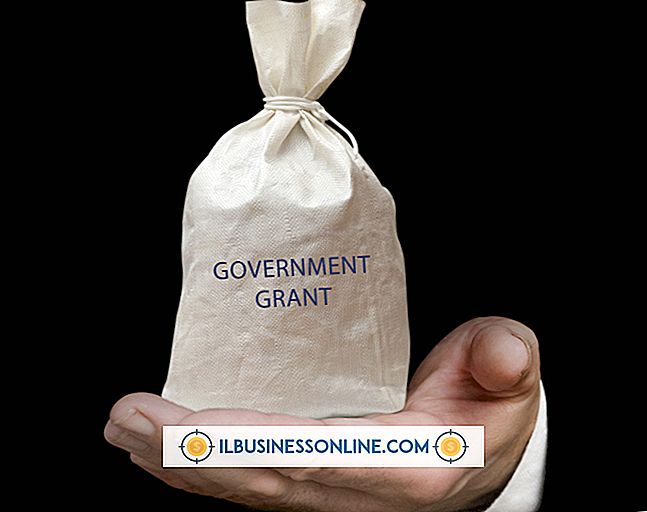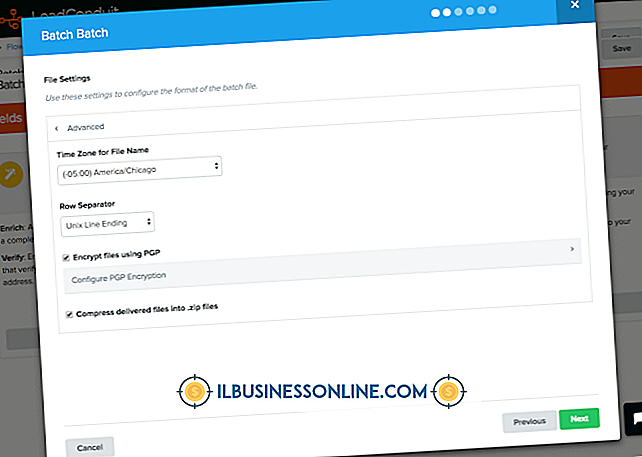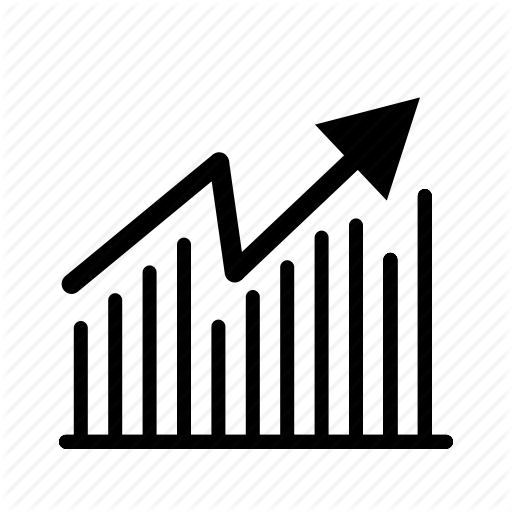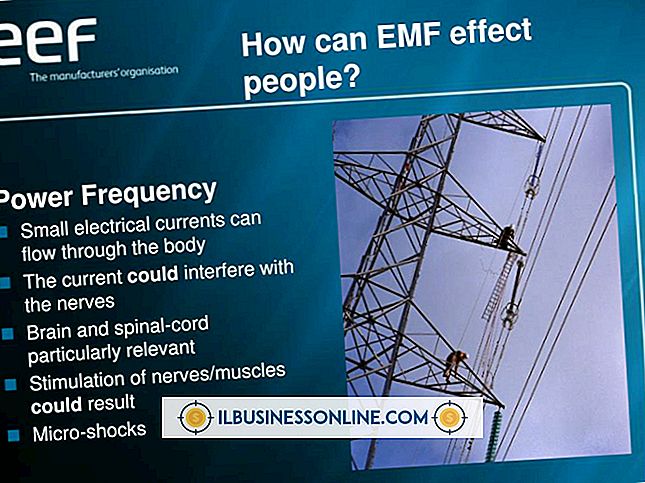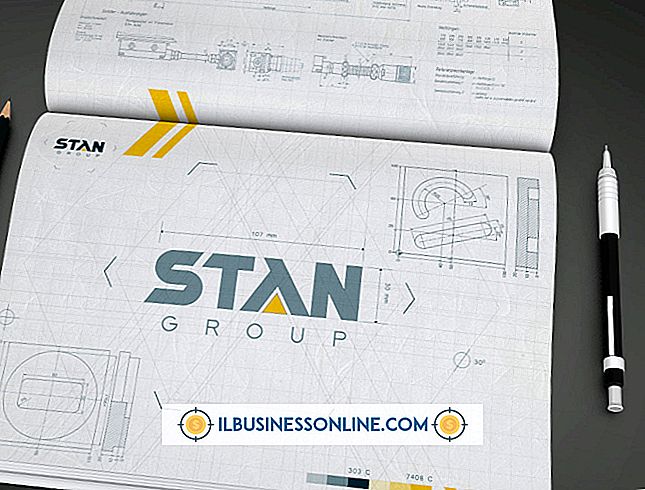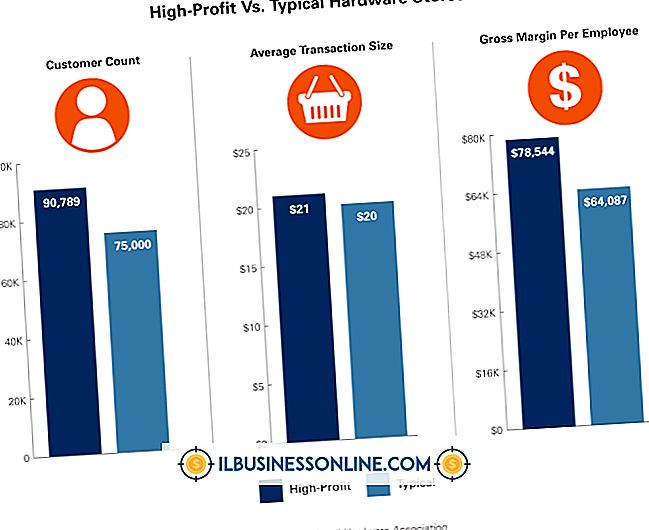Slik bruker du Mail Merge

Når du må sende kopier av samme brev til flere mottakere, opprett egendefinerte konvolutter eller etiketter til e-post til ulike kontakter, eller hvis du vil gjøre en masse e-postlyd mer personlig, kan du bruke funksjonen Mail Merge i Microsoft Word. Med dette verktøyet kan du bruke data fra et eksisterende Excel-regneark, en liste i Word eller Outlook-kontakter og tilpasse et dokument raskt.
Slå sammen fra et Excel-regneark
1.
Start Word og åpne et nytt, tomt dokument. Velg "Mailings" -fanen, pek på "Start Mail Merge" og velg typen av dokument som du vil slå sammen i listen, for eksempel "Letters" eller "Envelopes."
2.
Klikk på "Velg mottakere" i gruppen Mail Merge og velg det aktuelle alternativet. Velg "Bruk en eksisterende liste" for å bruke data i et Excel-regneark.
3.
Bla gjennom for å finne regnearket som inneholder dataene du vil bruke, og klikk på "Åpne". Velg riktig arknummer hvis du blir bedt om det, og klikk på "OK". Dialogboksen Mail Merge Recipients åpnes.
4.
Velg "Mailings" -fanen. Sett inn sammenføyningsfeltene du vil bruke fra gruppen Skriv og sett innfelt. Hvis du for eksempel skaper konvolutter, kan du velge "Adresseblokk", som fusjonerer navnene og adressene til personene på listen din.
5.
Klikk på "Forhåndsvisning av resultater" for å se hvordan sammenslåingen din vises. Rediger fusjonsfeltene eller mottakerne etter behov. Klikk på "Fullfør og flett" for å fullføre sammenføyningen og deretter skrive ut, lagre eller e-post dokumentene.
Slå sammen fra en ny liste
1.
Start Word og åpne et nytt, tomt dokument. Velg "Mailings" -fanen, pek på "Start Mail Merge" og velg typen av dokument som du vil slå sammen i listen, for eksempel "Letters" eller "Envelopes."
2.
Klikk på "Velg mottakere" i gruppen Mail Merge og velg det aktuelle alternativet. Velg "Skriv inn en ny liste" hvis du vil skrive inn en liste over mottakere i et Word-dokument.
3.
Klikk på "Tilpass kolonner" for å legge til kolonneoverskriftene for hvert felt du vil inkludere i sammenføyningen. Klikk navnet på den eksisterende kolonnen over hvilken du vil legge til et nytt felt og klikk "Legg til". Skriv inn kolonnens navn og klikk på "OK". Fyll ut emnene under overskriftene for hver mottaker du vil legge til i listen.
4.
Velg "Mailings" -fanen. Sett inn sammenføyningsfeltene du vil bruke fra gruppen Skriv og sett innfelt. Hvis du for eksempel skaper konvolutter, kan du velge "Adresseblokk", som fusjonerer navnene og adressene til personene på listen din.
5.
Klikk på "Forhåndsvisning av resultater" for å se hvordan sammenslåingen din vises. Rediger fusjonsfeltene eller mottakerne etter behov. Klikk på "Fullfør og flett" for å fullføre sammenføyningen og deretter skrive ut, lagre eller e-post dokumentene.
Slå sammen fra Outlook-kontakter
1.
Start Word og åpne et nytt, tomt dokument. Velg "Mailings" -fanen, pek på "Start Mail Merge" og velg typen av dokument som du vil slå sammen i listen, for eksempel "Letters" eller "Envelopes."
2.
Klikk på "Velg mottakere" i gruppen Mail Merge og velg det aktuelle alternativet. Klikk på "Velg fra Outlook-kontakter" for å velge informasjon fra Outlook-kontaktlisten din.
3.
Velg Outlook-profilen du vil få tilgang til hvis du blir bedt om det. Merk av i boksen ved siden av navnet på hver kontakt du vil bruke i din fusjon. Klikk på "OK".
4.
Velg "Mailings" -fanen. Sett inn sammenføyningsfeltene du vil bruke fra gruppen Skriv og sett innfelt. Hvis du for eksempel skaper konvolutter, kan du velge "Adresseblokk", som fusjonerer navnene og adressene til personene på listen din.
5.
Klikk på "Forhåndsvisning av resultater" for å se hvordan sammenslåingen din vises. Rediger fusjonsfeltene eller mottakerne etter behov. Klikk på "Fullfør og flett" for å fullføre sammenføyningen og deretter skrive ut, lagre eller e-post dokumentene.
Ting som trengs
- Microsoft Word 2013
Advarsel
- Informasjon i denne artikkelen gjelder for Microsoft Word 2013. Det kan variere noe eller betydelig med andre versjoner eller produkter.