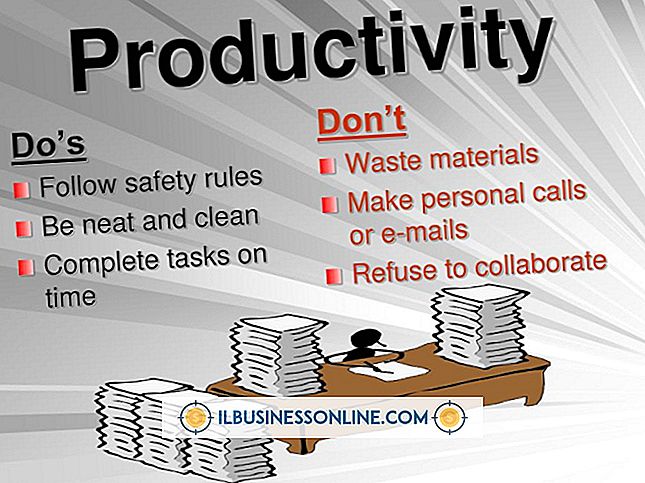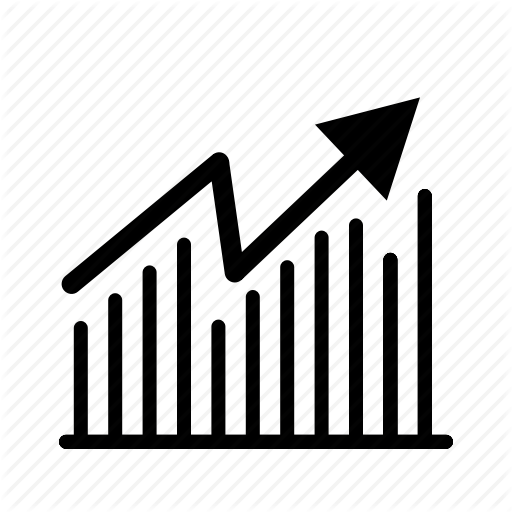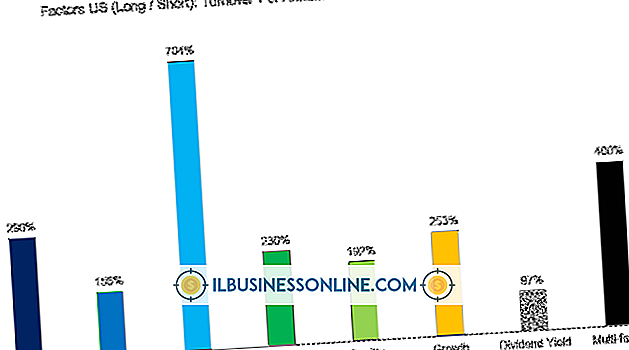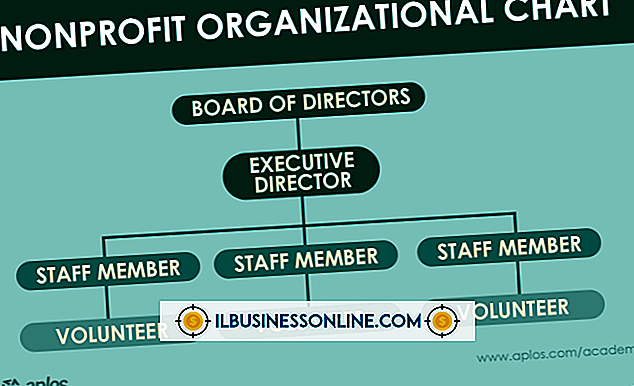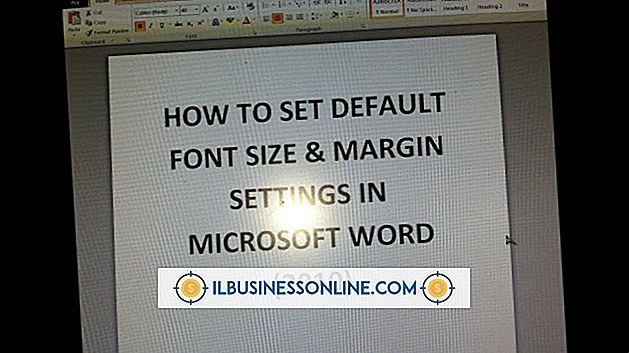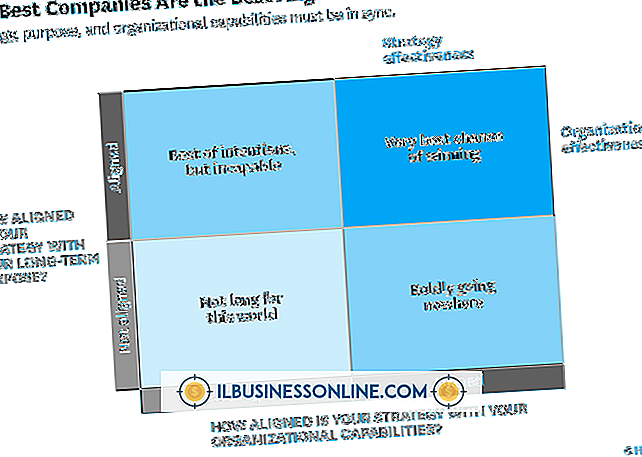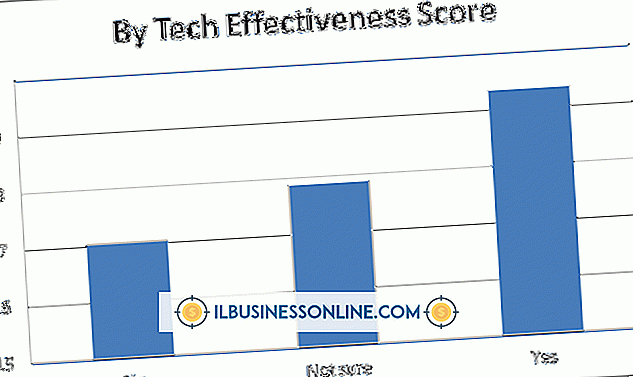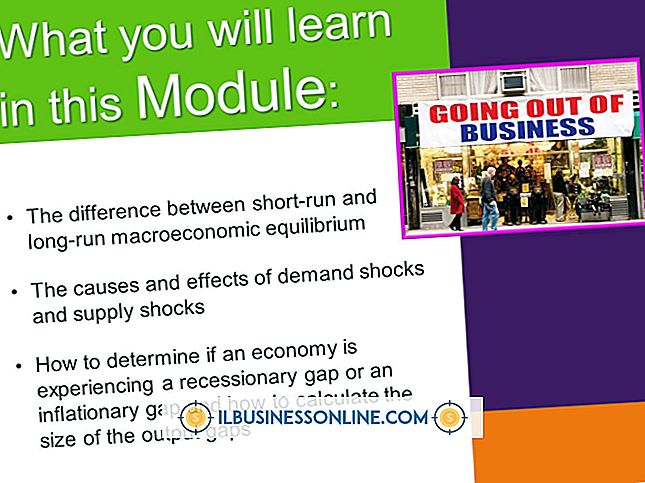Slik bruker du mindre RAM i Photoshop

Adobe Photoshop kjører best på et raskt, kraftig system med rikelig RAM. Hvis du pleier å eldre eldre maskinvare til firmaets nye budsjettår, fast ved hjelp av en gammel arbeidsstasjon mens ditt vanlige system gjennomgår reparasjoner eller prøver å fullføre et prosjekt som er vokst til en skattestørrelse, er du kandidat for kort eller lang sikt løsninger som kan hjelpe deg med å bruke mindre tid på å se fremdriftslinjer. Photoshop inkluderer justeringer og prosedyrer du kan bruke til å begrense sin sult for RAM.
1.
Åpne Adobe Photoshops "Rediger" -meny, og velg "Innstillinger" for å hente den enhetlige dialogboksen som inkluderer tilgang til tabbene til alle andre innstillinger enn fargeinnstillinger. Klikk på "Ytelse" -fanen for å justere innstillingene som påvirker programmets ytelse og begrense mengden RAM det krever eller kan få tilgang til. I delen Minnebruk kan du øke eller senke Photoshops RAM-tildeling ved å skrive inn et beløp eller dra en skyveknapp for å heve eller senke den. Photoshop viser tilgjengelig RAM og anbefaler et ideelt utvalg. Standardverdiene er høyere enn de laveste anbefalingene.
2.
Bruk Photoshop's Scratch Disks-innstillinger på ytelsesskjermen for å se stasjonene eller partisjonene som er tildelt for å gi virtuelt minne i Photoshops proprietære system og diskene som kvalifiserer for å bli med i listen. RAID-arrays gir god ripeplass på grunn av deres hurtige ytelse. Startdisken din og eventuelle partisjoner på den gjør dårlige kandidater fordi drivmekanismen driver seg selv som kjører operativsystemet og applikasjonene. Photoshop vil ikke tillate deg å bruke en nettverksstasjon for å gi skrapeplass.
3.
Reduser ytelsespreferansen som styrer antall historier som står til grunn for at Photoshop lagres. Historien kan gjøre RAM-brukballongen din, spesielt når du jobber med store filer eller holder flere redigerte dokumenter åpne samtidig. Samtidig kan du senke preferansen som bestemmer hvor mange cache nivåer Photoshop lagrer og flisestørrelsen den opprettholder. Disse innstillingene styrer dataene som er lagret for å støtte varierende zoomnivåer og størrelsen på filbitene Photoshop manipulerer i minnet.
4.
Åpne "Rediger" -menyen og se i undermenyen Rense for individuelle alternativer for å redusere minnebruk for undos, historie og utklippstavle. I tillegg kan du velge "Alle" for å fjerne alle tre på en gang. Fordi disse prosedyrene tømmer innholdet i de respektive lagringsplassene permanent, må du ikke utstede en av disse kommandoene, med mindre du er sikker på at du ikke trenger det du har gjort, ugyldig eller kopiert.
5.
Begrens avhengigheten av lagkomposisjoner og øyeblikksbilder. Disse funksjonene bruker RAM for å støtte ekvivalenter av midlertidige filer og lag. Slett dem når du er ferdig med å bruke dem.
6.
Lukk filer du ikke lenger trenger å holde åpne. Når du fokuserer på filen du redigerer eller kompilerer, er det lett å miste oversikten over dokumentene som er åpne, men ignoreres bak kulissene, spesielt filer du åpnet for å kopiere fra dem og lukket ikke etter at du har limt inn materialet du behov for.
Tips
- Sett "Vis" -alternativet nederst i dokumentvinduene dine til Effektivitet og se etter tegn på at verdien konsekvent faller under 100 prosent. Du kan også spore denne resultatstatistikken i Info-panelet. Hvis du ser en stjerne etter din effektivitetsstatistikk, betyr det ganske enkelt at du ikke har lagret filen siden siste redigering du har laget.
- Slå på "Beep When Done" i kategorien Generelt, for å gjøre Photoshop lyden varslet når en lang oppgave fullføres. Denne innstillingen kan frigjøre deg til å gjøre andre ting uten å bekymre deg for at du vil savne gjennomføringen av en lang oppgave.
- Slå av andre programmer og oppgaver for å frigjøre mer RAM for Photoshop.
Advarsel
- Redusering av Photoshops RAM-tildeling for mye gjør det faktisk tregere.