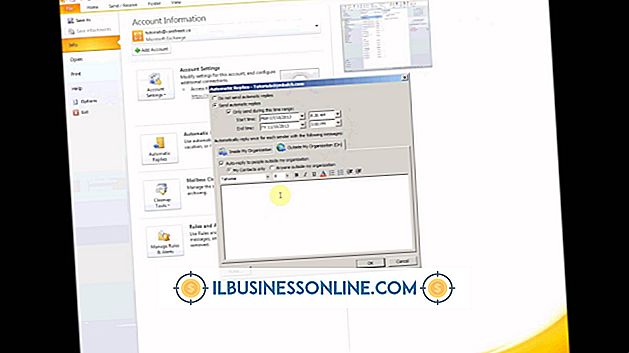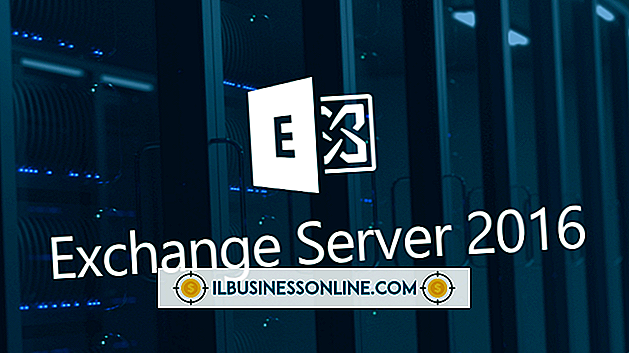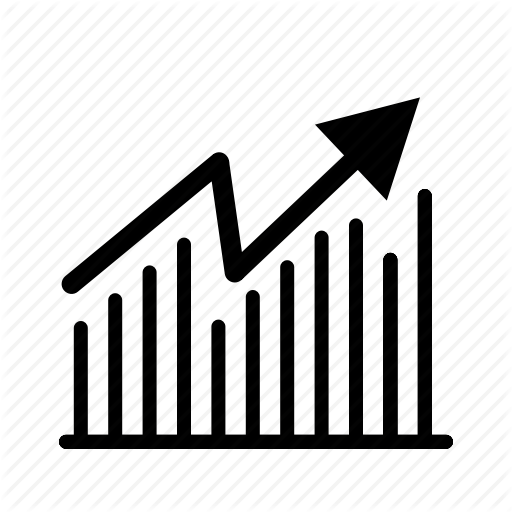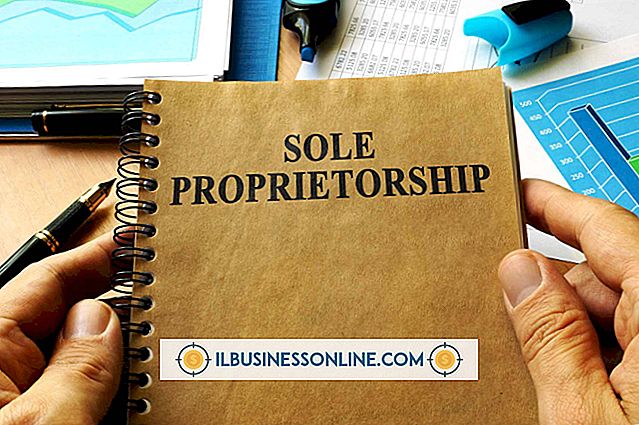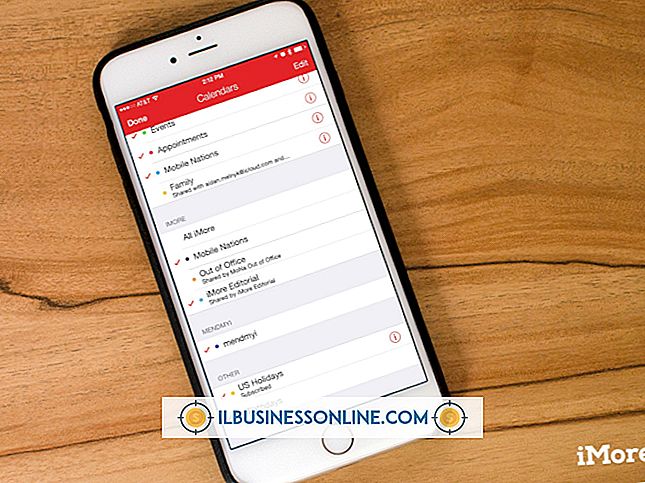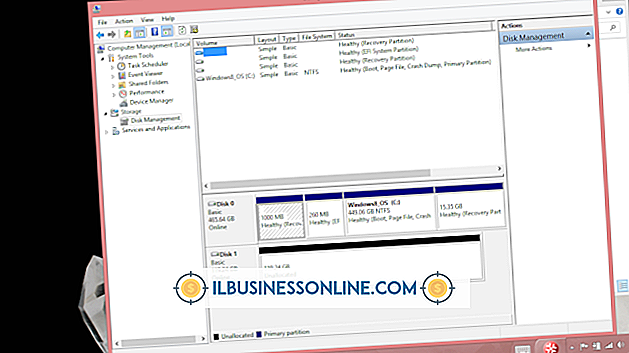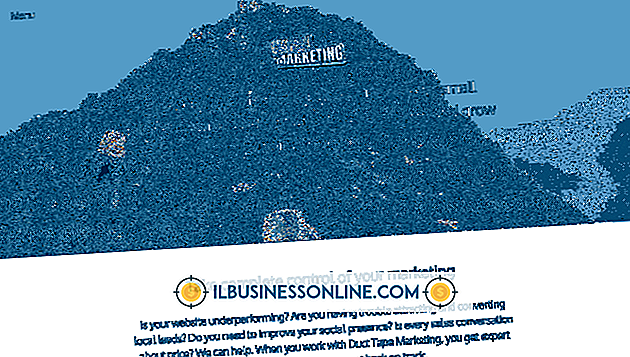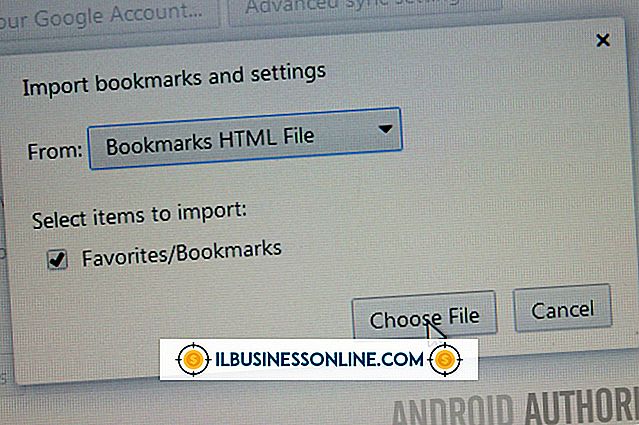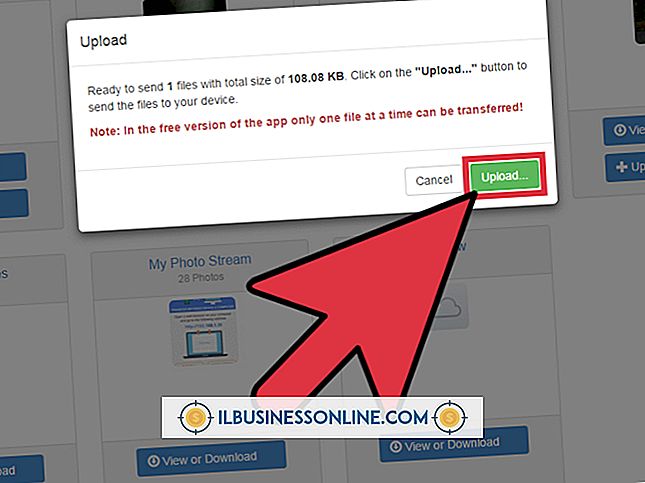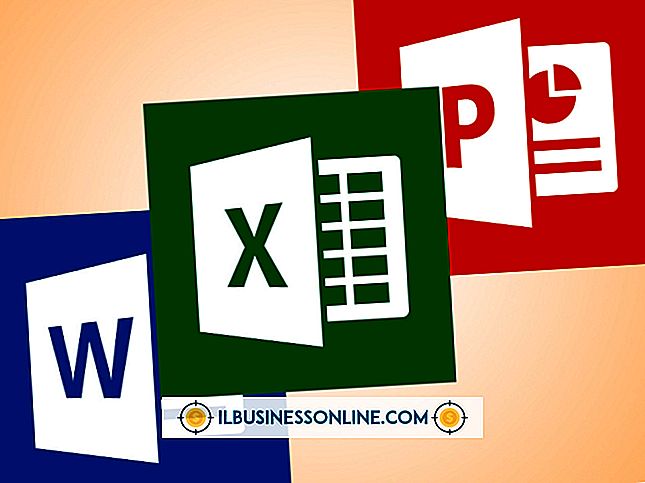Slik laster du opp et webgalleri fra Lightroom

Adobe Photoshop Lightroom er et programvare for fotostyring. Hvis du trenger å vise bedriftens produkter på nettet, kan du bruke de innebygde verktøyene til Lightroom til å skape attraktive webgallerier. Lightroom kjører på Windows og Macintosh OS-datamaskiner. Hvis du vil prøve ut funksjonene i programmets webgalleri, kan du laste ned en gratis prøveversjon fra Adobes nettside.
1.
Åpne Lightroom. Bla gjennom "Samling" -panelet. Klikk på samlingen som inneholder bilder du vil inkludere i webgalleriet ditt. Hvis du ikke har importert bildene dine til Lightroom ennå, klikker du på "Import" -knappen for å finne bilder på datamaskinen din for å inkludere en ny Lightroom-samling. Dra og slipp bildene du vil importere fra mapper på datamaskinen, til bildevisningsområdet fra "Source" -panelet. Klikk på "Importer".
2.
Klikk på "Rediger" fra programmenyen. Velg "Velg alt". Klikk "Bibliotek" fra programmenyen. Velg "Ny samling." Dialogboksen "Opprett samling" vises. Skriv inn et navn for samlingen din i det aktuelle feltet. Klikk på "Opprett".
3.
Klikk navnet på samlingen din i delen "Samlinger". Du vil se alle bildene du importerte. Hvis bildene ikke er i rekkefølgen du vil at de skal vises i et webgalleri, drar du og slipper bildene for å omorganisere dem.
4.
Klikk på "Web" -fanen fra modulvalgsnavigasjonen. Standard webgalleri mal med bildene dine vil nå vises i bildevisning området. Bla gjennom maler som er oppført i panelet "Maler nettleser" og velg en som du liker. Det er 35 standard webgalleri maler inkludert med Lightroom.
5.
Velg en layout stil fra panelet "Layout Style". Layoutstilen bestemmer hvordan galleriet arrangerer bilder, for eksempel i et rutenett eller med miniatyrbilder med ett hovedbilde som er omtalt. Skriv inn en tittel for galleriets webside i feltet "Nettstedtittel" i "Nettsted Info" -panelet.
6.
Velg de fargene du vil ha for galleriet ditt i "Fargepalett" -panelet hvis du ikke liker standardfarger i malen du valgte. Du kan også endre antall rader og kolonner i galleriet i panelet "Utseende" og velge om bildetekstene skal vises sammen med bilder i "Image Info" -panelet.
7.
Rull ned til "Opplastingsinnstillinger" -panelet. Klikk på "Egendefinerte innstillinger", og velg deretter "Rediger". En dialogboks vises med felt for at du skal inkludere FTP-informasjonen for webhosten din. Skriv inn ditt FTP-servernavn, brukernavn, passord og serverbane i feltene som er oppgitt. Endre standardalternativer for portnummer og passiv modus hvis nødvendig. Klikk på "OK".
8.
Klikk på "Last opp." Naviger til nettstedet ditt for å se galleriet.