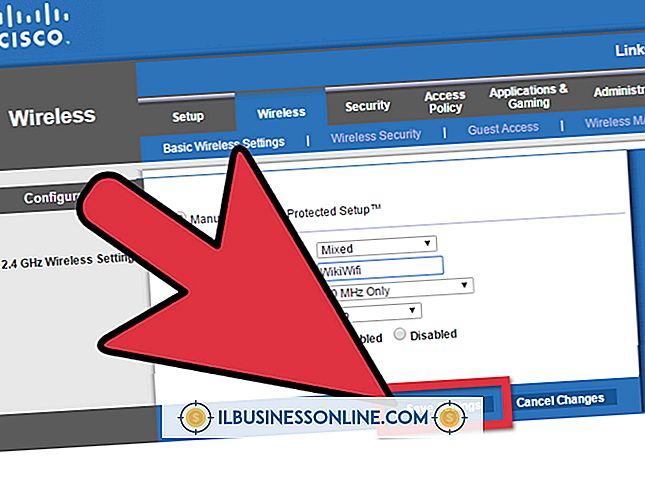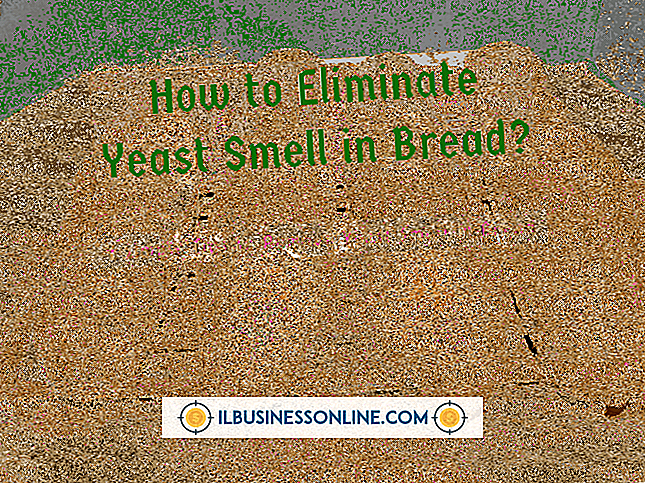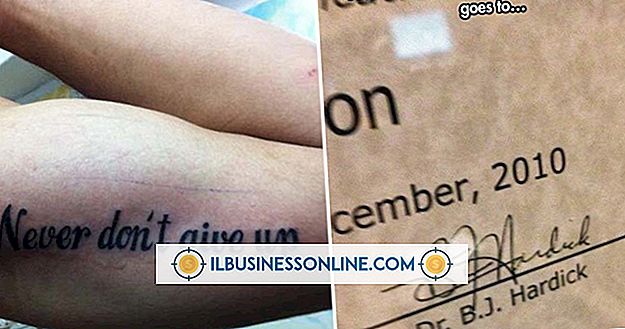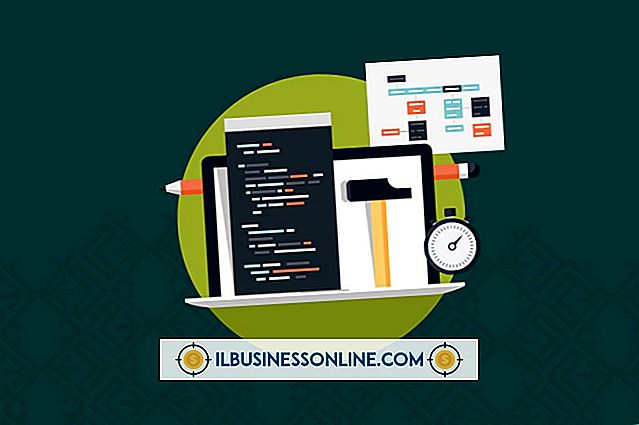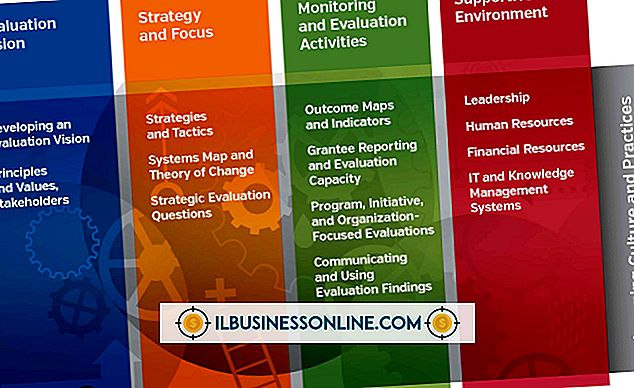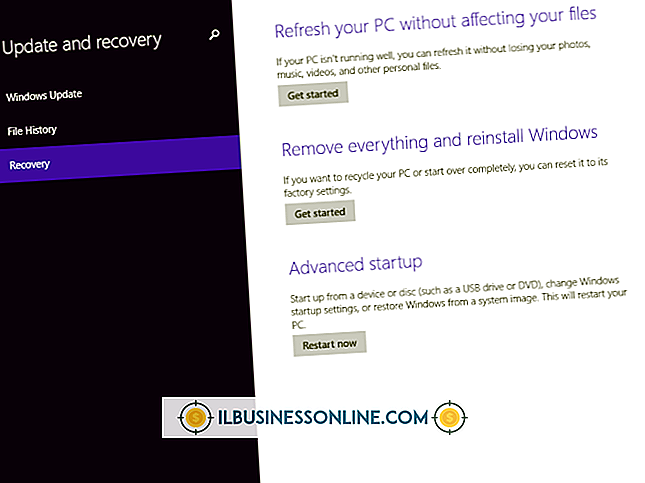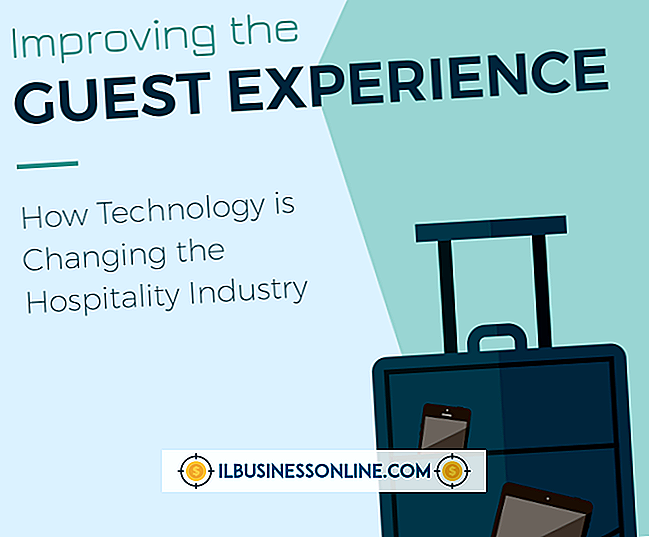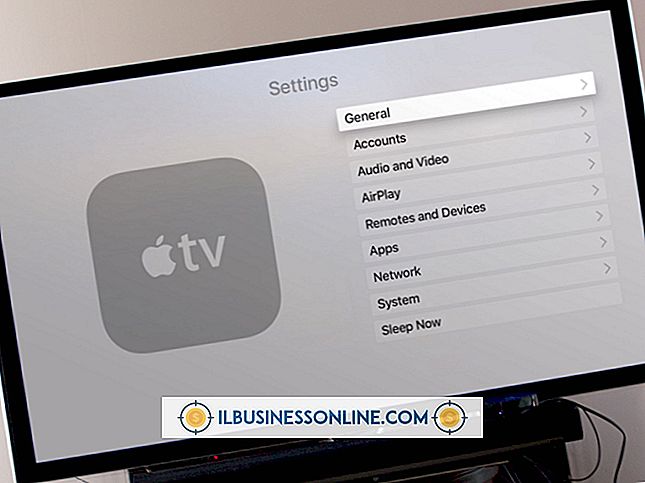Slik kobler du kalendere til iPhone og iPad

Ved hjelp av iCloud kan du synkronisere kalendere på både iPhone og iPad, så uansett hvilken enhet du har med deg, trenger du ikke å bekymre deg for å savne ditt neste møte. Når du har konfigurert iCloud for kalendere på begge enhetene, bør de synkronisere alle fremtidige hendelser automatisk. Men hvis du stoler på kalendere dine for forretningsmøter, er det godt å ta et minutt eller to for å teste prosessen før du antar at den fungerer som den skal. Hvis du vil holde rede på tidligere hendelser, kan du også sette opp dette i iPad- og iPhone-innstillingene.
Slår på iCloud for kalendere
1.
Trykk på "Innstillinger" -ikonet på iPhone og velg "iCloud." Trykk på iCloud "På / Av" -bryteren for å skru den på og følg instruksjonene på skjermen for å opprette en iCloud-konto hvis du ikke allerede har gjort det. Hvis du har en iCloud-konto, skriver du inn brukernavnet og passordet ditt slik du blir bedt om det.
2.
Finn "Kalendere" i listen over støttede iCloud-apper, og trykk deretter på "På / Av" -bryteren, slik at den er i "På" -posisjonen. En dialogboks kan åpne som sier at kalendere du tidligere har synkronisert med en annen enhet, vil bli slått sammen med iCloud. Trykk på "Merge". Det vises en melding om at iPhone oppdaterer iCloud og deretter viser et merke som angir at prosessen er fullført.
3.
Gjenta denne samme prosessen med iPad ved å slå på iCloud og deretter slå på Kalendere-alternativet. Trykk på "Merge" når du blir bedt om det.
Testing av en ny begivenhet
1.
Start "Kalender" -appen på iPhone eller iPad. Trykk på «Kalendere» -knappen øverst til venstre og trykk på «Vis alle kalendere». Trykk på "Ferdig" -knappen på en iPhone. På en iPad, trykk bare på kalenderen hvor som helst på høyre side av skjermen.
2.
Velg en dato og klokkeslett som normalt, og legg til en ny begivenhet ved å trykke på "+" -knappen. Trykk på feltet "Tittel" og skriv inn et navn for arrangementet, slik at du enkelt kan gjenkjenne det og fylle ut de andre feltene som ønsket. Trykk på "Ferdig".
3.
Trykk på "Kalendere" -knappen igjen, og trykk deretter på "Oppdater" -knappen, som ser ut som en sirkel med en pil. Den befinner seg på bunnen av en iPhone-skjerm og øverst til høyre på en iPad-skjerm. Dette sikrer at hendelsen lastes opp til iCloud, slik at du ikke må vente på å se den på den andre enheten.
4.
Start Kalender-appen på den andre enheten. Trykk på «Kalendere» -knappen og velg «Vis alle kalendere». Trykk på "Oppdater" -knappen. Hendelsen du skrev inn på den første enheten synkroniseres med den andre enheten. Hvis du ikke ser det, vent i 30 sekunder og trykk på «Kalendere» -knappen og trykk på "Oppdater" -knappen igjen.
Synkronisering av tidligere hendelser
1.
Trykk på "Settings" -appen på iPhone og velg "Mail, Contacts, Calendars." Rull ned mot bunnen av skjermen til du kommer til kalenderen, og klikk deretter på "Synkroniser" -alternativet.
2.
Velg alternativet som svarer til hvor langt tilbake du vil synkronisere hendelser. Alternativer spenner fra Alle hendelser til arrangementer 2 uker tilbake.
3.
Start "Innstillinger" på iPad og gjenta samme prosess for å synkronisere hendelsene til iCloud med samme periode du valgte på iPhone.
Tips
- Det er ikke nødvendig å trykke på Oppdater-knappen under normal bruk. IOS-enheten synkroniseres automatisk med iCloud. Hvis du trykker på "Oppdater", tvinger enheten til å synkronisere umiddelbart.
Advarsel
- Informasjon i denne artikkelen gjelder en iPad og iPhone med iOS 6.1. Det kan variere litt eller vesentlig med andre versjoner eller produkter.