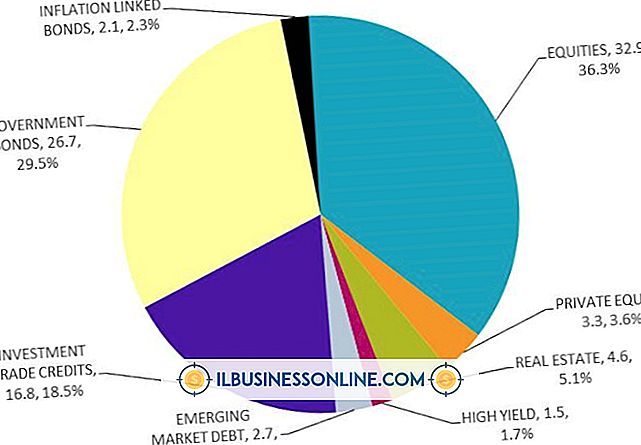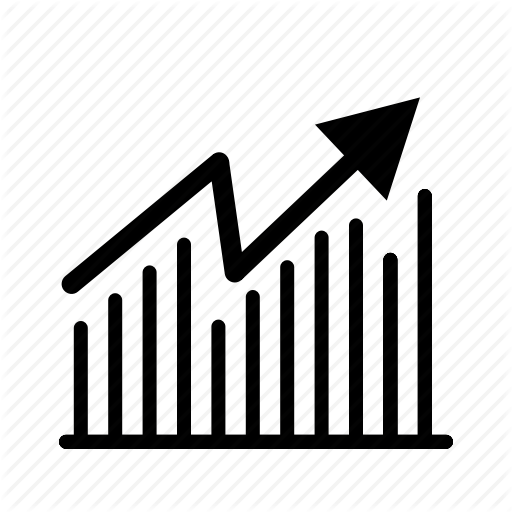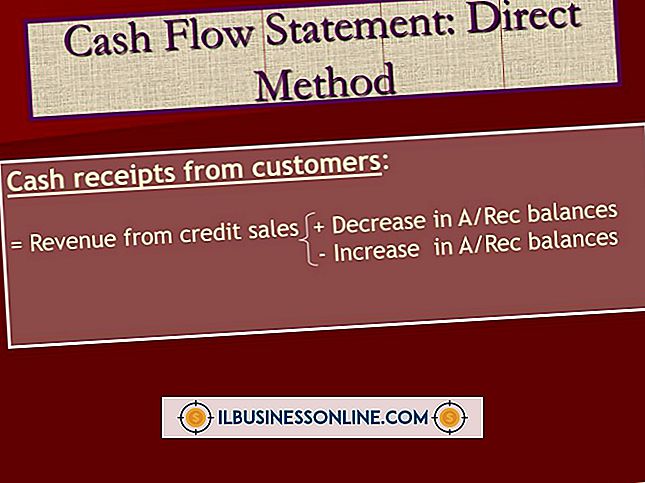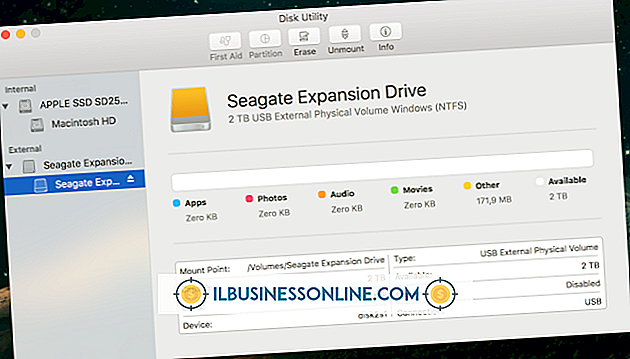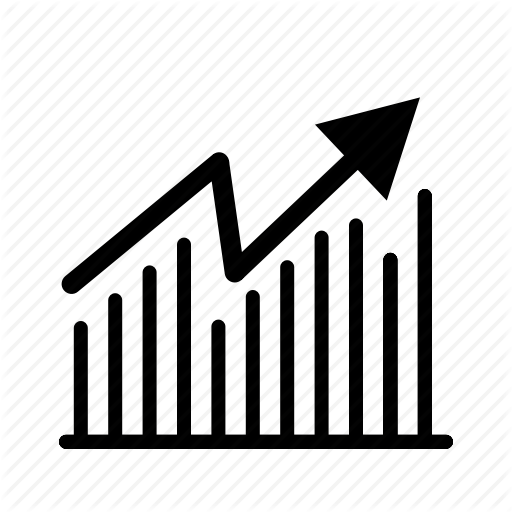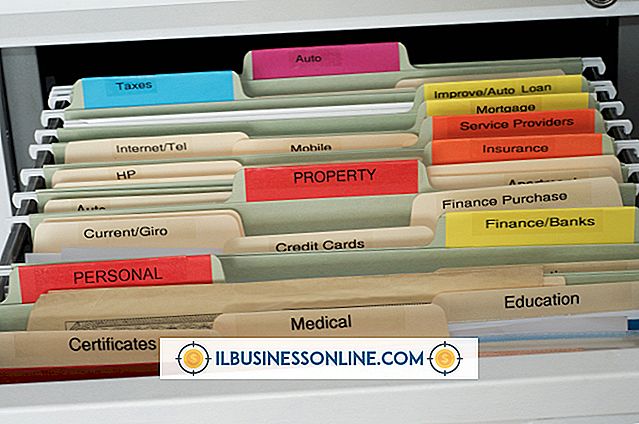Slik bruker du piksler i InDesign
Sidelayout-applikasjoner som Adobe InDesign gjør at du kan lage dokumenter som fungerer som containere for tekst, grafikk og objekter du trekker i layoutet ditt, ved hjelp av form og linjeværktøy. I motsetning til bildebehandlingsprogrammer som Adobe Photoshop, plasserer InDesign ikke sitt primære fokus på å skape pikselbaserte ressurser. Det betyr imidlertid ikke at InDesign mangler midler og metoder for å jobbe med piksler, inkludert og overskrider bare å inkorporere fotografier i dokumentene du designer for firmaet eller dets kunder.
Koblede Bitmaps
Ved å plassere bitmaps i layoutet kan du lage motiver som viser fremvisning i forskjellige filformater, inkludert TIFF, JPEG, GIF, BMP, PNG og PCX, samt Adobe Photoshop PSD og Raw. Ved å koble oppsettet til de bitmapene du velger, kan du oppdatere disse ressursene utenfor InDesign og la den oppdatere versjonens referanse i layoutet ditt, uten å måtte importere filen igjen. Som standard, når du åpner Fil-menyen og velger "Plasser", eller dra og slipp en grafikk fra ett InDesign-layout til et annet, kommer bitmapen du legger inn som en koblet fil. Når du åpner Lenker-panelet, ser du filnavnet og sidestedet for hver koblet bitmap i oppsettet.
Embedded Bitmaps
Når du limer inn en grafikk i en InDesign-fil eller drar og slipper den inn fra et annet program, legger InDesign den bitmappede ressursen som en innebygd fil og lagrer grafikken i layoutdokumentet. Hvis du redigerer den originale bitmappen utenfor InDesign, oppdateres den innebygde versjonen i oppsettet for å gjenspeile endringene dine. Disse typer innebygd grafikk vises ikke i koblingspanelet. Du kan imidlertid høyreklikke på de koblede eiendelene som er oppført i panelet for å legge inn koblet grafikk, og beholde muligheten til å oppdatere versjonen i oppsettet hvis den opprinnelige filen endres. Du kan også bruke Linker-panelet til å slå en innebygd grafikk tilbake til en koblet fil.
Rasterbaserte effekter
Adobe InDesign inkluderer rasterbaserte effekter du kan søke på objektene i layoutene dine. Fra drop skygger og lyser til preging og skråning, genererer disse effektene piksler når du skriver ut dokumentet eller lagrer det i PDF-skjema. Du kan kontrollere utseendet så vel som oppløsningen av disse effektene. Du etablerer deres utseende når du lager dem og deres oppløsning når du bruker InDesigns flaterer-preferanser for å bestemme hvordan de utføres.
Eksporteringsalternativer
Adobe InDesigns eksportformater lar deg lagre alle eller deler av layoutsidene dine i pikselbaserte filer. For eksempel kan du eksportere arbeidet ditt i JPEG-format for å lage en miniatyrversjon av en side fra en brosjyre eller katalog for bruk på et nettsted. Du kan også eksportere et layout i webkompatible formater, pakket med grafikken din i størrelsene du bruker dem, og med effektene du har brukt på dem.