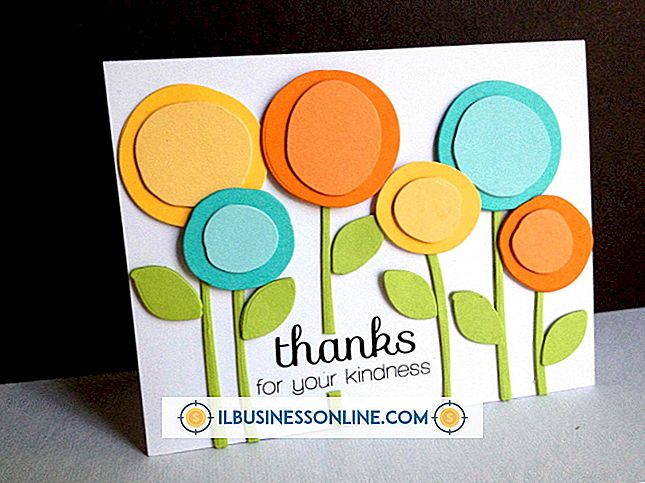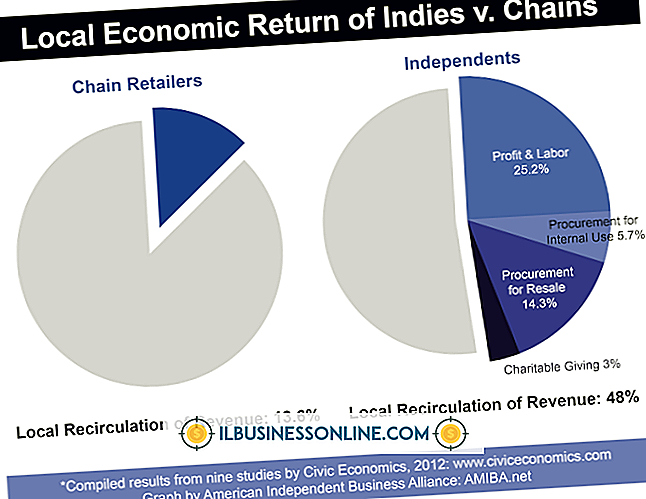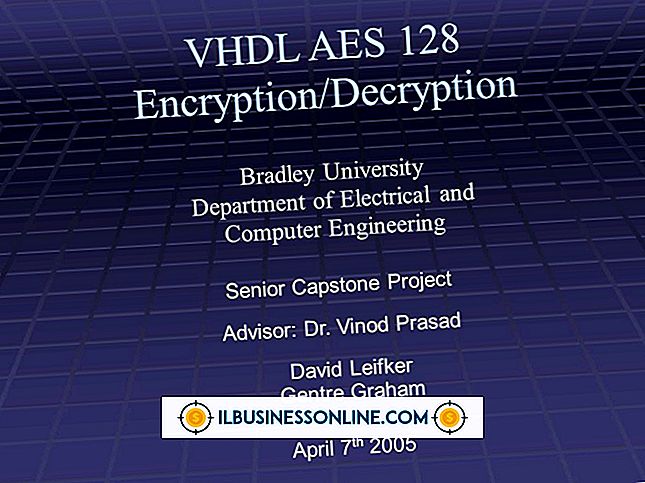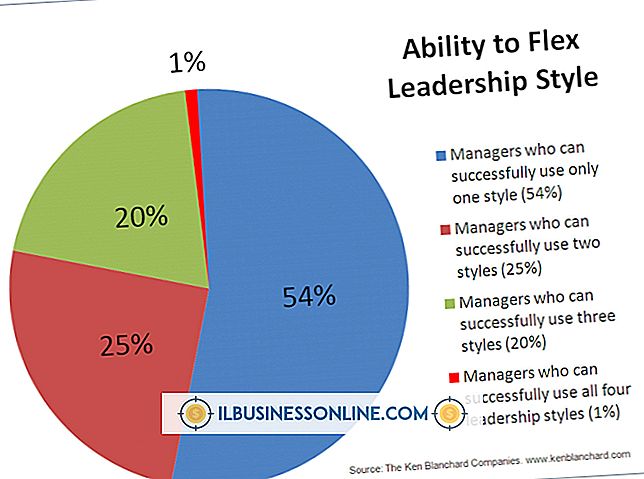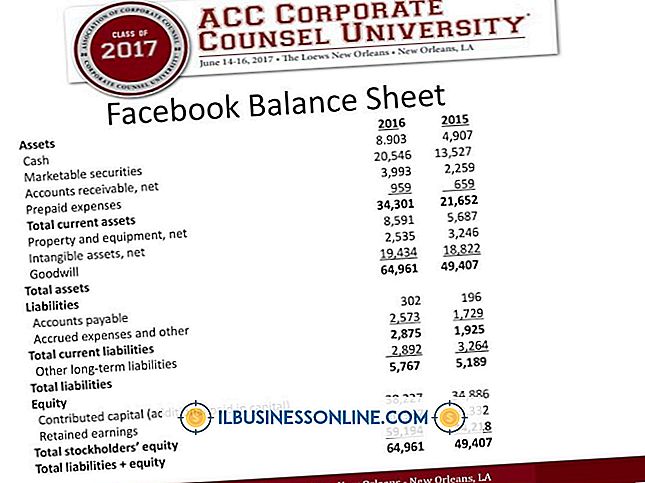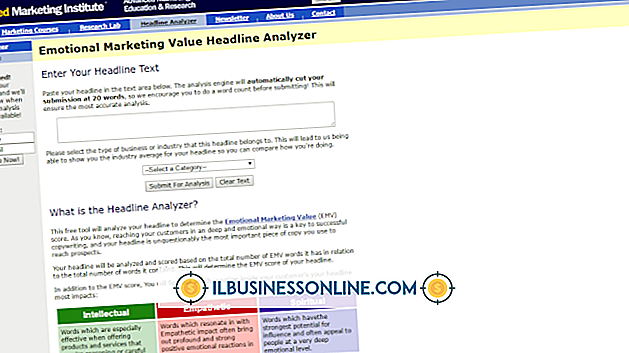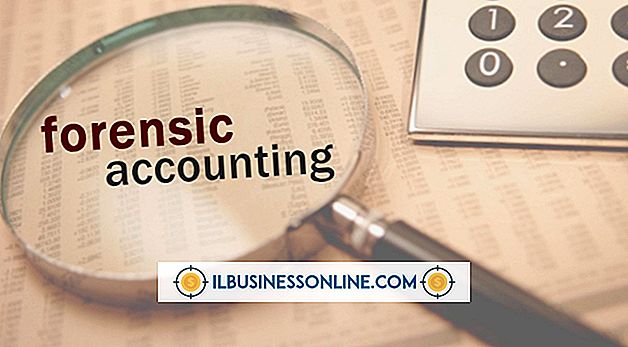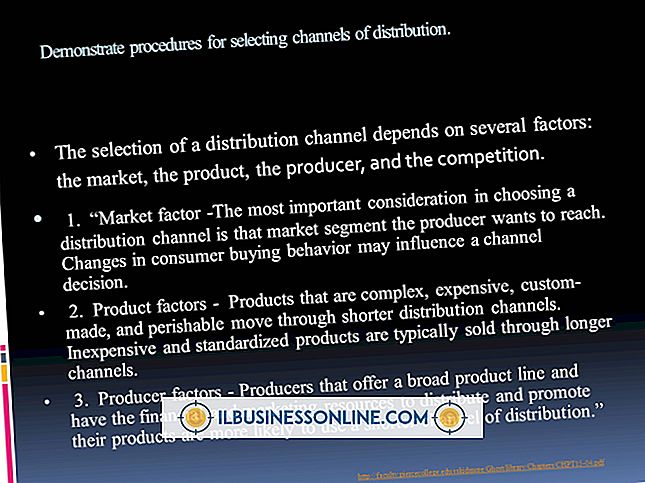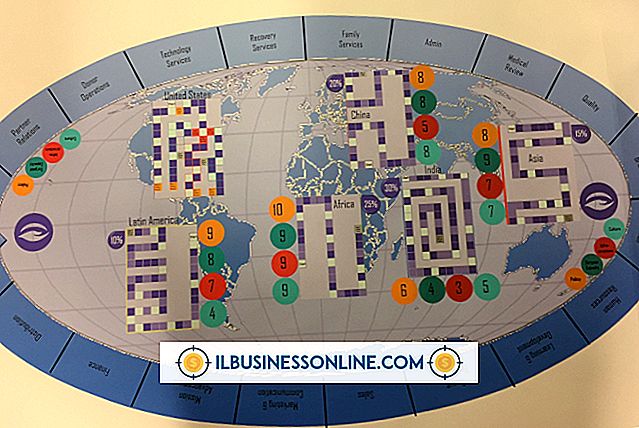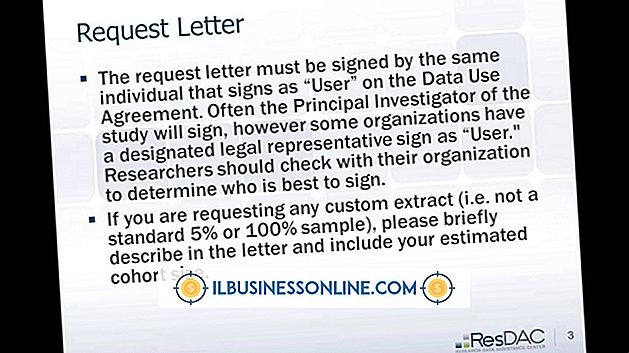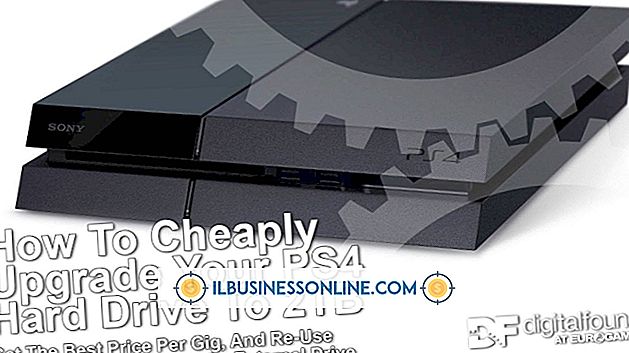Slik oppdaterer du en Exchange-kalender fra en Outlook-klient

Å få tilgang til kalenderen din for å vise kommende arrangementer, er en viktig del av å administrere tiden din effektivt. Mens utvekslingskontoer kan nås via de fleste e-postklienter, gir Microsoft Outlook deg tilgang til alle dine utvekslingskontoinformasjon fra ett sted - inkludert kalenderen din. Kalenderen din er som standard oppdatert i Outlook når du har en aktiv Internett-tilkobling for å sende og motta Exchange-mappens informasjon. Nye avtaler du legger til i kalenderen din i Outlook-klienten oppdateres automatisk og synkroniseres med organisasjonens utvekslingsserver.
Send / motta Exchange Kalender
1.
Åpne Outlook og klikk på "Kalender", som ligger i navigasjonsfeltet nederst i Outlook.
2.
Klikk på "Send / Receive" -fanen.
3.
Klikk på "Oppdater mappe" -knappen i Send & Receive-gruppen i Send / Receive-båndet. Utvekslingskalenderen din vil bli oppdatert, og en fremdriftslinje indikerer statusen etter "Send / Receive" i statuslinjen i Outlook. Alternativt kan du klikke på "Send / Motta alle mapper" -knappen, eller trykk "F9" for å oppdatere alle mapper som er konfigurert i Outlook.
Opprett en avtale eller møte
1.
Åpne Outlook og klikk på "Kalender" fra nedre navigasjonslinjen.
2.
Klikk på "Ny avtale" -knappen i den nye gruppen av hjemmebåndet. Alternativt kan du trykke på "Ctrl-Shift-A" for å opprette en avtale.
3.
Skriv inn en beskrivelse i feltet "Emne", et sted i feltet "Location" og hendelsesdetaljer i avtaleens hovedfeltfelt.
4.
Skriv inn dato og klokkeslett i feltene ved siden av "Starttid" og "Sluttid" for å planlegge avtalen. For eksempel kan du skrive inn "I dag", "To uker fra morgen" eller datoen i et anerkjent format som "1/1/2015." Ved å klikke på kalenderikonet kan du velge en dato fra kalenderen. Alternativt kan du angi datoen, og merk av i boksen ved siden av "All Day Event" for å endre avtalen til en hel dagsaktivitet.
5.
Klikk på "Vis som" -rullegardinmenyen i Alternativ-gruppen i Avtalebåndet, og velg deretter hvordan tiden din blir markert i kalenderen din. Denne innstillingen indikerer at andre ser kalenderen din når du er ledig eller opptatt for nye møteforespørsler. Som standard vises alle dagens hendelser som "Gratis", og nye avtaler vises som "Opptatt" i kalenderen din.
6.
Klikk på "Tilbakestilling" -knappen i Alternativ-gruppen i Avtalebåndet, og konfigurer deretter gjentakelsesplanen hvis du vil at avtalen din skal gjenta i en serie. For eksempel, klikk på radioknappen ved siden av "Månedlig", skriv inn "1" i feltet ved siden av "Dag" og skriv deretter inn "2" i feltet ved siden av "Av alle" for å konfigurere en to ganger daglig gjentatt avtale. Klikk på "OK" -knappen for å lagre endringer.
7.
Klikk på rullegardinmenyen "Kategoriser" i Merkegruppe av Avtalebåndet, og klikk deretter på en Outlook-kategori for å tildele til avtalen.
8.
Klikk på knappen "Inviter deltakerne" i deltakergruppen i Avtalebåndet for å endre avtalen til et møte. Skriv inn e-postadressene for noen deltakere du ønsker å motta møteforespørselen. Alternativt kan du klikke på "Til ..." -knappen for å bla gjennom organisasjonens globale adressebok, dobbeltklikk på en kontaktens navn du vil invitere til avtalen, og klikk deretter på "OK" -knappen. For å bytte møtet tilbake til en avtale, klikk på "Avbryt invitasjon" -knappen i deltakergruppen i møtebåndet.
9.
Klikk på "Lagre og lukk" -knappen i Handlinger-gruppen på fanen Avtale eller møte for å lagre avtalen og send møteinvitasjoner til alle deltakere du inkluderte.
Tips
- Når du redigerer et møte i Outlook, kan du velge hvilken konto du vil sende invitasjonen fra, ved å bruke rullegardinmenyen "Fra". Det anbefales at du velger din utvekslingskonto hvis du vil invitere deltakere i organisasjonen.
Advarsel
- Informasjon i denne artikkelen gjelder for Microsoft Outlook 2013. Prosessene vil variere litt eller vesentlig med forskjellige versjoner.