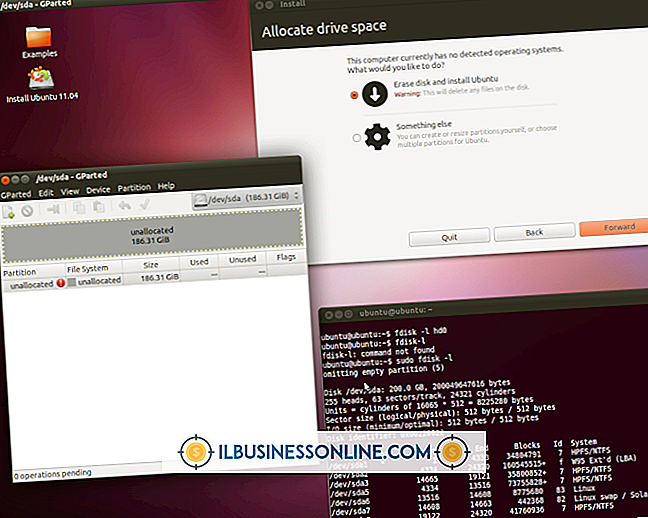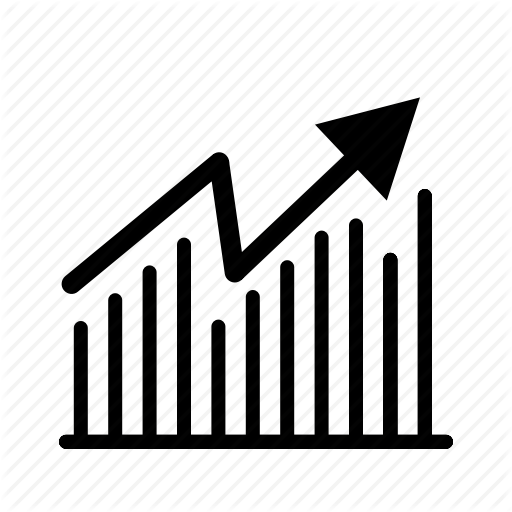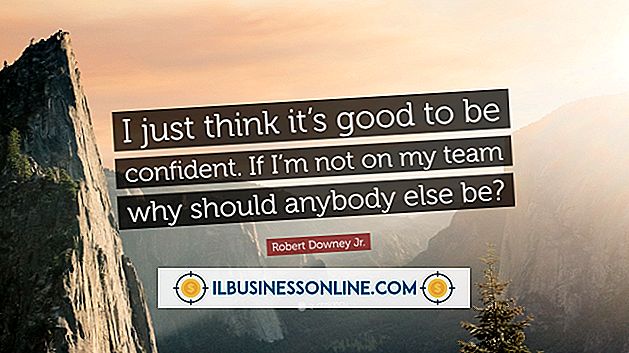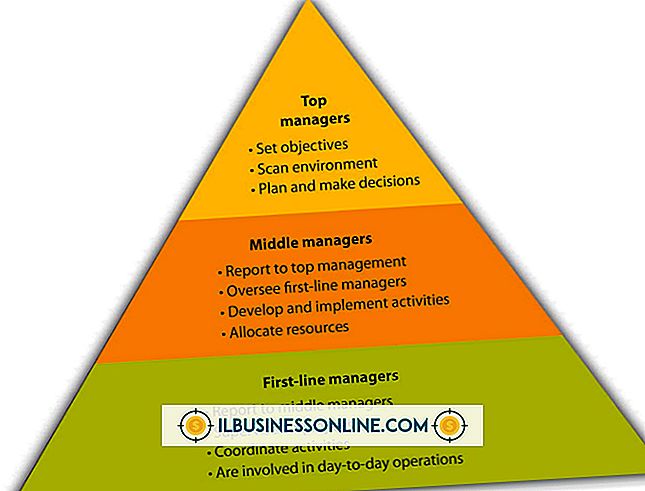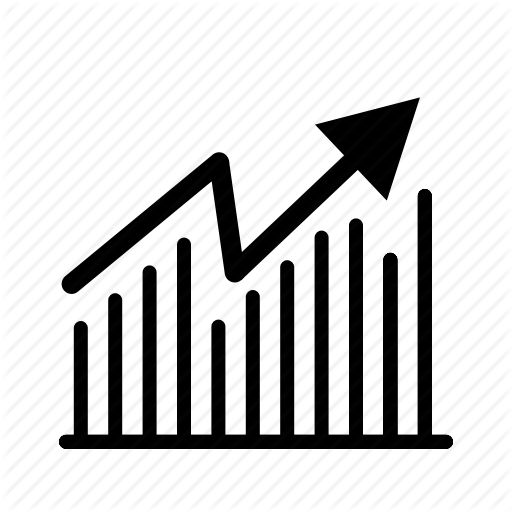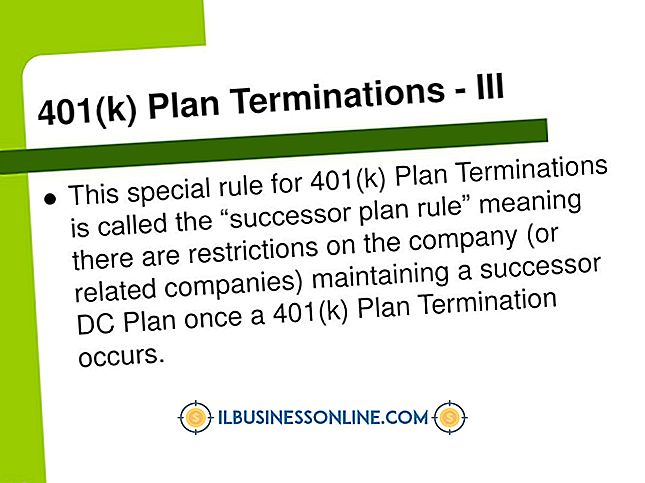Slik genererer du en MS Access-rapport til en Excel-fil

Microsoft Access er den kraftige databasen for relasjonsdatabase som leveres med profesjonelle og bedriftsversjoner av Microsoft Office. Utallige bedrifter rundt om i verden bruker Access databaser for å drive intern lager, regnskap og andre produktivitets-sentriske applikasjoner. Tilgang er i stand til å utføre mange av beregningene du kan forvente fra et Microsoft Excel regnearkprogram. Ved hjelp av sine kraftige rapporteringsfunksjoner kan Access også lage dynamiske datadrevne rapporter basert på et nesten ubegrenset antall kriterier eller variabler. Selv om tilgangsrapporter er gode verktøy for interne beslutninger, kan ikke eksterne regnskapsførere eller revisorer ha tilgang og kunne se rapporter generert fra programmet. Nesten alle regnskapsførere, CPAer og revisorer har Excel (eller et Excel-kompatibelt program) installert på sine datamaskiner. Hvis du vil gi en ikke-Access-bruker med en synlig og redigerbar versjon av en rapport som er opprettet i databaseprogrammet, Du må eksportere dataene til et Excel-regneark.
1.
Start Microsoft Access på datamaskinen din. Klikk kategorien "Fil", og klikk deretter "Åpne." Åpne Access-databasen som inneholder rapporten du vil eksportere til Excel.
2.
Klikk på "Navigasjonsruten" på venstre side av hoveddatabasevinduet. Rull ned til «Rapporter» -delen nederst i ruten Alle tilgangsobjekter.
3.
Dobbeltklikk navnet på rapporten du vil eksportere til Excel. Tilgang kjører rapporten og viser den til høyre for ruten Alle tilgangsobjekter.
4.
Klikk på fanen "Eksterne data" på linjestangen. Klikk på "Excel" -ikonet under Overskrift for rapportlayoutverktøy.
5.
Klikk på "Bla gjennom" -knappen i vinduet "Eksporter - Excel regneark". Velg mappen på PCen din der du vil lagre Excel-versjonen av rapporten, og klikk deretter på "Lagre".
6.
Klikk på rullegardinpilen ved siden av "File Format" -merket. Klikk og velg versjonen av Excel som du vil formatere den eksporterte filen for. Listen inneholder to alternativer: "Excel 97 - Excel 2003 Workbook" og "Microsoft Excel 5.0 / 95, " som er standard. I de fleste tilfeller bør du bare legge inn verdien som er angitt som standard.
7.
La alternativet "Eksporter data med formatering og layout" aktiveres, med mindre du vil eksportere rådata uten overskrifter eller layoutformatering. Aktiver "Åpne destinasjonsfilen etter at eksportoperasjonen er fullført" hvis du vil at den eksporterte filen skal åpnes umiddelbart i Excel etter at konverteringsprosessen er ferdig. Ellers forlater du boksen ved siden av alternativet ukontrollert.
8.
Aktiver alternativet "Kun eksporter den valgte posten", hvis du ser en rapport som bare viser bestemte poster i datasettet. Ellers la alternativet være tomt.
9.
Klikk på "OK" -knappen. Etter noen sekunder vises vinduet Save Export Steps på skjermen. Aktiver alternativet "Save Export Steps" hvis du vil bruke de samme Excel-eksportalternativene i fremtiden. Klikk på "Lukk" -knappen for å lukke vinduet "Eksporter - Excel regneark". Hvis du aktiverte "Åpne destinasjonsfilen etter at eksportoperasjonen er fullført", åpnes Excel og viser rapporten i regnearkform. Ellers må du åpne rapporten i Excel ved hjelp av "Fil | Åpne "alternativet på båndstangen.
Tips
- Du kan få tilgang til dine lagrede eksportinnstillinger ved å klikke på ikonet "Lagrede eksport" på fanen Eksterne data på båndfeltet. Dette gjør det mulig å eksportere Access-rapporter til Excel raskere med de valgte alternativene.