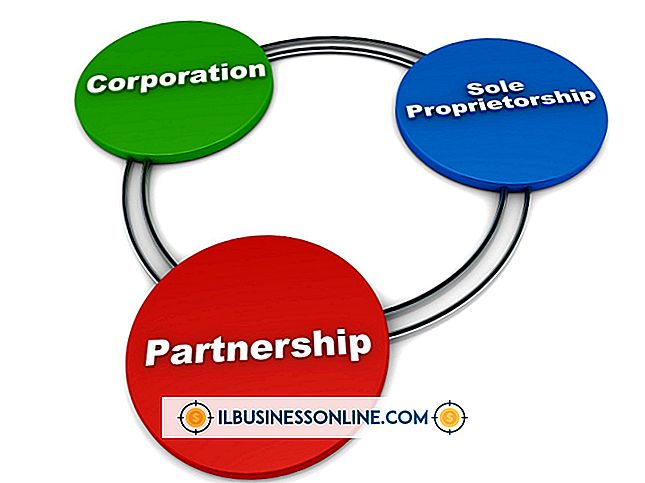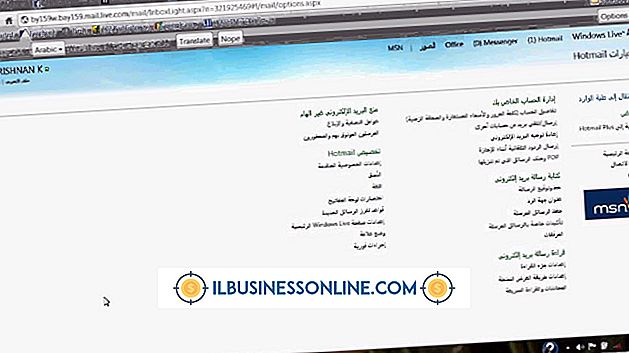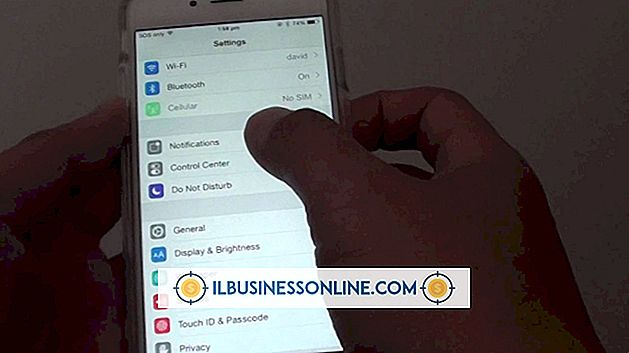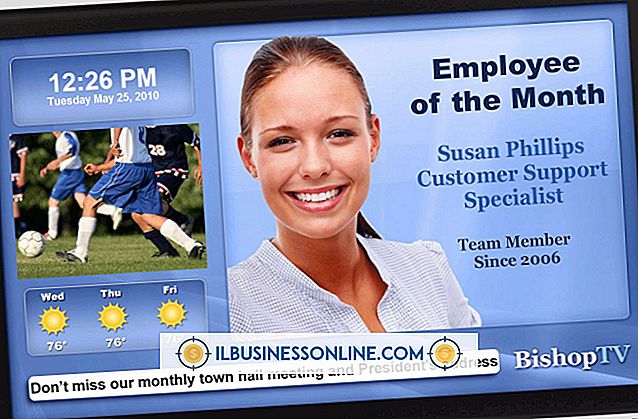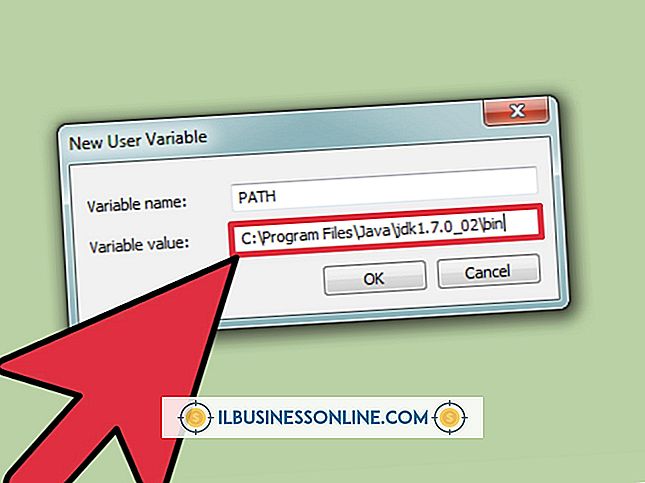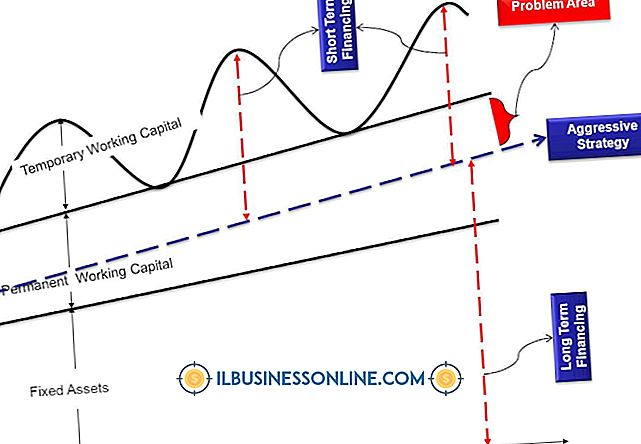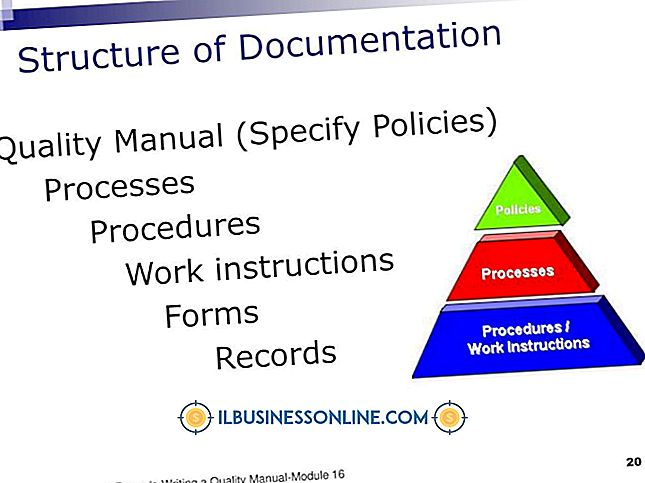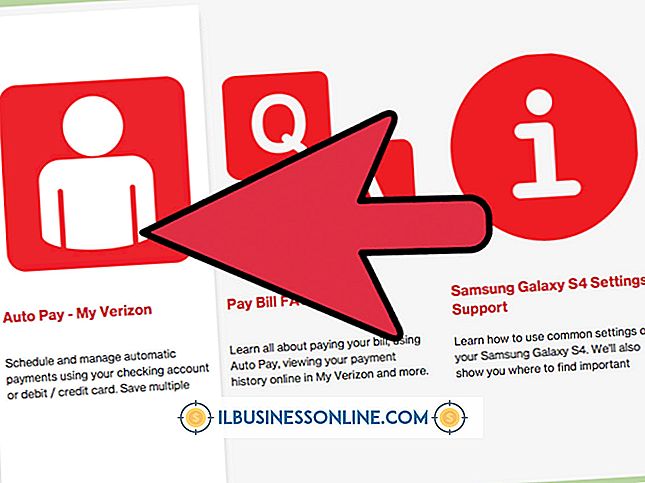Slik eksporterer du PDF-filer med skriverspreader i Illustrator
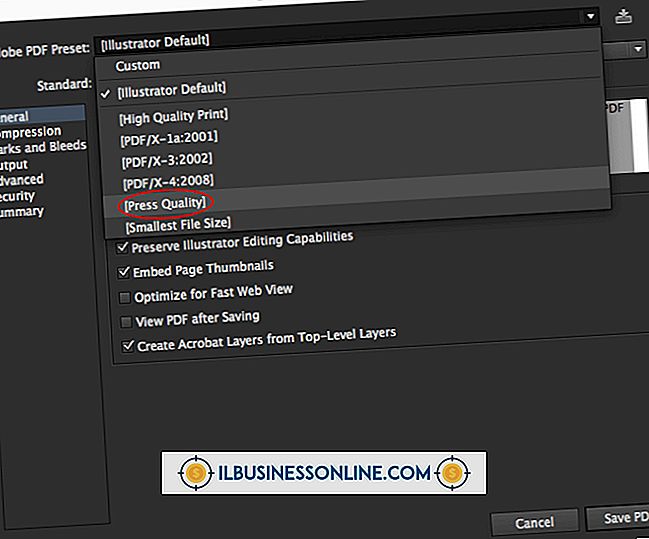
Fordi utskriftstrykk kan holde papirark som er mye større enn for forbrukerskrivere, må dokumenter sendt til kommersielle skrivere ordnes i spesifikke konfigurasjoner kalt printerspreder. Å vite hvordan du eksporterer til disse sprøytene i Illustrator, sparer deg for å arrangere bedriftens kunstsider i et annet program som Acrobat eller InDesign. En enkel måte å ordne sider på i en spreadspredning for PDF-eksport er å plassere et dokuments tavla med Illustrators Artboard-panel.
1.
Opprett et nytt Illustrator-dokument med den nye dialogboksen Profil kontrollsett til "Skriv ut", og størrelseskontrollen er satt til "Letter".
2.
Klikk på det rutenettede verktøylinjeikonet fra Verktøy-panelet, og trykk og hold "Alt", som angir modusen for å opprette dupliserte tegneserier.
3.
Klikk på tavla, og dra deretter til høyre for å lage et andre tavla, som representerer dokumentets andre side. Slip musen, og opprett deretter et tredje artboard akkurat som du opprettet det andre.
4.
Trykk "T" for å kjøre Type-verktøyet, og klikk deretter på den første tavlen, hvis etikett er "01." Skriv inn en "1" for å indikere at dette er den første siden av dokumentet. Bruk Type-verktøyet til å plassere en "2" på tavlen merket "02", og plassere en "3" på tavlen merket "03." Dokumentets nåværende sidekonfigurasjon, 1, 2, 3, er hvordan det endelige utskrevne dokumentet vil vises. For at den kommersielle skriveren skal produsere denne konfigurasjonen, må sidene imidlertid omarrangeres i en skriverspredning.
5.
Klikk på "Vinduet" -menyens "Artboard" -element for å vise Artboard-panelet. Dette panelets toppartikkel, "Artboard 1", er den første som vises i den eksporterte PDF-filen. Omarrangere elementene i dette panelet omarrangerer også PDF-sidene.
6.
Klikk på toppunktet på Artboard-panelet, og klikk deretter på pilens pil ned to ganger for å flytte denne tavlen til bunnen. Denne handlingen resulterer i en utskriftsbredde på «2, 3, 1», selv om Illustrators lerret fortsatt viser artikkelen i rekkefølgen "1, 2, 3."
7.
Klikk på "Arkiv" -menyens "Lagre som" -kommando, og klikk deretter "PDF" -typen fra Type-kontrollen. Skriv inn et filnavn i "Filnavn" -kontrollen, og klikk deretter "Lagre". Illustrator viser dialogboksen Lagre Adobe PDF. Merk av i dialogboksen "Vis PDF" for å vise PDF-filen din umiddelbart etter lagring.
8.
Klikk på "Lagre PDF" for å lukke dialogboksen. Etter å ha stoppet for å lage PDF, åpner Illustrator Adobe Reader.
9.
Trykk tastaturets "Side ned" -tast for å vise alle sidene i PDF-filen. Sidene vises i skriverspredningen "2, 3, 1" som du angav med kontrollpanelene på Artboard-panelet.
Advarsel
- Informasjon i denne artikkelen gjelder Illustrator CS6. Det kan variere litt eller vesentlig med andre versjoner eller produkter.