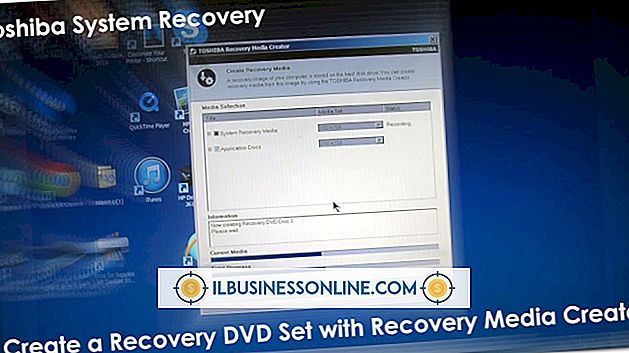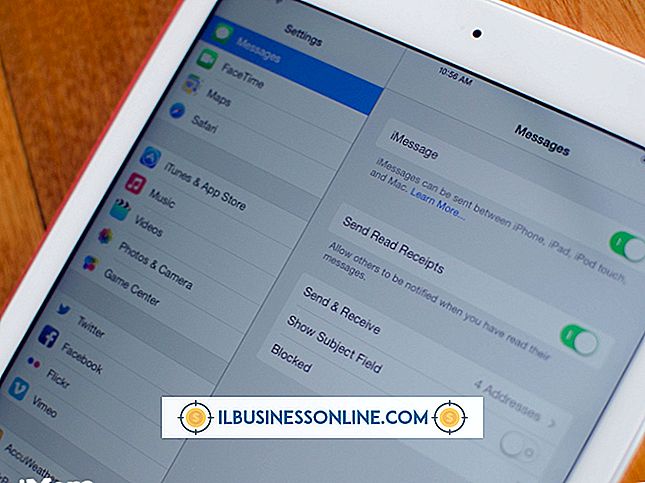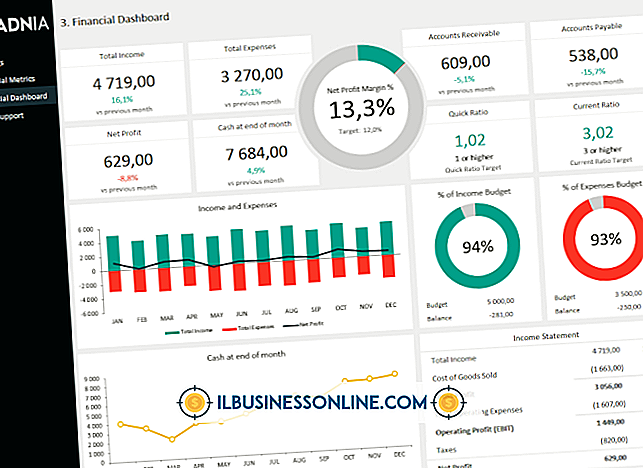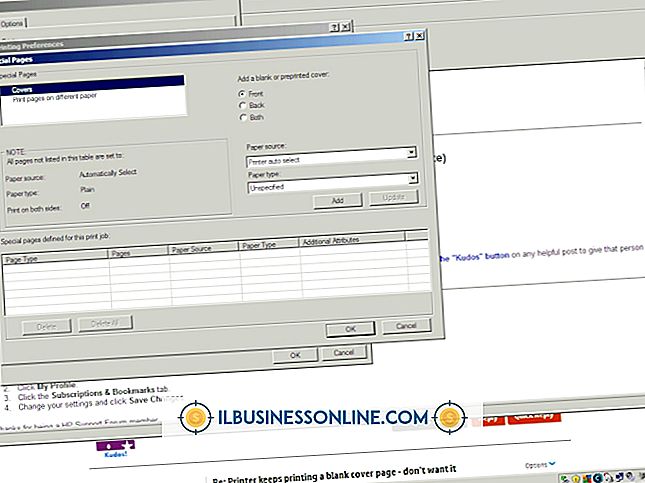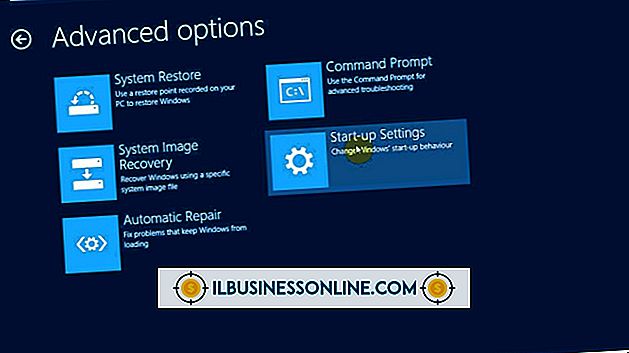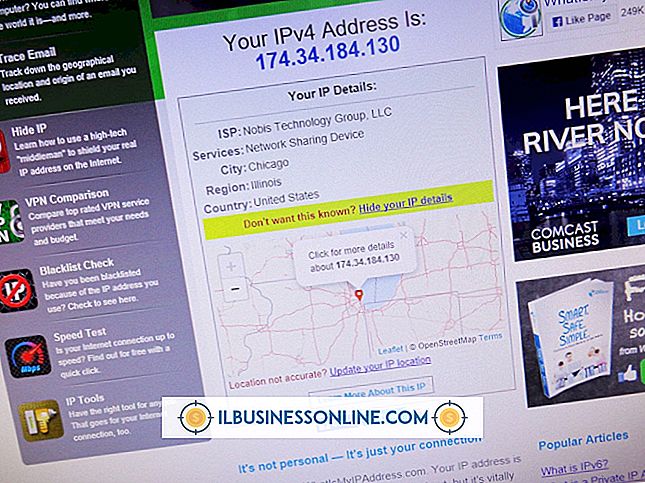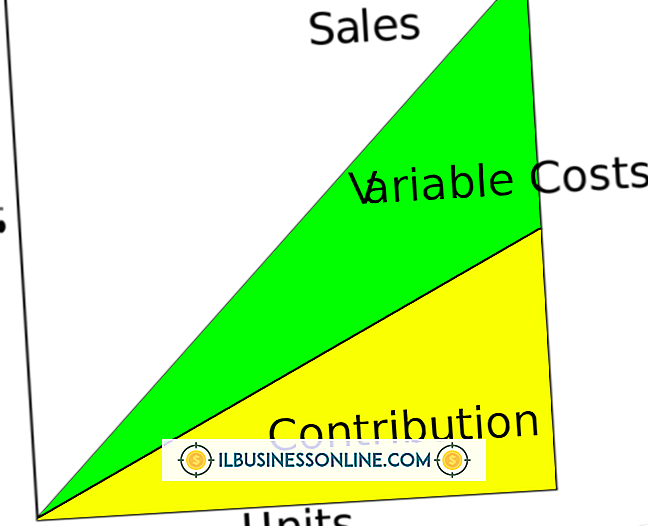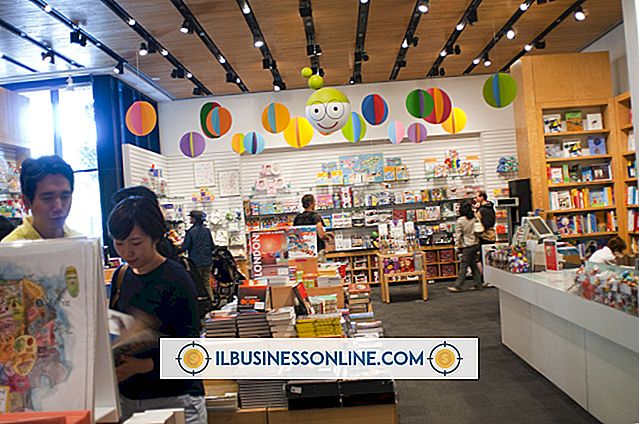Slik bruker du VPN på en iPad

Det er få VPN-tjenester tilgjengelig på markedet som fungerer på en iPad. For det meste jobber VPNs med komplette datamaskinkonfigurasjoner. Imidlertid kan VPN-programmer som Junos Pulse, Cisco AnyConnect eller HotSpot Shield bruke SSL VPN til å koble til Internett, og den innebygde VPN-funksjonen på iPad. Bedriftsbrukere som trenger å koble seg til Internett, kan stole på en av disse appene, som kan lastes ned fra App Store. Du kan manuelt konfigurere en avansert VPN-tjeneste som bruker firmaets server til å godkjenne. Alternativt er HotSpot Shield et enkelt, forhåndskonfigurert VPN som kobles til en ekstern server.
Junos Pulse
1.
Trykk på "Konfigurasjon" -knappen på hovedskjermen. Velg "Legg til ny konfigurasjon" i konfigurasjonsmenyen.
2.
Skriv inn et navn for denne tilkoblingen og fyll ut de nødvendige feltene. Hver virksomhet VPN vil være annerledes, så spør din VPN-administrator for den informasjonen som kreves i hvert felt.
3.
Klikk på "OK" for å bekrefte innstillingene dine og kjøre en test for å sikre at alt fungerer som det skal. Hvis det er et tilkoblingsproblem, må du kontakte VPN-administratoren. Administratoren vil åpne en supportbillett med Junos og gi deg de instruksjonene som er nødvendige for å korrigere VPN-tjenesten.
Cisco AnyConnect
1.
Trykk på "Innstillinger" og klikk deretter "VPN."
2.
Velg "Legg til VPN-konfigurasjon" og klikk deretter på "IPSec."
3.
Skriv inn konfigureringsinformasjonen i hvert felt. Ta kontakt med IT-støttesentralen for å få riktig informasjon.
4.
Trykk "OK" for å lagre informasjonen og begynne å bruke VPN-tjenesten.
HotSpot Shield
1.
Last ned HotSpot Shield-programmet fra App Store og la det installere på iPad.
2.
Trykk på HotSpot Shield-ikonet. Velg en plan fra listen over alternativer. Du kan velge en gratis prøveversjon, betaling per måned eller betaling per år. Når du velger et alternativ, skriv inn betalingsinformasjon om nødvendig, og bekreft deretter alternativet for å koble til VPN-tjenesten.
3.
Klikk på "Din båndbreddebesparelse" -knapp etter tilkobling til VPN. Velg ønsket båndbreddealternativ: Av, Lav, Middels eller Høy. Av skal brukes til gratis Internett-tilkoblinger. De andre alternativene gir båndbreddebesparende alternativer for å redusere den månedlige dataplanregningen.
Innebygd VPN
1.
Trykk på Innstillinger-appen og klikk deretter på "Generelt", "Nettverk" og "VPN."
2.
Velg "Legg til VPN-konfigurasjon" og bruk innstillingene du har gitt av IT-administratoren. Hvis den bærbare datamaskinen eller skrivebordet allerede var konfigurert med en VPN, kan du i de fleste tilfeller bruke de samme innstillingene.
3.
Trykk på Innstillinger-appen igjen og se etter det nyopprettede VPN-alternativet. Bytt bryteren slik at den leser "På" for å aktivere den nye VPN-tjenesten. Når det er tilkoblet, vises VPN-ikonet i statuslinjen.
Tips
- Informasjon som må legges inn i konfigureringsverktøyet på alle VPN-konfigurasjonsskjermbilder, inkluderer Server IP, Konto eller Bruker-ID, passord, et sertifikat som leveres av VPN-administratoren eller en hemmelig, som er VPN-terminologi for et annet passord. Du må også skrive inn i gruppenavnet.