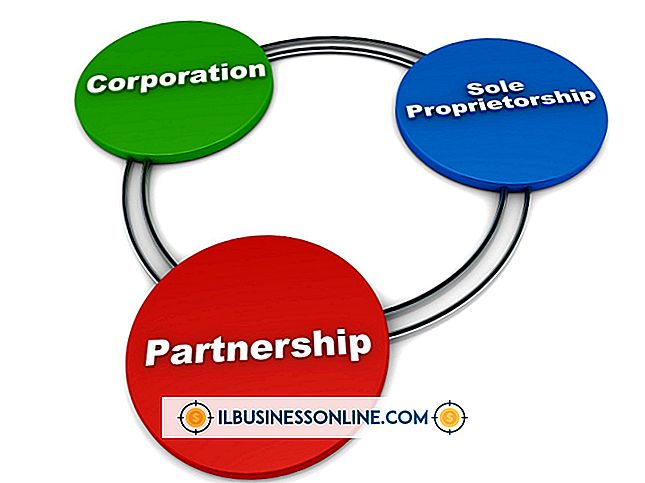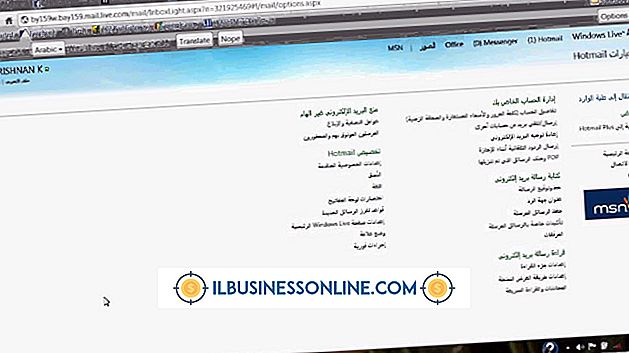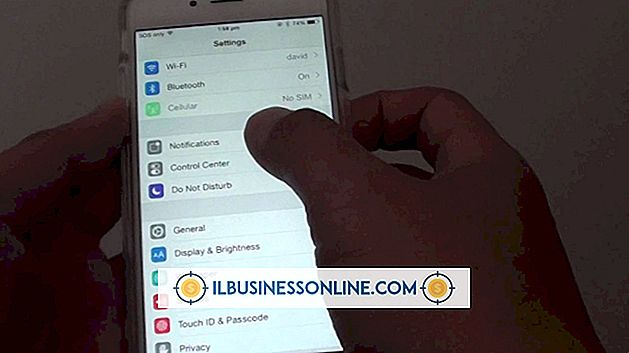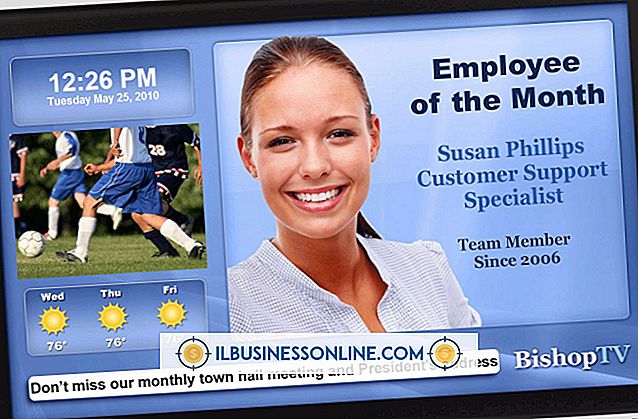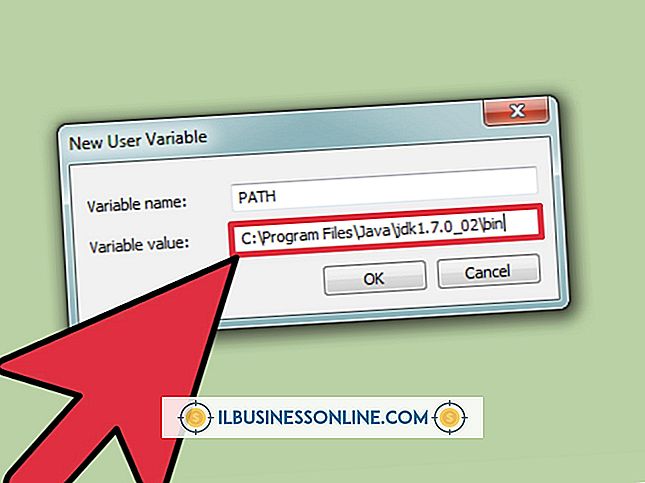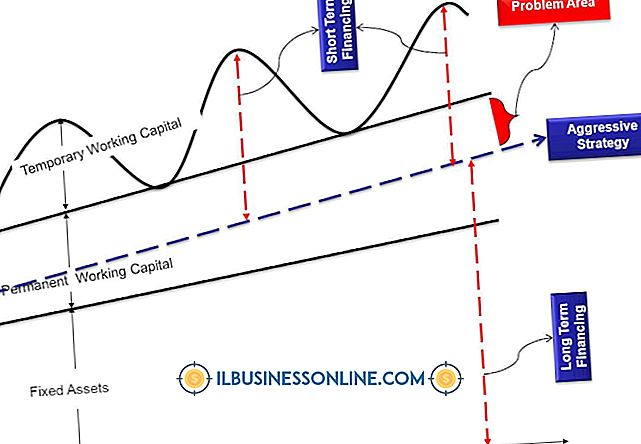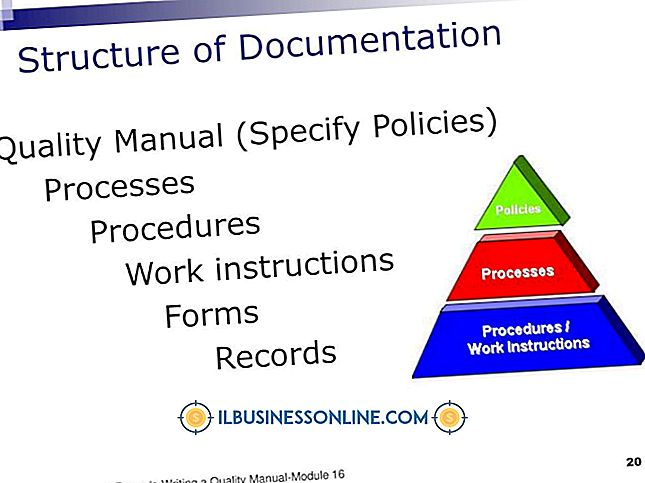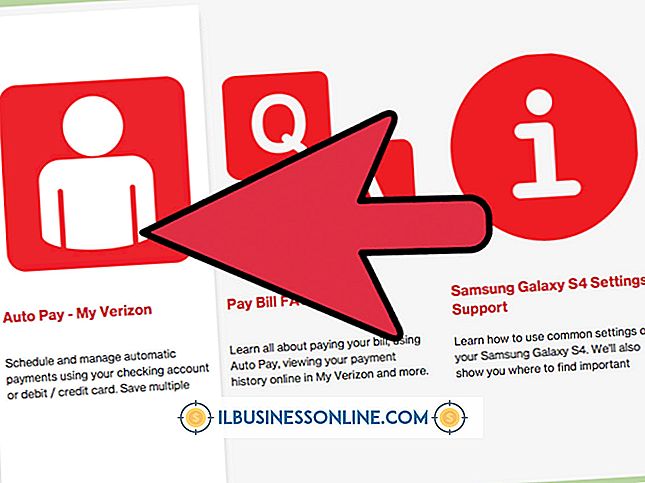Slik bruker du PowerPoint til å lage programflytdiagrammer
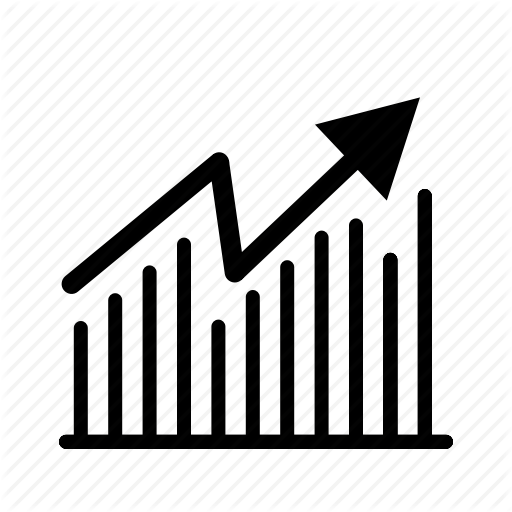
Et program flytskjema viser trinnene i en problemløsingsprosess. PowerPoint har mange innebygde prosessdiagrammer som du kan opprette automatisk for å visualisere programflyten din. På fanen Sett inn i Microsoft Office-båndet, velg "SmartArt", og velg deretter flytdiagrammet du vil ha fra dialogboksen. En prosess- eller syklusmal vil vanligvis gi et godt grunnlag for flytskjemaet ditt. Men hvis du trenger noe mer tilpasset og presist, kan du bruke Form-funksjonen i PowerPoint til å tegne et tilpasset flytskjema som overholder standardkonvensjonene av figurer som brukes i flytdiagrammer.
1.
Åpne en ny PowerPoint-presentasjon, og klikk på "Sett inn" -fanen. Klikk på "Shapes" og klikk deretter på en av figurene i Flowchart-delen. Legg merke til at figurene er merket slik at du vet hva de representerer i flytdiagramsystemet. Hold markøren over en form for å se etiketten. De vanligste figurene er prosess-, beslutnings- og avslutningsformer.
2.
Gjenta prosessen for å sette alle former du vil ha på PowerPoint-lysbildet. Hvis du viser flere prosesser, og du vil at alle figurene skal ha samme størrelse, klikker du på den første og trykker på "Ctrl + C" for å kopiere den og deretter "Ctrl + V" for å lime inn en kopi. Gjenta så ofte som du må duplisere formen.
3.
Klikk på "Shapes" igjen og pek på linjene. Klikk på enten den buede pilkontakten eller armbue-pilkontakten.
4.
Sett musen over den første formen du vil koble til. Røde firkanter vil vises hvor pilen vil feste. Klikk og dra til neste form. Når du kommer nær, vil det vises rødt firkanter på det som viser hvor det vil feste. Når du er fornøyd med sin posisjon, slipp museknappen.
5.
Gjenta denne prosessen for alle kontaktene du trenger. Merk at du kan ha flere piler knyttet til samme punkt på en form.
6.
Skriv inn etiketter for figurene ved å høyreklikke på en og deretter velge "Rediger tekst". Skriv inn teksten for den formen i programflytskjemaet. Gjenta for alle former.
Tips
- Knappen Former vises også i tegnefeltet på Hjem-fanen for rask tilgang.
- Når en form har blitt brukt nylig, vises den øverst på figurlisten for enkel tilgang.
- Du kan bevege figurene og pilene forblir koblet til samme punkt på formen.
- Bruk kategorien Tegneverktøy: Format til å endre farge og formatering for figurene. Hvis du for eksempel vil ha en Ja-beslutning for å være grønn, klikker du på pilen ved siden av Shape Styles-galleriet og velger ett av de grønne alternativene.