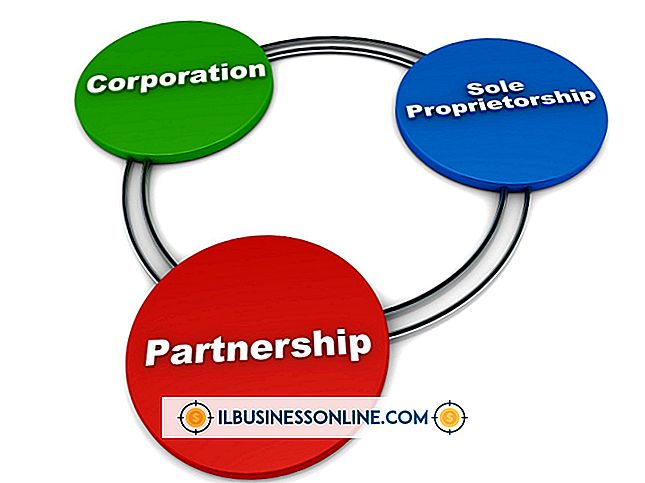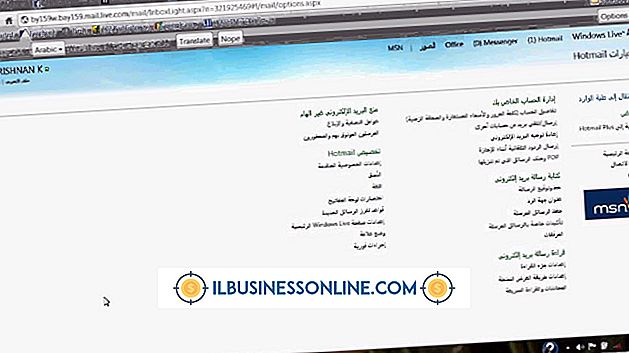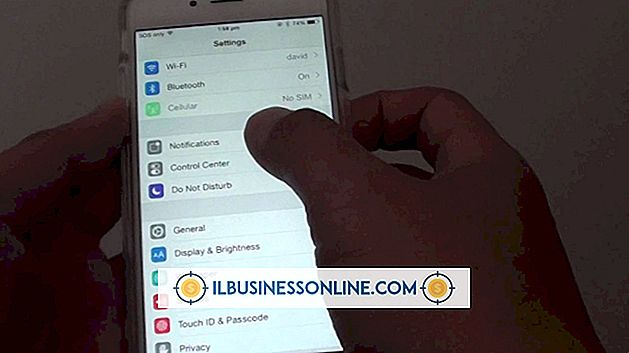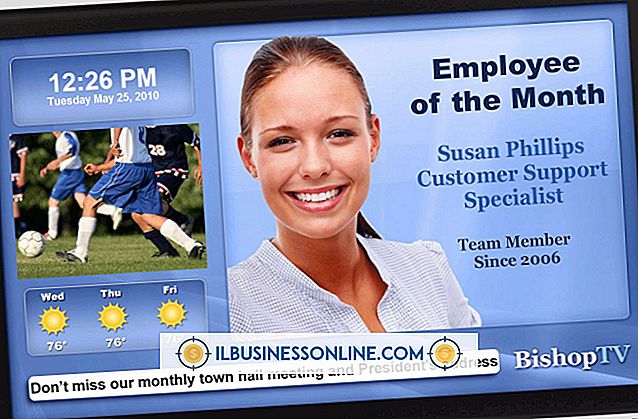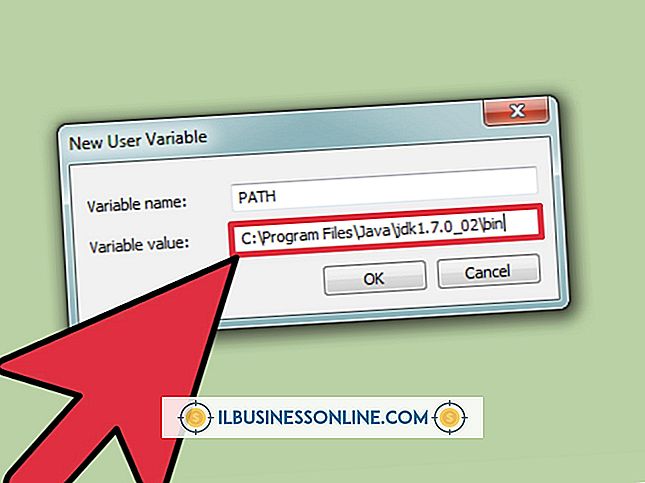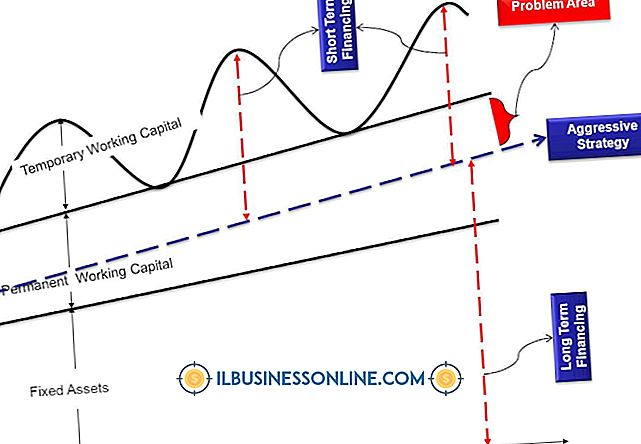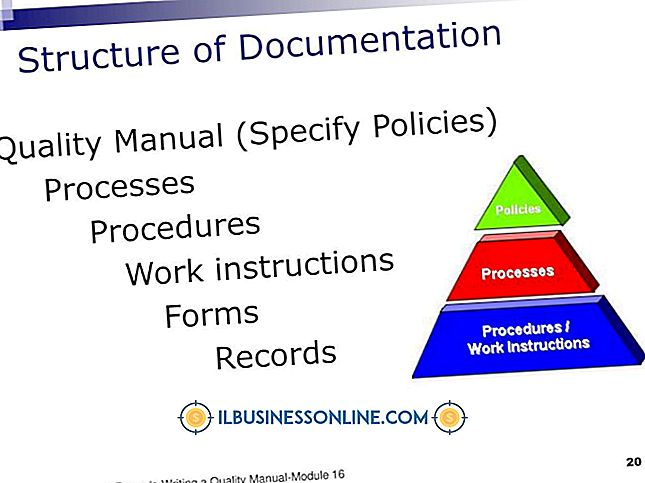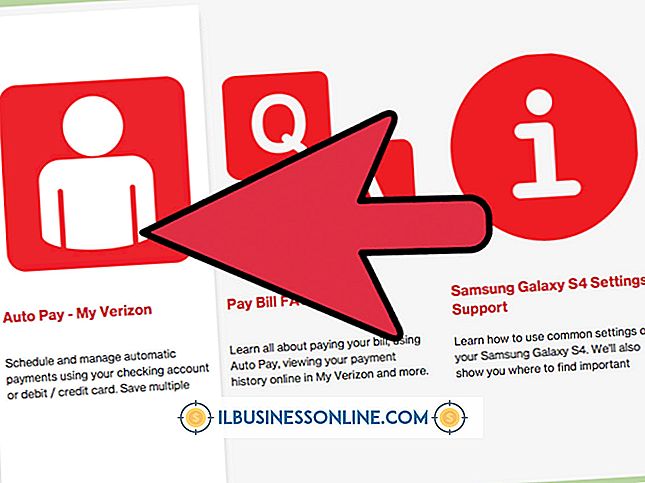Slik bruker du Multi-Touch-skjermen på iPod Touch

Hvis du bærer en iPod Touch med deg mens du arbeider i virksomheten din, har du en bærbar kommunikasjonsenhet du kan bruke til å kjøre apper, sjekke kalenderen og gjøremålslister, sende tekstmeldinger og e-postmeldinger, og foreta videosamtaler mens du er på farten. IPod Touch har et 3, 5-tommers multi-touch display; Du sveiper fingeren over glasset eller trykker på den for å samhandle med enheten. Med forskjellige bevegelser starter du apps, lager mapper, ruller gjennom innhold og organiserer appene dine.
1.
Trykk på "Hjem" -knappen nederst på displayet på iPod Touch for å gå til startskjermbildet.
2.
Trykk på ikonet for en app for å starte det. Trykk på "Hjem" knappen for å avslutte appen og gå tilbake til startskjermen. Trykk "Home" knappen to ganger raskt for å vise en liste over nylig brukte apper over bunnen av displayet. Sveip fingeren mot listen over apper for å bla gjennom dem. Trykk på ikonet for en nylig brukt app for å bytte til den eller trykk på "Hjem" -knappen en gang til for å gjøre listen over de nyeste appene forsvunnet.
3.
Dra en finger over skjermen til venstre eller høyre for å flytte til en annen skjerm. Hvis du for eksempel ser på det første skjermbildet, sveiper du en gang til høyre for å se appene på den andre skjermen.
4.
Trykk på et hvilket som helst ikon og hold det til alle ikonene på skjermen begynner å svinge. Du kan nå flytte dem for å omorganisere dem på skjermen. Dra et ikon opp, ned, høyre eller venstre for å endre plasseringen. Hvis du vil flytte et ikon til et annet skjermbilde, dra det til kanten av skjermen til neste skjermbilde vises og løft deretter fingeren.
5.
Dra et wobbling-ikon til et annet for å automatisk opprette en mappe som inneholder begge appene. IPod gir mappen et standardnavn basert på innholdet, for eksempel "Business." Trykk på navnet på mappen hvis du vil endre navnet og deretter skrive inn det nye navnet. Trykk på "Hjem" -knappen for å stoppe ikonene fra wobbling.
6.
Sveip en finger opp eller ned for å bla gjennom dokumenter, for eksempel når du leser et nettsted med den innfødte Safari-nettleseren eller en lang melding i Mail-appen. Sveip fra høyre til venstre for å gå frem når du leser et dokument, for eksempel en PDF-fil med Apples iBooks-app. Du kan også trykke på høyre side av displayet for å gå til neste side eller trykke på venstre side for å gå til forrige side.
7.
Trykk på en kontroller, for eksempel en skyveknapp for å kontrollere lysstyrken på skjermen i iPod Touch Settings-delen eller volumregulatoren i den innfødte musikkappen. Dra til venstre for å redusere innstillingen og dra til høyre for å øke innstillingen.
8.
Dobbeltklikk på en seksjon med tekst mens du viser en side i Safari for å zoome inn på bildet. Dobbeltklikk på ordene igjen for å gå tilbake til originalstørrelsen. Alternativt berører du skjermen med to klemte fingre og trekker fingrene fra hverandre for å zoome inn på ord eller et bilde. Denne teknikken fungerer også i programmer som "Bilder" når du vil forstørre et bilde. Klem fingrene mot skjermen for å redusere størrelsen på bildet.