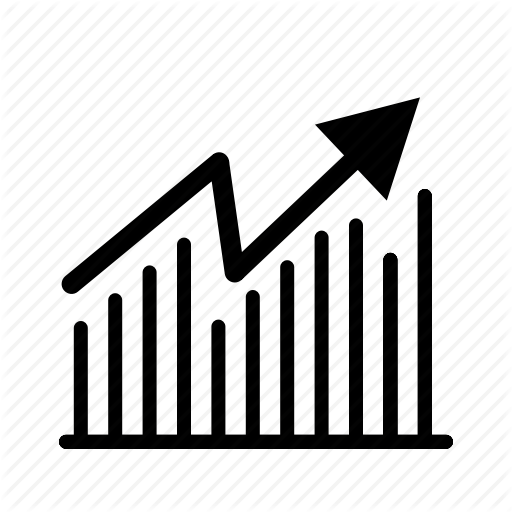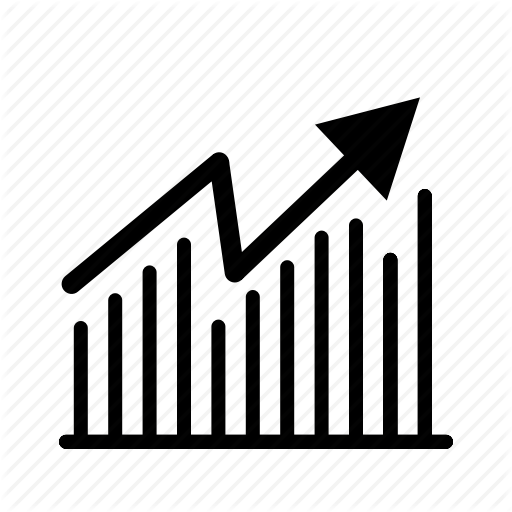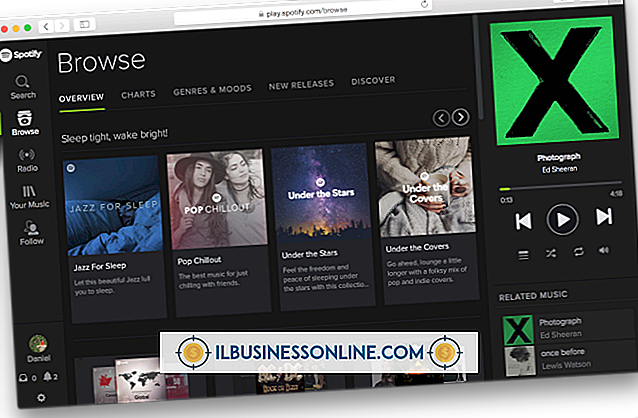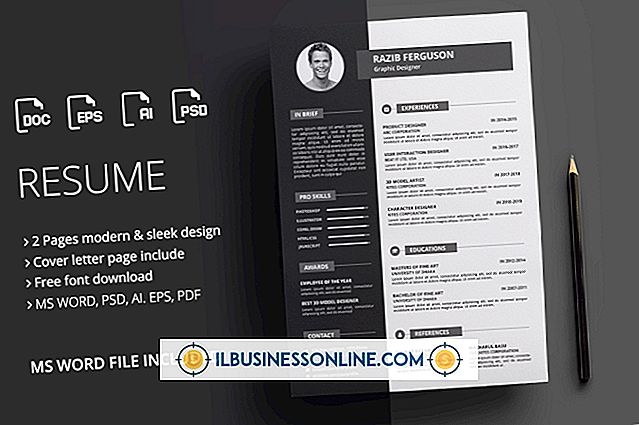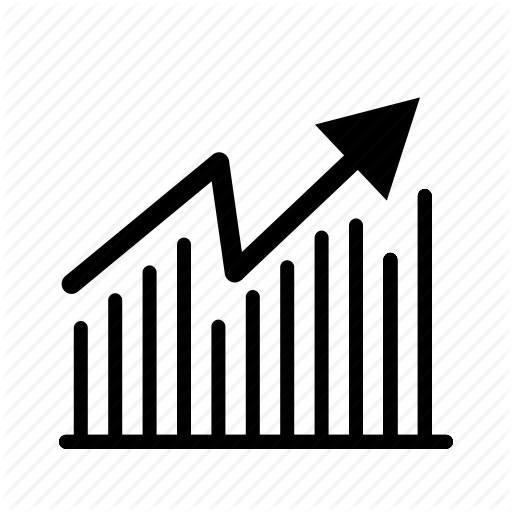Slik bruker du MS Word-maler
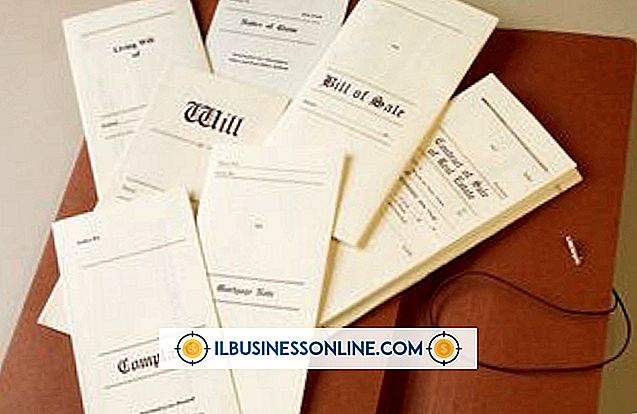
I dagens ultra-raske økonomiske miljø må småbedriftseiere ofte lære å gjøre mer med mindre. Følgelig betyr dette vanligvis å forsøke å utføre mer arbeid på kortere tid. Hvis du bruker mye tid på alle utkast til brev eller annen korrespondanse for virksomheten din, vet du at det å ta opp mye tid kan være å sette opp og formatere noen dokumenter. I mange tilfeller er tid brukt på å skape dokumenter tid du kunne ha tilbrakt å lukke et salg eller finne nye kunder. Hvis du bruker Microsoft Word til å lage dokumenter, kan du bruke maler for å redusere hvor mye tid du bruker på tastaturet. Word-maler gjør at du kan strømline mange dokumentproduksjonsoppgaver og hjelpe deg med å frigjøre tiden din for annen forretningsaktivitet.
1.
Start Microsoft Word på datamaskinen din. Klikk på "File" på linjebaret, og klikk deretter "Ny". Klikk på en av de lokale maler i vinduet Tilgjengelige maler som passer best til typen dokument du vil opprette. Microsoft Word leveres med en rekke forhåndskonfigurerte maler du kan bruke med en gang. Hvis en av malene i vinduet Tilgjengelige maler ikke samsvarer nøyaktig med hvilken type dokument du vil opprette, skriver du inn et søkeord i søkeboksen "Søk Office.com for maler", og trykker deretter på "Enter" -tasten. En liste over maler som samsvarer med søkekriteriene, vises i vinduet Tilgjengelige maler.
2.
Klikk på malen du vil bruke, og klikk deretter på "Lag" -knappen. Hvis du bruker en mal fra Office.com-nettstedet, merker du på malnavnet og klikker på "Last ned" -knappen. Malen åpnes som et nytt dokument i Microsoft Word.
3.
Rediger firmaets navn og adresseinformasjon i malen. Endre standard tekst som du vil bruke på nytt i fremtidige dokumenter basert på malen. Hvis malen har felt for mottakere eller adresseinformasjonen, bør du la feltverdiene være intakte og ikke endre dem, siden du sannsynligvis vil bruke malen mange ganger. Hvis du forlater standard mottakerfelt eller kundefelt på plass, blir det enklere å redigere og bruke dokumenter som er basert på malen.
4.
Klikk på standardlogobildet i malen hvis dokumentet har en. Med standardlogobildet som er valgt, klikker du på «Sett inn» -fanen og klikker deretter på «Bilde» -ikonet. Bla gjennom til eget firmas logo-bilde på din lokale datamaskin. Fremhev logo-bildefilen, og klikk deretter på "Sett inn" -knappen. Microsoft Word erstatter standardmalbildet med firmaets logo. Hvis malen ikke inneholder et standardlogobilde, og du vil legge til en, plasserer du bare markøren der du vil at logobildet skal vises, og deretter klikker du på "Sett inn" etterfulgt av "Bilde" på linjestangen.
5.
Dobbeltklikk på bunntekstområdet i dokumentet. Skriv inn en bunnteksttekst du vil se i dokumenter basert på malen her. Enhver tekst du skriver inn her, vises i hvert dokument du lager fra malen.
6.
Rediger andre deler av maledokumentet etter behov.
7.
Klikk "File" på linjebaret, og klikk deretter "Lagre som." Skriv inn et standardnavn for maledokumentet i feltet "Filnavn". Klikk på rullegardinlisten "Lagre som", og velg deretter "Ordmal (* .DOTX)" som filtype. Aktiver alternativet "Lagre miniatyr", og klikk deretter på "Lagre" -knappen. Hvis Microsoft Word viser en advarsel om lagring av filen i et nytt format, klikker du på "OK" -knappen.
8.
Lukk maledokumentet i Microsoft Word. Klikk "File" på linjebaret, og klikk deretter "Nytt." Klikk på "Mine maler" -ikonet i Hjem-delen i vinduet Tilgjengelige maler. Merk navnet på maledokumentet du opprettet på kategorien Personlige maler, og klikk deretter på "OK" -knappen. Microsoft Word åpner en redigerbar versjon av malen med det generiske "Document1" filnavnet.
9.
Rediger mottaker eller kundefelt med navn og adresseinformasjon etter behov. Skriv ekstra tekst i kroppsdokumentet etter behov, og klikk deretter diskettikonet over linjebaret for å lagre dokumentet. Microsoft Word ber deg om å skrive inn et nytt filnavn i filnavnet. Skriv inn et filnavn for dokumentet, og klikk deretter "Lagre".
10.
Skriv ut dokumentet eller legg til en e-post etter behov.
Tips
- Du kan også lage dine egne dokumentmaler fra bunnen av. For å gjøre dette, bare åpne en ny fil i Microsoft Word, og opprett deretter et dokument som du vil basere malen på. Når du har opprettet basisdokumentet, må du lagre det som en Word Template (.DOTX) -fil. Når du åpner "Mine maler" i Word, vises malen du opprettet fra grunnen av i listen.