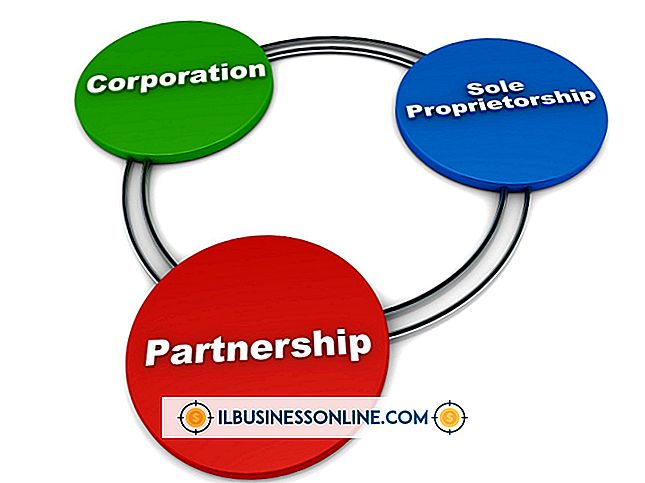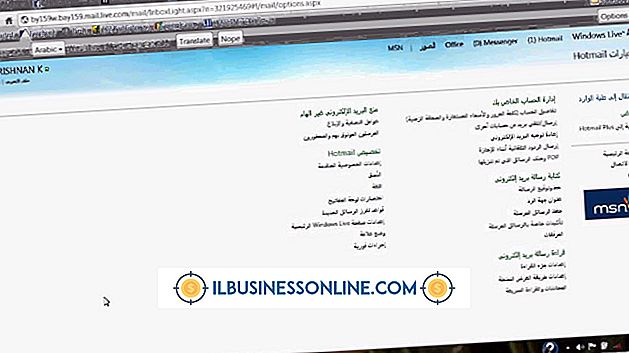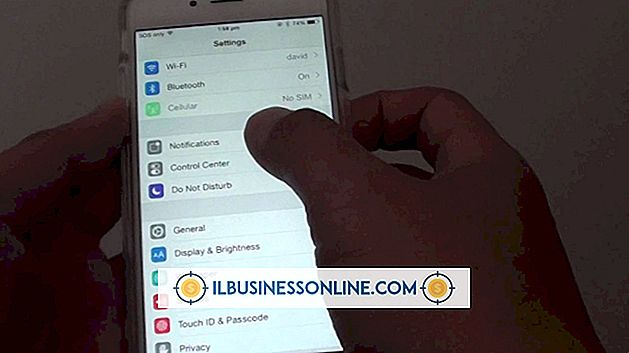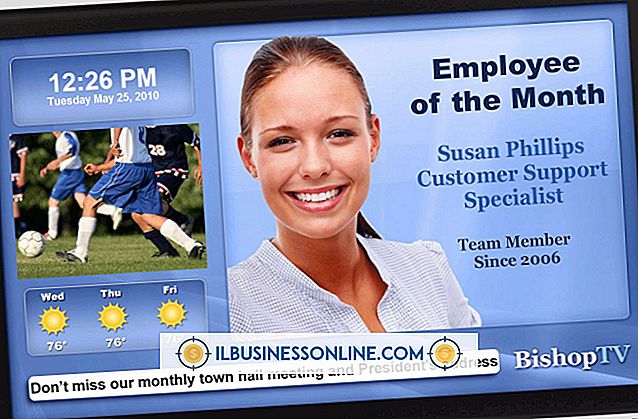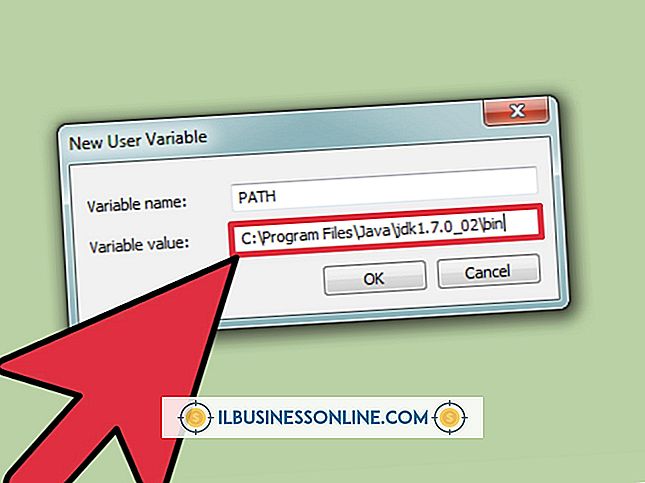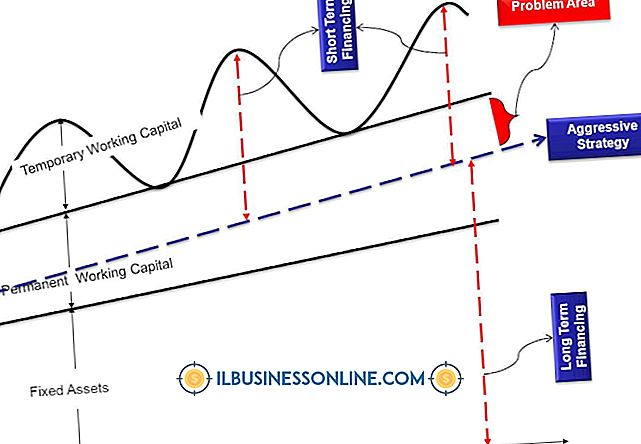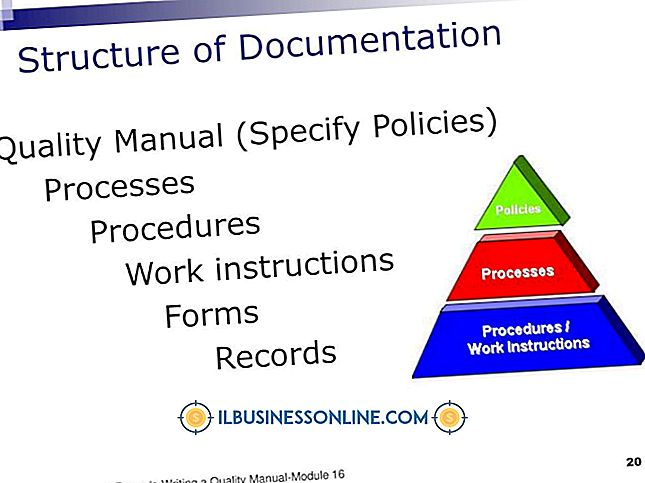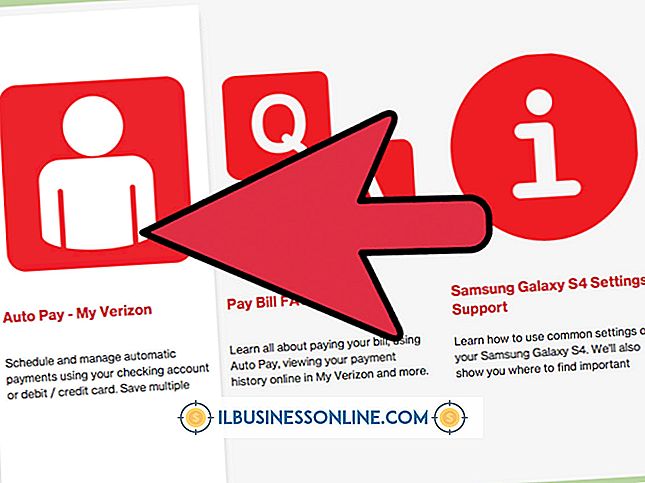Slik bruker du Microsoft Photo Editor for Beginners

Hvis du fortsatt bruker Office 1997, Office 2000 eller Office XP på en av bedriftens datamaskiner, inneholder Microsoft Photo Editor et stort antall verktøy for bilderedigering som gjør det enkelt å utføre enkle forbedringer og bildeoppretting. I motsetning til mange tredjeparts bilderedigeringsprogrammer, for eksempel Photoshop og Paint Shop Pro, er læringskurven for Microsoft Photo Editor ikke bratt.
1.
Gå til "Start | Alle programmer | Microsoft Office | Microsoft Photo Editor" for å åpne programmet. For å åpne et bilde, klikk på "Åpne" -knappen og dobbeltklikk på ønsket bildefil på datamaskinen. For å lage et nytt bilde, klikk på "Ny" -knappen, velg en bildetype, velg en bakgrunnsfarge (valgfri), og velg deretter ønsket oppløsning og dimensjoner.
2.
Velg en del av bildet ditt. Klikk på "Velg" -knappen på verktøylinjen, og klikk og dra for å velge ønsket område. For å endre størrelsen på et utvalg, slipp museknappen og dra deretter ønsket kant av valget. For å flytte ditt valg til et annet område, klikk og dra det. For å velge hele bildet, trykk "Ctrl-A" på tastaturet. For å kopiere valget, trykk "Ctrl-C". For å lime inn ditt kopierte utvalg (inne i Photo Editor eller i et annet program), trykk "Ctrl-V." For å klippe ditt valg, trykk "Ctrl-X." Trykk "Esc" for å fjerne markeringen av et valgt område.
3.
Roter bildet ditt. Åpne "Bilde" -menyen, klikk på "Rotate" -alternativet og velg ønsket rotasjon. Alternativt kan du klikke på "Rotere 90 grader" -knappen i verktøylinjen for å gjøre en 90 graders rotasjon.
4.
Juster bildezoomen. Klikk på "Zoom Control" -pilen og velg ønsket zoomnivå. Alternativt klikker du på "Zoom" -knappen og klikker på området på bildet du vil zoome inn på. For å zoome ut av et område, hold "Shift" -knappen og klikk.
5.
Forbedre bildet ditt. Klikk "Sharpen" -knappen på verktøylinjen, og klikk og dra over ønsket område for å skjerpe det. Klikk på "Smudge" -knappen og klikk og dra over ønsket område for å smelte den. Klikk på "Bildebalanse" -knappen, velg de ønskede fargekanalene, og bruk glidebryterne for å justere lysstyrken og / eller kontrasten. For å legge til gjennomsiktighet, klikk på "Angi gjennomsiktig farge" -knappen og klikk på fargen du vil gjøre gjennomsiktig i bildet. Følg instruksjonene i dialogboksen for å fullføre innstillingen av gjennomsiktigheten.
6.
Åpne "Fil" -menyen og klikk på "Lagre som" -alternativet. Velg mappen du vil lagre bildet i, og skriv inn et navn for det i "Filnavn" -feltet. Velg ønsket filtype, for eksempel JPEG eller GIF, og sett eventuelle valgfrie innstillinger (for eksempel fargemodus og kompresjonsbeløp) i "Mer" -menyen. Når du er ferdig, klikker du på "Lagre" for å lagre bildet.
Tips
- Office 2003, 2007 og 2010 overskrive Microsoft Photo Editor med Microsoft Office Picture Manager, og at programvaren ble pensjonert av Microsoft for Office 2013.