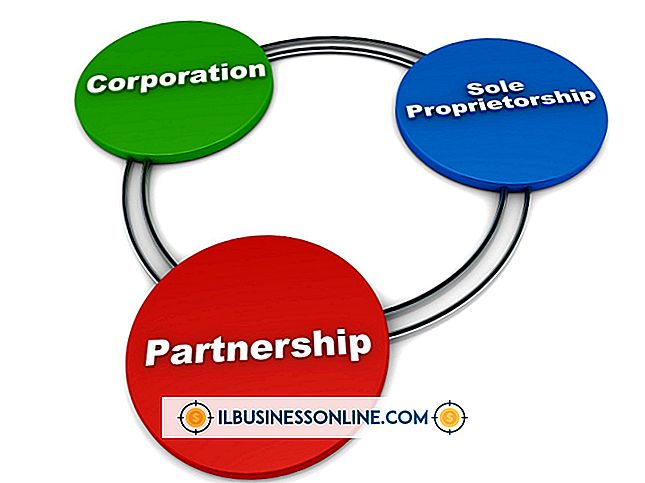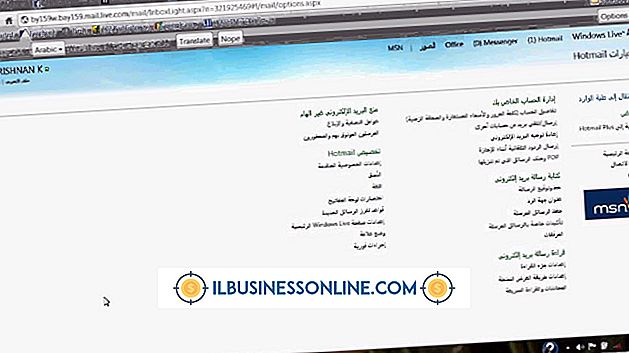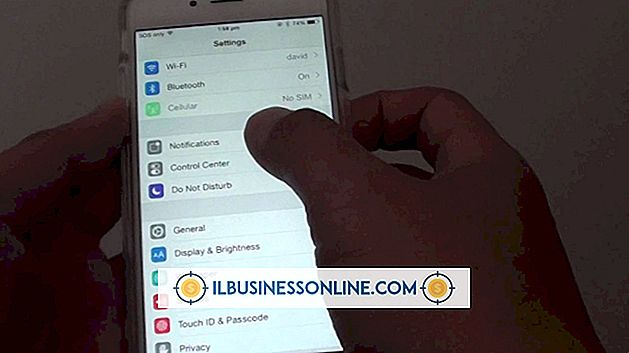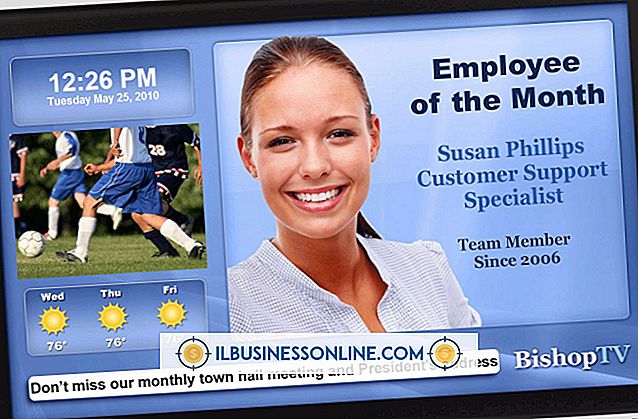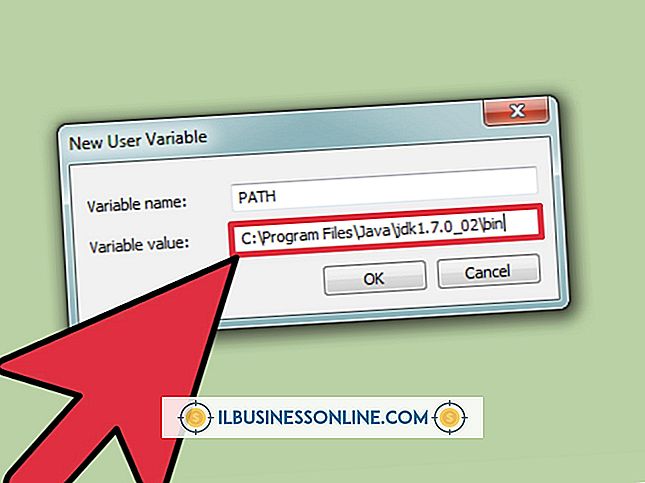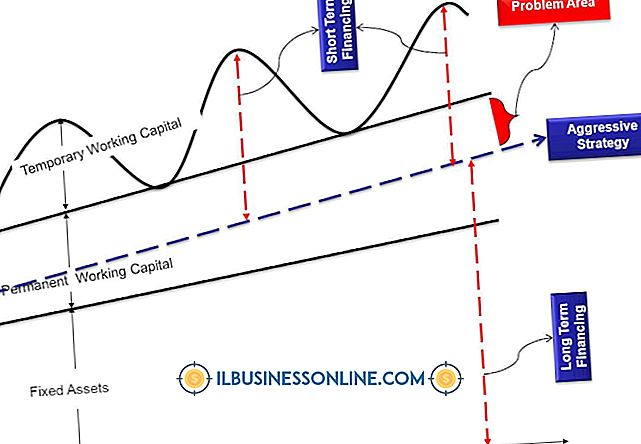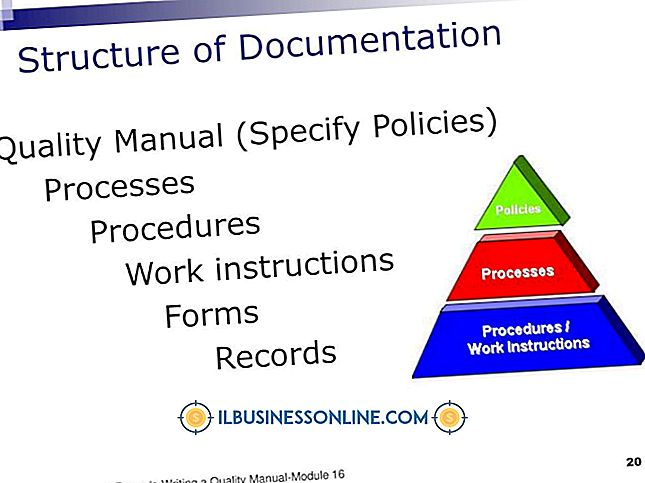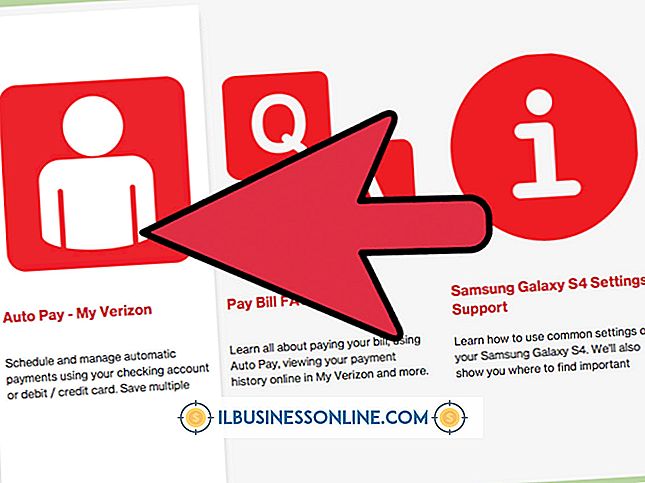Slik bruker du Google Dokumenter som et skjema for websider

Å legge til et interaktivt skjema på bedriftens nettside kan være utfordrende hvis du må skrive koden for å behandle den. For å gi folk muligheten til å be om informasjon, må du for eksempel opprette et skjema som videresender e-postadressene og annen informasjon til databasen din. Hvis du ikke har en database, eller du ikke vil skrive noen kode, bruker du Google Docs til å håndtere alle detaljene. Denne gratis online-tjenesten hjelper deg med å bygge et profesjonelt utseende raskt, legge det til på din nettside og samle svar fra folk automatisk når de fyller ut det.
Opprett et skjema
1.
Naviger til Google Dokumenter-nettsiden din. Hvis du ikke har en Google-konto, må du registrere deg på Google Docs-registreringssiden og deretter besøke Google Dokumenter-nettsiden din.
2.
Klikk på "Opprett" -knappen nær toppen av siden, og klikk deretter på "Form" for å vise en tom skjemamal. Nettstedet gir skjemaet et standardnavn som Untitled Form når den oppretter den. Det navnet vises i en tekstboks øverst på skjemaet.
3.
Erstatt navnet med navnet du vil bruke, og finn den gule inngangsseksjonen som vises under tittelen.
4.
Skriv inn teksten du vil bruke som første feltets etikett i tekstboksen Spørsmålstittel. Hvis du for eksempel vil opprette et felt som viser ordet "Navn", skriver du "Navn" i tekstboksen Spørsmålstittel. Skriv inn hvilken som helst hjelpetekst du vil se i tekstboksen. La denne tekstboksen være tom hvis du ikke vil at hjelpetekst skal vises for det aktuelle feltet.
5.
Klikk på rullegardinmenyen "Spørsmålstype" og velg "Tekst". Hvis du vil at feltet skal være et obligatorisk felt, klikker du av for "Merk dette spørsmålet" for å legge merke til det. Et obligatorisk felt er en som noen må fylle ut før du sender inn skjemaet.
6.
Klikk på "Ferdig" for å forhåndsvise skjemaet. Hvis du skrev inn "Navn" i tekstboksen Spørsmålstittel, for eksempel viser forhåndsvisningen en tekstboks med ordet "Navn" over det. Skjemaet ditt har nå ett felt.
Legg til felt
1.
Klikk på "Legg til element" -knappen øverst i skjemaet og velg "Tekst" for å legge til en ny gul blokk. Denne blokken inneholder også to tekstbokser og en rullegardinmeny. Skriv inn etiketten du vil vises på din skjemaets andre felt og velg "Tekst" fra rullegardinmenyen Spørsmålstype.
2.
Skriv inn noe i tekstboksen Hjelp tekst hvis du vil at feltet skal vise hjelpetekst. Klikk på avkrysningsboksen "Gjør dette et nødvendig spørsmål" for å legge merke til det hvis du vil gjøre feltet til et obligatorisk felt.
3.
Legg til felt etter behov. Klikk på "Ferdig" når du er ferdig for å forhåndsvise skjemaet ditt. En tekstboks og etikett vises for hvert skjemafelt du opprettet. Klikk på "Lagre" for å lagre skjemaet.
Legg til på websiden
1.
Klikk på "Flere handlinger" -knappen øverst i skjemaet og velg "Embed" for å vise et popup-vindu som inneholder HTML-kode.
2.
Kopier koden og åpne et av HTML-dokumentene dine.
3.
Lim inn koden i dokumentets kroppsseksjon der du vil at skjemaet skal vises. Start nettleseren din og se dokumentet for å se skjemaet ditt.
4.
Fyll ut skjemaet og klikk "Send" for å sende skjemaet. Gå tilbake til Google Dokumenter-kontoen din og se skjemaet du opprettet. Klikk på "Se svar" og velg "Sammendrag." En side viser verdiene du skrev inn i skjemaet. Klikk på "Se svar" når du ønsker å se svarene som andre sender inn når de fyller ut skjemaet ditt. Du kan også klikke på "Se svar" og velg "Regneark" for å vise et regneark som inneholder svarene. Regnearket viser en kolonne for hvert felt i skjemaet ditt, samt en dato / tidskolonne som viser når svaret ankom.
Tips
- Mens du forhåndsviser et skjema, beveger du musemarkøren over en tekstboks for å vise tre ikoner på høyre side av siden. Klikk på "Rediger" -ikonet for å redigere skjemaet eller klikk på "Kopier" -ikonet for å duplisere skjemaet. Ved å klikke på "Slett" -ikonet slettes skjemaet.
- Du kan legge til andre typer inngangskontroller, for eksempel flere valgfelter, avmerkingsbokser og teksttekst. Plasser en av disse på et skjema ved å velge ønsket kontroll fra rullegardinmenyen Spørsmålstype. Teksttekstkontrollen genererer en tekstlinje med flere linjer som er bra for å fange store mengder tekst.
- Klikk på "Tema" -knappen øverst i skjemaet for å se en liste over profesjonelle temaer du kan bruke som skjemaets bakgrunn. Klikk på et tema for å velge det og klikk deretter "Apply" for å bruke det på skjemaet ditt.