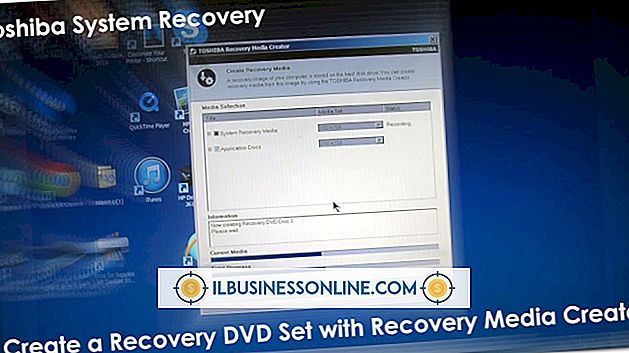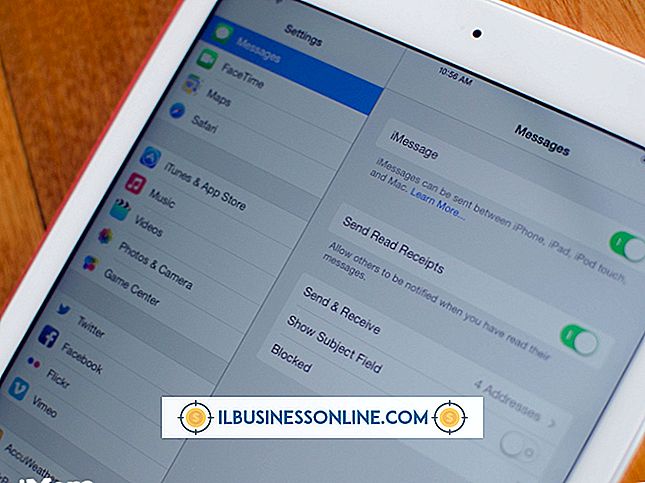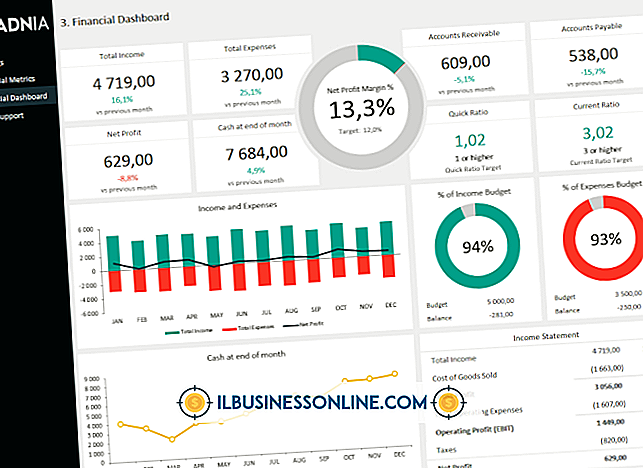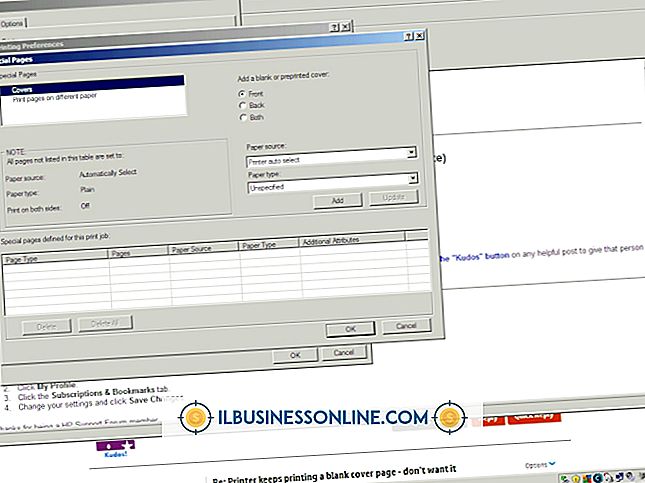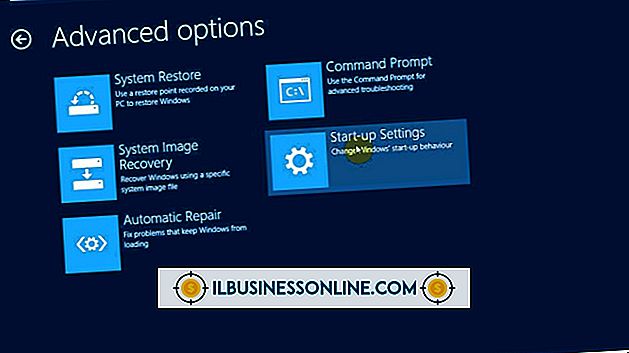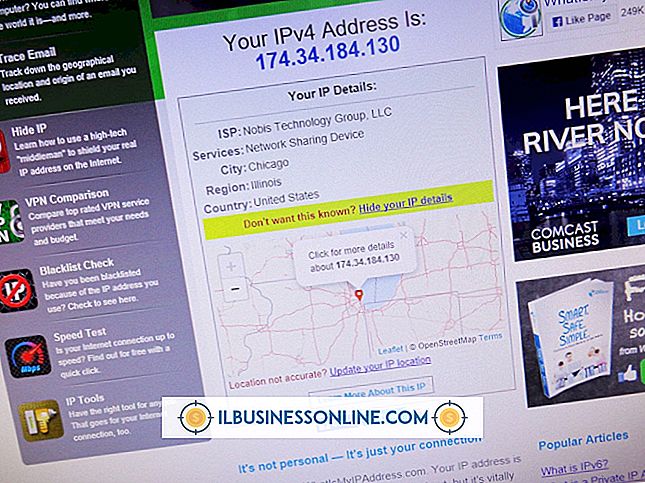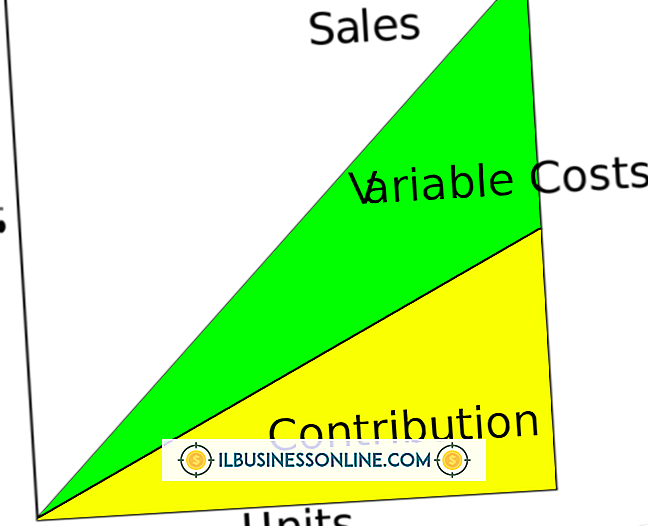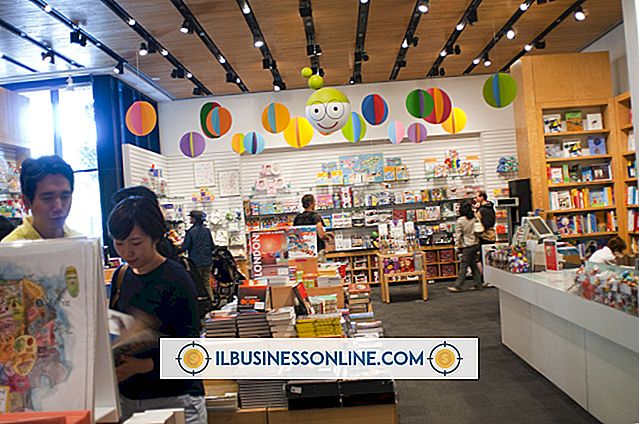Slik bruker du Gmail e-postmaler med vedlegg

Evnen til å bruke "Canned Responses" som maler i Gmail, er en kraftig tidsbesparende funksjon for bedriftseiere. Å lage en standard e-postmal for vanlig forespurt informasjon som prislister eller tilbud, gir deg mer tid til å håndtere andre presserende e-postmeldinger som krever oppmerksomhet. Gmail lar deg bare lagre kroppen til en e-post som en mal, og ikke vedleggene, men disse kan legges til før du sender akkurat som med en vanlig e-post.
1.
Skriv inn brukernavnet og passordet ditt på Gmail-nettstedet for å logge på kontoen din.
2.
Klikk på den girformede knappen øverst til høyre på skjermen, og klikk deretter på "Innstillinger" fra rullegardinmenyen.
3.
Klikk på "Labs" -fanen, og klikk deretter på "Aktiver" ved siden av laboratoriet "Canned Responses".
4.
Rull ned og klikk deretter "Lagre endringer", hvorefter Gmail starter på nytt.
5.
Klikk på "Komponere" -knappen øverst til venstre på skjermen, og klikk deretter koblingen "Canned Responses" rett under "Subject" -området i e-posten.
6.
Klikk på alternativet "Ny hermetisk respons" fra rullegardinlisten og skriv inn et navn for malen. Skriv for eksempel "Prisliste" hvis e-postmalen skal ha dokumenter med produktpriser knyttet.
7.
Skriv inn teksten du vil bruke til malen i e-postens kropp. Ta med informasjon som kontaktinformasjon for ytterligere henvendelser, samt en kort beskrivelse av vedleggene slik at mottakere vet hva de mottar. Klikk koblingen "Canned Responses" og klikk deretter navnet du tidligere tilordnet malen under "Save" -alternativet. Klikk på "OK" for å fullføre prosessen.
8.
Skriv inn emnet og mottakerens detaljer om e-posten i "Til" og "Emne" -områdene i meldingen.
9.
Klikk på koblingen "Legg ved en fil" øverst i meldingen. I den resulterende dialogboksen navigerer du til mappen som inneholder filen du vil legge ved, klikker på ønsket fil og klikker deretter på "Åpne". Et avkrysning ved siden av navnet på filen indikerer at det har blitt koblet til e-posten.
10.
Klikk på "Legg ved en annen fil" hvis du vil legge til flere vedlegg til e-posten og deretter klikke "Send".
11.
Klikk på "Komponere" og klikk deretter navnet på malen du vil bruke fra rullegardinmenyen "Hermetiske tilbakemeldinger" hvis du vil bruke malen på nytt. Klikk på "Legg ved en fil" og velg de aktuelle vedleggene for malen du har valgt.
Tips
- For mer effektivitet, lagre alle vedleggene sammen i en mappe (med separate undermapper), slik at du ikke trenger å søke etter de nødvendige filene. Som standard åpner Gmail dialogboksen for å legge ved filer i den siste mappen der en fil var vedlagt. Å holde alt gruppert sammen vil øke hastigheten på prosessen.
Advarsel
- Pass på å klikke på navnet på malen du vil bruke under "Sett inn" -delen og ikke "Lagre" eller "Slett" når du velger den fra rullegardinmenyen "Hermetiske svar". Det er veldig enkelt å overskrive eller slette malen din hvis du ikke er forsiktig.