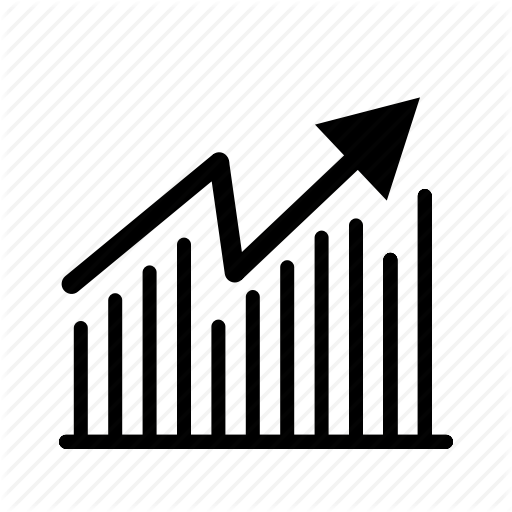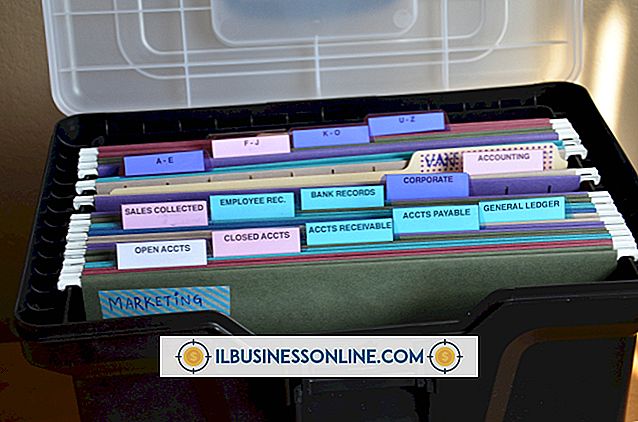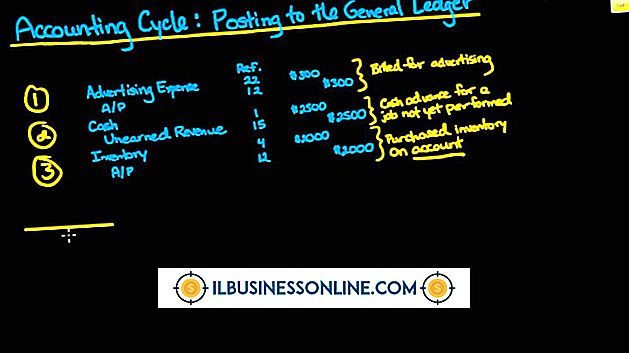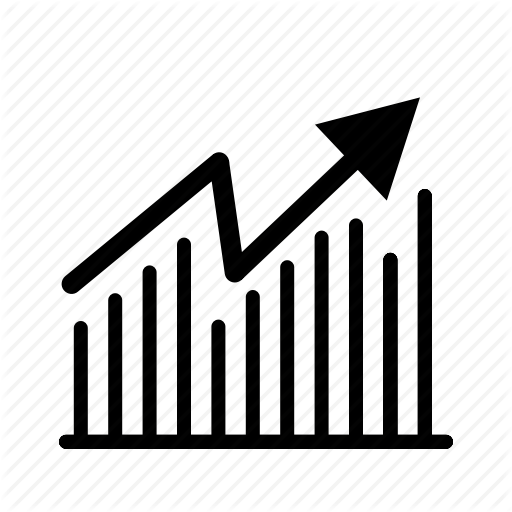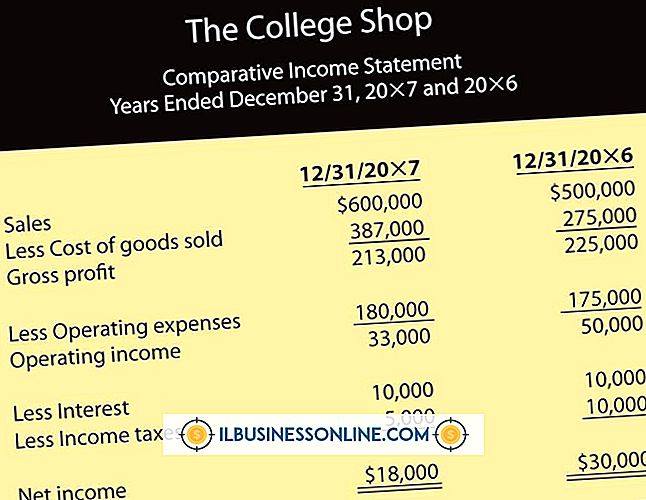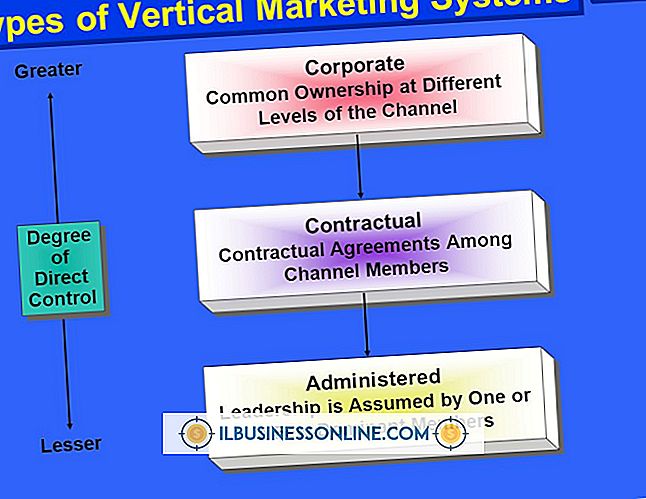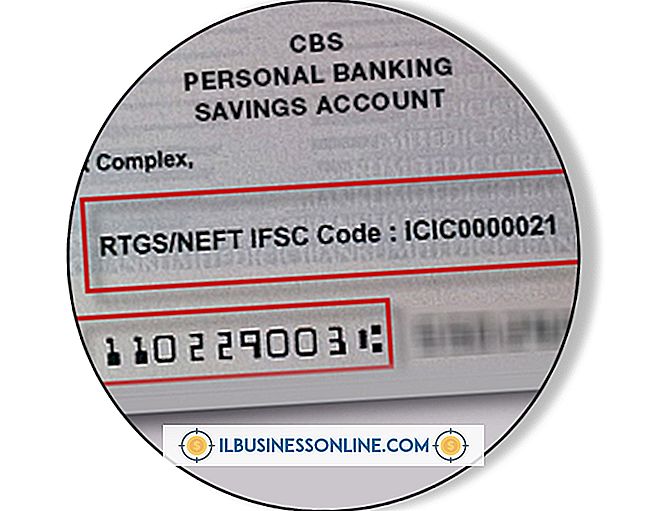Slik bruker du GIMP til å lage regnbuer
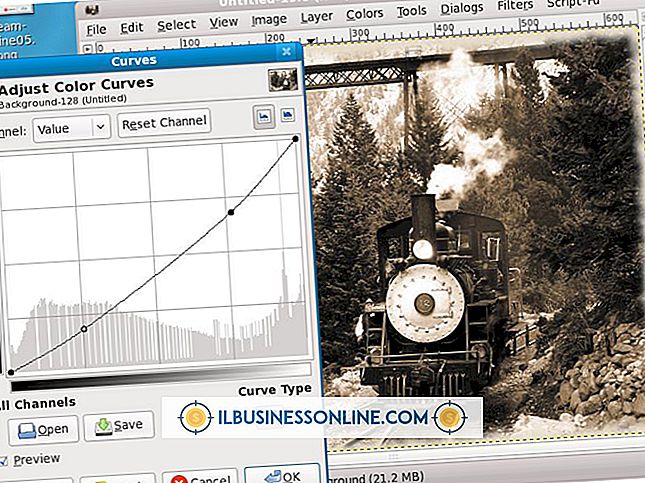
Gratis og funksjonsrikt, kan open-source bilderedigeringsprogrammet GIMP brukes til å lage et bredt utvalg av grafikk og logoer, noe som gjør det til et nyttig verktøy for småbedriftseiere. En flerfarget regnbue er et eksempel på en enkel grafikk som kan settes sammen med GIMP, og brukes på flere måter: Som en firmalogo, for å forbedre en PowerPoint-presentasjon eller for å legge til litt munter farge på markedsføringsmateriale fra bedrifter.
1.
Åpne GIMP og klikk på "File" -fanen og velg deretter "Ny" i rullegardinmenyen.
2.
Skriv inn en rektangulær bildestørrelse som passer for din bruk: 640-for-400 piksler for en PowerPoint-grafikk eller 240-for-150 piksler for en liten logo eller et ikon; klikk deretter på "OK".
3.
Venstreklikk ikonet "Nytt lag" nederst i lagvinduet, velg "Transparent" som den nye lagertypen, og klikk deretter "OK".
4.
Velg "Paths" -verktøyet fra verktøykasse-vinduet. Ikonet ser ut som en fontene som tegner en svingete bane.
5.
Bekreft at "Design" er valgt i Sti-vinduet, så venstre-klikk halvveis ned til venstre kant av lerretet for å lage det første punktet i banen.
6.
Venstre-klikk og dra på lerretet ved et punkt i den horisontale midten av toppkanten. En bar vil dukke opp; dra baren til høyre til banen mellom de to punktene danner en svak oppadgående kurve.
7.
Venstreklikk halvveis ned på høyre kant av lerretet, rett horisontalt fra det første punktet i banen. Hold "Control" og venstre-klikk det første punktet i banen. Resultatet vil være en halvcirkel.
8.
Klikk på "Valg fra sti" -knappen i sti-vinduet. Formen blir en valgt region på lerretet.
9.
Velg verktøylinjen "Bucket Fill" fra Verktøykasse-vinduet, og klikk på det fargede rektangelet for å endre fyllfarge. Velg en lysrød fra den vertikale skyveknappen og klikk på "OK". Venstreklikk på det valgte området av lerretet med verktøylinjen for skuffefylling for å male form rødt.
10.
Høyreklikk på formlaget i Lag-vinduet og velg "Dupliser Layer". Venstreklikk det nye laget i Lag-vinduet, velg deretter "Bucket Fill" -verktøyet og endre malingsfargen til oransje. Venstre-klikk hvor som helst inni den nye formen for å male den oransje.
11.
Åpne "Lag" -fanen, og velg "Skala lag" fra rullegardinmenyen. Sett enheten til "Prosent", og skriv inn "90 prosent" for både høyde og bredde. Klikk på "Skala". Resultatet vil være et oransje halvcirkelinnsats i en rød halvcirkel.
12.
Dupliser oransje formlaget, malt det gult, og skala det med ytterligere 90 prosent. Gjenta prosessen for fire flere lag (grønn, blå, indigo og fiolett - i den rekkefølgen).
1. 3.
Dupliser det violette laget, og skala det med 90 prosent. Skjul det dupliserte violette laget og bakgrunnslaget ved å klikke på "Synlighet" -ikonet ved siden av hvert lagnavn i Lag-vinduet. Høyreklikk et av de synlige lagene, og velg deretter "Flett synlig".
14.
Velg det fiolette laget, og høyreklikk ikonet "Synlighet" for å gjøre det synlig igjen. Velg "Fuzzy Select" -verktøyet fra Verktøykasse-vinduet, og klikk på den fiolette formen for å velge den. Venstreklikk regnbue laget i Lag-vinduet, velg deretter "Rediger" og "Klipp ut".
15.
Vis bakgrunnslaget ved å klikke på symbolet "Synlighet" i Lag-vinduet. For å legge til litt realistisk uskarphet før du lagrer det ferdige produktet, velg regnbue laget og klikk på "Filter", "Blur", og deretter "Gaussian Blur."
16.
Velg "File" og "Save" fra hovedmenyen for å lagre regnbue grafikken som en JPEG eller GIF.