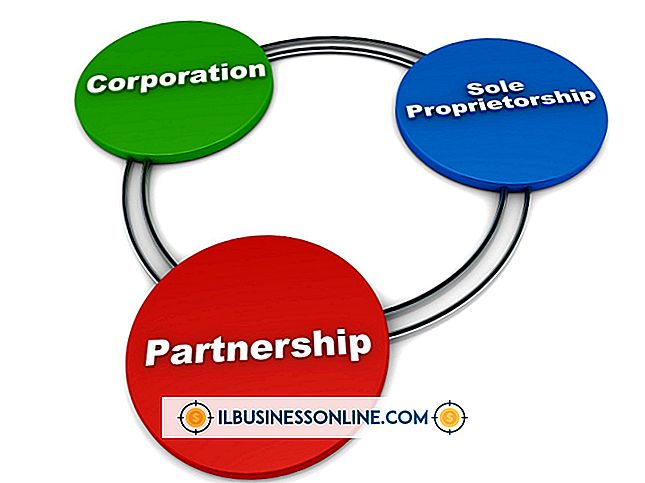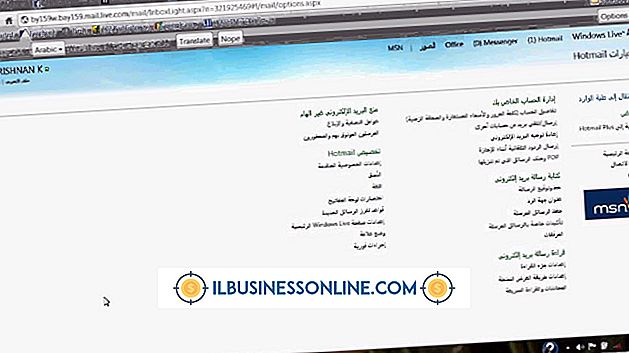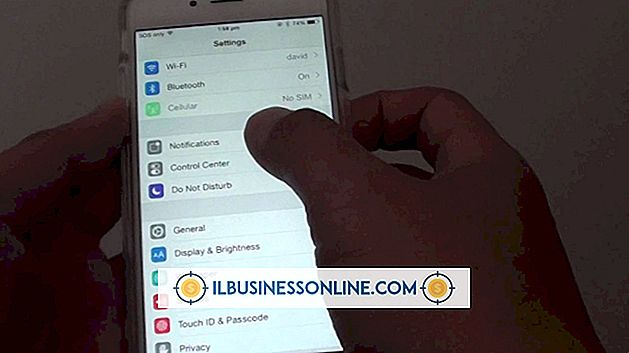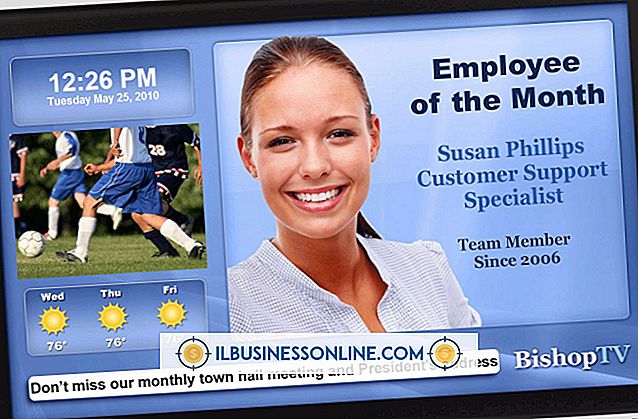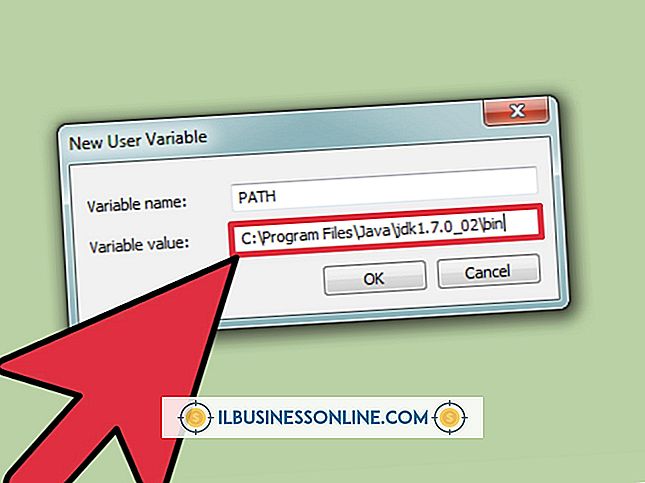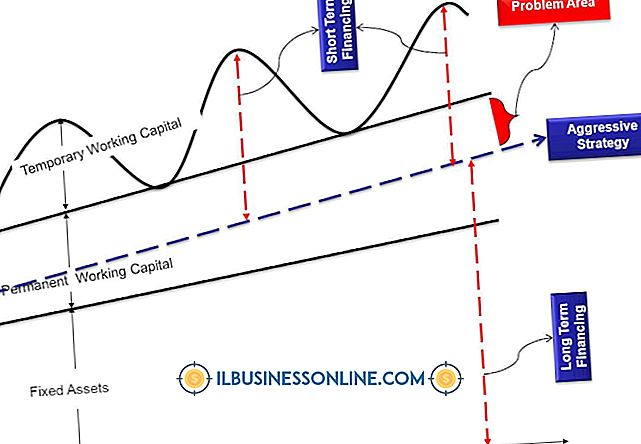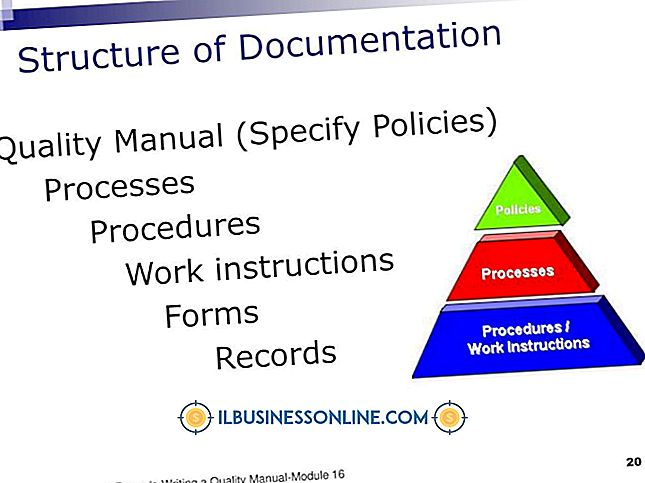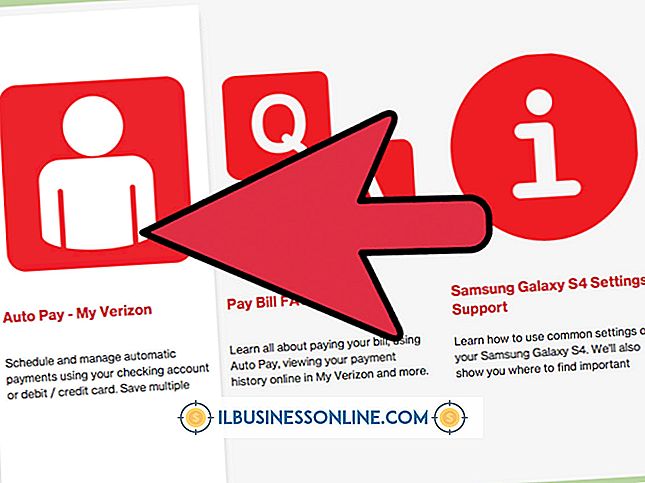Slik bruker du en Excel-fil for å holde HTML-weboppdateringer
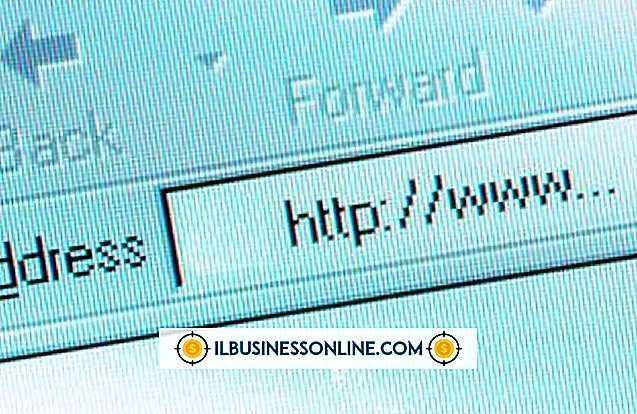
Sporing av oppdateringer til et aktivt selskaps nettsted hjelper deg med å planlegge, implementere og - om nødvendig - tilbakestille endringer. Du kan bruke et Excel-regneark til å logge hvem som er ansvarlig for å lage ny grafikk, skrive og laste opp blogginnlegg, moderere kommentarer, vedlikeholde statiske HTML-sider og overvåke eksterne leverandører som gir kode eller innhold. Enten du lager et enkelt regneark for å spore ansvar og fullføringer eller bygge en fullverdig sporingsmekanisme i Excel, vet du alltid statusen for nettstedet ditt.
1.
Klikk på radoverskriften for rad 1 i regnearket ditt. Klikk på "Hjem" -fanen i Excel-båndet. I Font-gruppen klikker du på "B" for å få overskriftene du vil angi i denne raden, vises i fet skrift. Du kan endre fargen til rød eller en annen iøynefallende nyanse ved å klikke på "A" for å åpne rullegardinmenyen Font Color.
2.
Klikk på radoverskriften for rad 2. Bytt til Vis-fanen i Excel-båndet. Klikk på den nedoverliggende pekepilen under Frysepaneler for å åpne rullegardinmenyen. Velg "Freeze Top Row." Overskriftsraden din vil forbli synlig uansett hvor langt ned regnearket du ruller.
3.
Klikk i celle A1 for å begynne å skrive inn kolonneoverskriftene dine. Skriv inn "Sidetittel", "Oppgave", "Tilordnet dato", "Tilordnet til", "Forfallsdato", "Utførelsesdato", "Eksisterende kode", "Ny kode", "Formål" og "Notater" som overskriftene . Bruk piltastene til å navigere fra celle til celle.
4.
Klikk på kolonneoverskriften i den første kolonnen som vil inneholde datoinformasjon. Ctrl-klikk på hver av resten av dato-informasjon kolonneoverskrifter for å velge dem alle.
5.
Bytt til båndets startside og finn tallgruppen. Finn dialogboksen lanseringen til høyre for "Nummer" og klikk på pilen for å åpne dialogboksen Format celler.
6.
Velg "Dato" fra kategorilisten til venstre i dialogboksen Formaterceller. Klikk på ønsket datoformat fra Type-listen til høyre. Klikk på "OK" -knappen for å bruke formateringen.
7.
Skriv inn den første raden med data. Noen av kolonnene dine vil vise "####" i stedet for data fordi standard kolonnebreddbredde ikke kan imøtekomme hele innholdet i cellene. For å angi kolonnene dine for å matche bredden på dataene dine, gå til båndets Hjem-faneblad og klikk på "Format" -elementet i Celle-gruppen. Velg "AutoFit Column Width" for å fortelle Excel for å utvide eller begrense kolonnene dine til bredden av gjeldende innhold.
8.
Lagre filen som et Excel-regneark. Hvis du planlegger å lagre inkrementelle versjoner av denne filen, må du enten legge til et versjonsnummer eller dato til slutten av filnavnet hver gang du oppdaterer det eller hver måned eller kvartal.
9.
Tildel ansvar for å opprettholde regnearket til personen som oppdaterer eller koordinerer nettstedet ditt. Ellers risikerer du å opprette flere versjoner av filen uten noen åpenbare måter å identifisere det nåværende, endelige dokumentet på.
Tips
- For å holde størrelsen på kolonnestørrelsene riktig, må du bruke "AutoFit Column Width" regelmessig når du skriver inn flere data i regnearket.
- Lim inn koden direkte i de relevante cellene for å unngå skrivefeil.
- Bruk "Notater" -feltet til å ta opp linjenumre, husk på grunnen til en endring og skriv inn andre observasjoner som ikke passer i bestemte regnearkkategorier. Når du fortsetter å bruke regnearket, legger du til nye kolonner for elementer som konsekvent kommer opp i Notes-kategorien på de fleste eller alle oppføringene.
Advarsel
- Gå gjennom regnearket regelmessig for å forsikre deg om at vedlikeholderen holder den oppdatert.